ခြုံငုံသုံးသပ်ချက်: ဒေတာကို ထိထိရောက်ရောက် လွှဲပြောင်းခြင်းနှင့် ပြန်လည်ရယူလိုပါသလား။ ဤဆောင်းပါးတွင်၊ မည်သည့် Android စမတ်ဖုန်း/တက်ဘလက်များအပြင် iPhone/iPad၊ Redmi K50/K50 Pro/K50 Pro+/K50 Gaming သို့ ဒေတာလွှဲပြောင်းရန် ထိရောက်ပြီး ကျစ်ကျစ်လျစ်လျစ်သော နည်းလမ်းများစွာကို သင်ရရှိနိုင်ပြီး ဖျက်လိုက်နှင့် ပျောက်ဆုံးသွားသောဒေတာများကို ပြန်လည်ရယူရန်၊ Redmi K50/K50 Pro/K50 Pro+/K50 ဂိမ်းဆော့ခြင်း။
Xiaomi Redmi K50 Gaming သည် 162×76.8×8.45mm ရှိပြီး အလေးချိန် 210 ဂရမ်ရှိသည်။ မျက်နှာပြင်ပိုင်းအရ Redmi K50 Gaming တွင် 6.67 လက်မ OLED QHD+ မျက်နှာပြင်ကို တပ်ဆင်ထားနိုင်ပြီး မြင့်မားသော refresh rate ကို ပေးစွမ်းနိုင်သည်။ ဓာတ်ပုံပညာအတွက် 16-megapixel ကင်မရာပါရှိပြီး အနောက်ကင်မရာသည် 64-megapixel + 13-megapixel + 2-megapixel ပေါင်းစပ်ထားသည်။ core configuration အရ Redmi K50 Gaming တွင် Snapdragon 8 Gen 1 တပ်ဆင်ထားပြီး ဘက်ထရီ 4,700mAh နှင့် 120W အမြန်အားသွင်းစနစ်ကို ထောက်ပံ့ပေးထားသည်။
ထို့အပြင် Redmi K50 စီးရီးကို Redmi K50 Pro၊ Redmi K50 Pro+ နှင့် Redmi K50 မော်ဒယ်သုံးမျိုးဖြင့် ယခုလတွင် တရားဝင် ဖြန့်ချိမည်ဖြစ်သည်။ ၎င်းတို့အနက် ထိပ်တန်းဖုန်းနှစ်လုံးဖြစ်သည့် Redmi K50 Pro နှင့် Redmi K50 Pro+ တို့သည် အာရုံစိုက်မှုအများဆုံးဖြစ်သည်။ ၎င်းတို့၏ ကွာခြားချက်များမှာ အဓိကအားဖြင့် ချစ်ပ်နှင့် အားသွင်းခြင်းတွင် တည်ရှိသည်။ Redmi K50 Pro သည် 67W ကြိုးဖြင့် အားသွင်းစနစ်ကို ပံ့ပိုးပေးသည့် MediaTek Dimensity 8100 flagship ပရိုဆက်ဆာကို မိတ်ဆက်သွားမည်ဖြစ်သည်။ Redmi K50 Pro+ တွင် MediaTek Dimensity 9000 flagship ပရိုဆက်ဆာ တပ်ဆင်ထားပြီး 120W ကြိုးဖြင့် အားသွင်းနိုင်မည်ဖြစ်သည်။
Redmi K50/K50 Pro/K50 Gaming ၏ဖွဲ့စည်းပုံကို အကျဉ်းချုံးမိတ်ဆက်ပြီးနောက်၊ Android/iPhone မှ ဒေတာများကို Redmi K50/K50 Pro/K50 Gaming သို့ ထိထိရောက်ရောက်နှင့် တိုတိုတုတ်တုတ် လွှဲပြောင်းနည်းနှင့် ပျောက်ဆုံးသွားသော သို့မဟုတ် ဖျက်ထားသောဒေတာကို ပြန်လည်ရယူနည်းကို မိတ်ဆက်ပေးပါမည်။ Redmi K50/K50 Pro/K50 Pro+/K50 Gaming တွင်။ သင့်တွင် ဒေတာလွှဲပြောင်းခြင်းနှင့် ပြန်လည်ရယူခြင်းတွင် အတွေ့အကြုံရှိသည်ဖြစ်စေ Redmi K50/K50 Pro/K50 Pro+/K50 Gaming တွင် ဒေတာလွှဲပြောင်းခြင်းနှင့် ပြန်လည်ရယူခြင်းပြဿနာကို အောက်ပါနည်းလမ်းများက ကူညီဖြေရှင်းပေးနိုင်ပါသည်။
- Android/iPhone မှ ဒေတာများကို Redmi K50/K50 Pro/K50 Gaming သို့ လွှဲပြောင်းပါ။
- WhatsApp/Wechat/Kik/Line/Viber မက်ဆေ့ဂျ်များကို Redmi K50/K50 Pro/K50 Gaming သို့ လွှဲပြောင်းပါ။
- Backup မှ ဒေတာကို Redmi K50/K50 Pro/K50 Gaming သို့ ပြန်ယူပါ။
- Backup မပါဘဲ Redmi K50/K50 Pro/K50 ဂိမ်းသို့ ဒေတာကို တိုက်ရိုက်ပြန်ယူပါ။
- Backup မှ ဒေတာကို Redmi K50/K50 Pro/K50 Gaming သို့ ပြန်ယူပါ။
အပိုင်း 1 ဒေတာအားလုံးကို Android/iPhone မှ Redmi K50/K50 Pro/K50 Gaming Data သို့ လွှဲပြောင်းပါ။
သင် Redmi K50 Gaming ကိုရပြီးနောက်၊ သင်သည် ဒေတာလွှဲပြောင်းရန် သေချာပေါက် လိုအပ်မည်ဟု ယုံကြည်ပါသည်။ Redmi K50 Gaming ၏ ဒေတာလွှဲပြောင်းမှုကို လျင်မြန်စွာ အပြီးသတ်နိုင်ရန် ကူညီရန်အတွက်၊ Android/iPhone မှ Redmi K50 Gaming သို့ ဒေတာလွှဲပြောင်းရန် ဤအပိုင်းတွင် သင့်အတွက် ပြီးပြည့်စုံသော လွှဲပြောင်းနည်းလမ်းကို ကျွန်ုပ်ပြင်ဆင်ထားပါသည်။ Mobile Transfer သည် ဤနည်းလမ်းတွင် သင့်အတွက် အကောင်းဆုံးကိရိယာဖြစ်သည်။
Mobile Transfer သည် အစွမ်းထက်သောဒေတာလွှဲပြောင်းသည့်ဆော့ဖ်ဝဲတစ်ခုဖြစ်သည်။ ၎င်းသည် သုံးစွဲသူများအား အလွန်ကောင်းမွန်သော ဒေတာလွှဲပြောင်းမှုအတွေ့အကြုံကို ပေးဆောင်သည်။ ဒေတာလွှဲပြောင်းခြင်းကို သင်သိသည်ဖြစ်စေ မသိသည်ဖြစ်စေ Mobile Transfer သည် သင့်အား ဒေတာလွှဲပြောင်းခြင်းကို ဘေးကင်းပြီး ထိရောက်စွာ ကူညီပေးနိုင်သည်။ ဒေတာလွှဲပြောင်းမှုအမျိုးအစားများကိုထောက်ပံ့သည်အလွန်ပြည့်စုံသည်။ အဆက်အသွယ်များ၊ ဓာတ်ပုံများ၊ ဗီဒီယိုများ၊ အော်ဒီယိုများ၊ စာသားမက်ဆေ့ခ်ျများ၊ WhatsApp မက်ဆေ့ခ်ျများ၊ WeChat Messages နှင့် အခြားအရာများအပါအဝင် Android/iPhone တွင် ဒေတာအားလုံးနီးပါးကို လွှဲပြောင်းနိုင်သည်။ ထို့အပြင်၊ ၎င်းသည် data ပေးပို့မှုအလွန်မြန်ဆန်သည်။ ဒေတာလွှဲပြောင်းခြင်း Mobile Transfer လုပ်ဆောင်ချက်သည် အလွန်ရိုးရှင်းကြောင်း မှတ်သားထိုက်ပါသည်။ သင်သည် Redmi K50 Gaming သို့ ဒေတာလွှဲပြောင်းရန် ရိုးရှင်းသော ကလစ်အနည်းငယ်သာ လိုအပ်ပါသည်။
အဆင့် 1: Mobile Transfer ကို ဒေါင်းလုဒ်လုပ်ပြီး ထည့်သွင်းပါ။
သင့်ကွန်ပျူတာပေါ်တွင် Mobile Transfer ကို ဒေါင်းလုဒ်လုပ်ပြီး ထည့်သွင်းရန် ခလုတ်ကို နှိပ်ပါ။ ထို့နောက် ၎င်းကို run ရန် Mobile Transfer icon ကို နှစ်ချက်နှိပ်ပါ။
အဆင့် 2: လွှဲပြောင်းမုဒ်ကို ရွေးချယ်ပါ။
ဒက်ရှ်ဘုတ်မှ "Phone Transfer" option ကိုနှိပ်ပါ။ ထို့နောက် စာမျက်နှာရှိ "ဖုန်းမှ ဖုန်းသို့" မုဒ်ကို ရွေးပါ။

အဆင့် 3: စက်ပစ္စည်းကို ကွန်ပျူတာနှင့် ချိတ်ဆက်ပါ။
USB ကြိုးကို အသုံးပြု၍ Android/iPhone နှင့် Redmi K50 Gaming ကို ကွန်ပျူတာနှင့် ချိတ်ဆက်ပါ။ စာမျက်နှာအရင်းအမြစ်နှင့် ဦးတည်ရာဖော်ပြချက်ကို ကြည့်ရှုရန် မမေ့ပါနှင့်။ စာမျက်နှာပေါ်တွင် အရင်းအမြစ်နှင့် ဦးတည်ရာကို မှားယွင်းစွာပြသပါက၊ "Flip" ခလုတ်ကိုနှိပ်ခြင်းဖြင့် ၎င်းတို့၏ ရာထူးများကို ချိန်ညှိနိုင်မည်ဖြစ်သည်။

အဆင့် 4: ဒေတာကိုရွေးချယ်ပြီးလွှဲပြောင်းပါ။
စာမျက်နှာအလယ်ရှိ Redmi K50 Gaming သို့ လွှဲပြောင်းရန် လိုအပ်သောဒေတာကို ရွေးပါ။ ရွေးချယ်ပြီးနောက်၊ ဒေတာလွှဲပြောင်းခြင်းလုပ်ငန်းစဉ်ကိုစတင်ရန် "Start" ကိုနှိပ်ပါ။

အပိုင်း 2 WhatsApp/Wechat/Kik/Line/Viber မက်ဆေ့ဂျ်များကို Redmi K50/K50 Pro/K50 Gaming သို့ လွှဲပြောင်းပါ
Apps ဒေတာသည် ထပ်တူထပ်မျှ အရေးကြီးသောကြောင့် သင်၏ကိုယ်ရေးကိုယ်တာဒေတာကို ပေးပို့ခြင်းအတွက် သင်ကျေနပ်မည်မဟုတ်သည်မှာ ထင်ရှားပါသည်။ သင့် WhatsApp/Wechat/Kik/Line/Viber မက်ဆေ့ဂျ်အားလုံးကို Redmi K50/K50 Pro/K50 Pro+/K50 Gaming သို့ ကလစ်တစ်ချက်နှိပ်ရုံဖြင့် မိုဘိုင်းလွှဲပြောင်းခြင်းအား ဖွင့်ပါ။
အဆင့် 1: Mobile Transfer ကိုဖွင့်ပြီး စာမျက်နှာ၏ထိပ်ရှိ menu bar ရှိ "WhatsApp Transfer" ကိုနှိပ်ပါ။

အဆင့် 2- နောက်မျက်နှာပြင်သို့ ကျော်သွားပါ၊ ရွေးချယ်ရမည့် ရွေးချယ်စရာ လေးခုရှိသည်။ သင်၏ WhatApp မက်ဆေ့ချ်များကို လွှဲပြောင်းလိုပါက "WhatsApp Transfer", "WhatsApp Business Transfer" သို့မဟုတ် "GBWhatsApp Transfer" ကို ရွေးချယ်နိုင်ပါသည်။ မဟုတ်ပါက သင်သည် "Other Apps Transfer" ကိုနှိပ်ပြီး သင်၏ Wechat/Kik/Line/Viber မက်ဆေ့ချ်များကို လွှဲပြောင်းရန် သက်ဆိုင်ရာ ရွေးချယ်ခွင့်ကို ရွေးချယ်နိုင်ပါသည်။
မှတ်ချက်- Viber သို့ additon တွင်၊ အခြားသော option သည် သင့်အား ဖုန်းမှ မက်ဆေ့ချ်များ တိုက်ရိုက်လွှဲပြောင်းရန် ခွင့်ပြုသည်။ Viber မက်ဆေ့ချ်များကို လွှဲပြောင်းလိုပါက၊ ၎င်းကို သင့်ဖုန်းဟောင်းတွင် အရန်ကူးထားရန် လိုအပ်ပြီး သင်၏ Redmi K50/K50 Pro/K50 Pro+/K50 Gaming အသစ်သို့ အရန်ကူးယူခြင်းကို ပြန်လည်ရယူပါ။

အဆင့် 3- သင့်ဖုန်းအဟောင်းနှင့် အသစ်နှစ်ခုလုံးကို သင့်ကွန်ပျူတာနှင့် ချိတ်ဆက်ပြီး ပရိုဂရမ်မှ အသိအမှတ်ပြုအောင်လုပ်ပါ။ ထို့အပြင်၊ စာမျက်နှာရှိ အရင်းအမြစ်နှင့် ဦးတည်ရာဖုန်းများ၏ display အနေအထားကို ပိုင်းခြားရန် အာရုံစိုက်သင့်သည်။
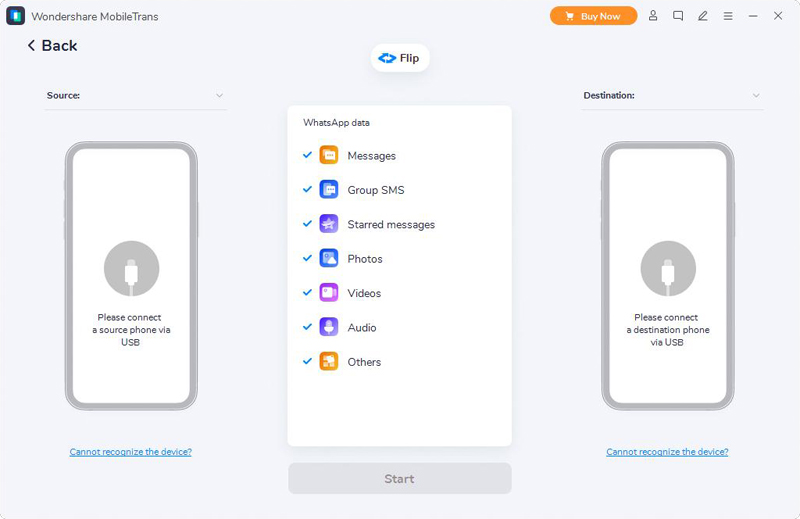
အဆင့် 4- သင်လွှဲပြောင်းလိုသော ဖိုင်အမျိုးအစားများကို ရွေးချယ်ပြီးနောက်၊ ၎င်းတို့ကို သင်၏ Redmi K50/K50 Pro/K50 Pro+/K50 Gaming သို့ စတင်ပေးပို့ရန် "Start" ကိုနှိပ်ပါ။

အပိုင်း 3 အရန်သိမ်းခြင်းမှ ဒေတာကို Redmi K50/K50 Pro/K50 Gaming သို့ ပြန်လည်ရယူပါ။
Mobile Transfer သည် သင့်ကွန်ပျူတာမှ အရန်ဒေတာများကို Redmi K50/K50 Pro/K50 Pro+/K50 Gaming သို့ ပြန်လည်ရယူရန်လည်း ပံ့ပိုးပေးပါသည်။ သင်လွှဲပြောင်းရန်လိုအပ်သည့်ဒေတာတွင် သင့်ကွန်ပျူတာပေါ်တွင် အရန်ဖိုင်တစ်ခုရှိနေပါက၊ သင်သည် အရန်သိမ်းခြင်းမှ ဒေတာများကို Redmi K50/K50 Pro/K50 Pro+/K50 Gaming သို့ တိုက်ရိုက်လွှဲပြောင်းရန် ဤနည်းလမ်းကို အသုံးပြုနိုင်သည်။
အဆင့် 1- သင့်ကွန်ပြူတာတွင် Mobile Transfer ကိုဖွင့်ပြီး စာမျက်နှာ၏ထိပ်ရှိ "Backup & Restore" ကိုရွေးချယ်ပါ။

အဆင့် 2- Redmi K50/K50 Pro/K50 Pro+/K50 Gaming ကို USB ကြိုးဖြင့် ကွန်ပျူတာနှင့် ချိတ်ဆက်ပါ။ ထို့နောက် စာမျက်နှာအသစ်တွင် "Phone Backup & Restore" > "Restore" ကိုရွေးပါ။

အဆင့် 3: စာမျက်နှာပေါ်ရှိ အရန်စာရင်းတွင် ပြန်လည်ရယူလိုသော အရန်ဒေတာကို ရွေးချယ်ပြီး နှိပ်ပါ။ ထို့နောက် စာမျက်နှာ၏ ဘယ်ဘက်ခြမ်းရှိ Mobile Transfer အရန်ဖိုင်ကို ရွေးချယ်ပြီး ပြန်လည်ရယူလိုသည့် အရန်ဖိုင်ကို ရွေးချယ်ပါ။ နောက်ဆုံးအနေဖြင့်၊ ရွေးချယ်ထားသောဒေတာကို အရန်ကူးထားရာမှ Redmi K50/K50 Pro/K50 Pro+/K50 Gaming သို့ ပြန်လည်ရယူရန် "Start" ကိုနှိပ်ပါ။

အပိုင်း 4 ဒေတာကို မိတ္တူမကူးဘဲ Redmi K50/K50 Pro/K50 ဂိမ်းသို့ တိုက်ရိုက်ပြန်ယူပါ။
အရန်သိမ်းဆည်းခြင်းမရှိဘဲ ဒေတာများ မတော်တဆ ပျောက်ဆုံးခြင်း သို့မဟုတ် ဖျက်ခြင်းတွင်၊ ဤဒေတာများကို Redmi K50/K50 Pro/K50 Pro+/K50 Gaming သို့ ပြန်လည်ရယူရန် မည်သည့်နည်းလမ်းကို အသုံးပြုသင့်သနည်း။ ဤအပိုင်းသည် အရန်မလိုပဲ Redmi K50/K50 Pro/K50 Pro+/K50 Gaming သို့ ပျောက်ဆုံးသွားသော သို့မဟုတ် ဖျက်လိုက်သောဒေတာများကို ပြန်လည်ရယူရန် အလုံခြုံဆုံးနှင့် အထိရောက်ဆုံးနည်းလမ်းကို အသုံးပြုနည်းကို မိတ်ဆက်ပေးထားသည်။
- Redmi Data Recovery သည် အကောင်းဆုံးဒေတာဆယ်တင်ရေးဆော့ဖ်ဝဲတစ်ခုဖြစ်သည်။ အားသာချက်များစွာရှိသော data recovery software တစ်ခုဖြစ်သည်။
- မြင့်မားသော လုံခြုံရေး- ၎င်းသည် သင်ရွေးချယ်ထားသော ဒေတာများကိုသာ စကင်န်ဖတ်မည်ဖြစ်ပြီး သင့်ဒေတာများကို ခိုးယူခြင်း သို့မဟုတ် ဖော်ပြမည်မဟုတ်ပါ။
- အမြန်ပြန်လည်ရယူခြင်းအမြန်နှုန်း- ၎င်းသည် ဆုံးရှုံးသွားသောဒေတာများကို Redmi K50/K50 Pro/K50 Pro+/K50 Gaming သို့ အမြန်ဆုံးအမြန်နှုန်းဖြင့် ပြန်လည်ရယူပေးမည်ဖြစ်သည်။
- အထူးကောင်းမွန်သော တွဲဖက်အသုံးပြုနိုင်မှု- Redmi K50/K50 Pro/K50 Pro+/K50 Gaming အပါအဝင် စက်ပစ္စည်း မော်ဒယ် 7000 ကျော်နှင့် တွဲဖက်အသုံးပြုနိုင်ပါသည်။
- ပြန်လည်ရယူခြင်းကို ပံ့ပိုးပေးသည့် ဆော့ဖ်ဝဲအမျိုးအစားများ- ၎င်းသည် အဆက်အသွယ်များ၊ WhatsApp ဖိုင်များ၊ ဓာတ်ပုံများ၊ ဗီဒီယိုများ၊ အော်ဒီယိုများ စသည်တို့ကဲ့သို့ စက်ရှိ ဒေတာအမျိုးအစားအားလုံးနီးပါးကို ပြန်လည်ရယူနိုင်ပါသည်။
အဆင့် 1: ဆော့ဖ်ဝဲကိုဒေါင်းလုဒ်လုပ်ပြီး run
သင့်ကွန်ပြူတာတွင် Redmi Data Recovery ကိုဒေါင်းလုဒ်လုပ်ပြီး install လုပ်ပါ၊ ၎င်းကိုဖွင့်ပါ။ ထို့နောက်ဆော့ဖ်ဝဲ၏ပင်မစာမျက်နှာရှိ "Android Data Recovery" မုဒ်ကိုရွေးချယ်ပါ။

အဆင့် 2: စက်ပစ္စည်းပေါ်တွင် USB အမှားပြင်ဆင်ခြင်းကို ဖွင့်ပါ။
Redmi K50/K50 Pro/K50 Pro+/K50 Gaming ကို USB သုံးပြီး ကွန်ပျူတာနှင့် ချိတ်ဆက်ပါ။ ထို့နောက် အောက်ပါတို့ကိုလုပ်ဆောင်ခြင်းဖြင့် ဖုန်းပေါ်တွင် USB အမှားပြင်ဆင်ခြင်းကို ဖွင့်ပါ- Redmi K50 Gaming တွင် ဆက်တင်များကိုရှာပါ > Build Number ကိုရှာဖွေပြီး ၎င်းကို 7 ကြိမ်ဆက်တိုက်နှိပ်ပါ > ဆက်တင်များသို့ပြန်သွားပြီး Developer Options > USB Debugging Mode ကိုစစ်ဆေးပါ။

အဆင့် 3: သင့်ဖုန်းဒေတာကိုစကင်န်ဖတ်ပါ။
စာမျက်နှာရှိ Redmi K50/K50 Pro/K50 Pro+/K50 Gaming သို့ ပြန်လည်ရယူလိုသည့် ဖိုင်အမျိုးအစားများကို ရွေးချယ်ပြီး စကင်န်ဖတ်ရန် "Next" ကိုနှိပ်ပါ။

အဆင့် 4: ရွေးချယ်ထားသောဒေတာကို အစမ်းကြည့်ရှုပြီး ပြန်လည်ရယူပါ။
စကင်န်ဖတ်ပြီးနောက်၊ ပြန်လည်ရယူနိုင်သောဒေတာအားလုံးကို စာမျက်နှာပေါ်တွင် ပေါ်လာပါမည်။ Redmi K50 Pro/K50 Pro+/K50 Gaming တွင် ပြန်လည်ရယူလိုသည့်ဒေတာကို အစမ်းကြည့်ရှုပြီး ရွေးချယ်ပါ။ ထို့နောက် ရွေးချယ်ထားသောဒေတာကို Redmi K50/K50 Pro/K50 Pro+/K50 Gaming သို့ ပြန်လည်ရယူရန် "Recover" ကိုနှိပ်ပါ။

အပိုင်း 5 အရန်သိမ်းခြင်းမှ ဒေတာကို Redmi K50/K50 Pro/K50 Pro+/K50 Gaming သို့ ပြန်လည်ရယူပါ
အရန်ကူးမှ ဒေတာကို စက်ပစ္စည်းသို့ ပြန်လည်ရယူခြင်းသည် လွယ်ကူသောနည်းလမ်းတစ်ခုဖြစ်သည်။ သို့သော်၊ သင်ပြန်လည်ရယူလိုသည့်ဒေတာတွင် ဤနည်းလမ်းကို အသုံးမပြုမီ အရန်ဖိုင်တစ်ခုရှိကြောင်း သေချာပါစေ။ ဤအပိုင်းသည် Redmi K50/K50 Pro/K50 Pro+/K50 Gaming သို့ အရန်ကူးယူခြင်းမှ ဒေတာအမြန်ပြန်ယူနည်းကို အသေးစိတ် မိတ်ဆက်ပေးပါမည်။
အဆင့် 1- သင့်ကွန်ပျူတာပေါ်တွင် Redmi Data Recovery ကိုဖွင့်ပြီး ပင်မစာမျက်နှာရှိ "Android Data Backup & Restore" မုဒ်ကို ရွေးချယ်ပါ။

အဆင့် 2- သင်၏ Redmi K50/K50 Pro/K50 Pro+/K50 Gaming ကို USB သုံးပြီး ကွန်ပျူတာနှင့် ချိတ်ဆက်ပါ။
အဆင့် 3- စာမျက်နှာရှိ "Device Data Restore" သို့မဟုတ် "One-click Restore" မုဒ်များထဲမှ တစ်ခုကို ရွေးပါ။

အဆင့် 4: စာမျက်နှာရှိ အရန်စာရင်းတွင် သင်လိုအပ်သော အရန်ဖိုင်ကို ရွေးပါ၊ ထို့နောက် အရန်ကူးယူမှုမှ ဒေတာကို ထုတ်ယူရန် "Start" ခလုတ်ကို နှိပ်ပါ။

အဆင့် 5: စာမျက်နှာသည် ပြန်လည်ရယူနိုင်သော အချက်အလက်အားလုံးကို ပြသပါမည်။ Redmi K50/K50 Pro/K50 Pro+/K50 Gaming တွင် သင်ပြန်လည်ရယူလိုသည့်ဒေတာကို အစမ်းကြည့်ရှုပြီး ရွေးပါ၊ ထို့နောက် သင့်ဖုန်းသို့ မိတ္တူကူးထားသည့်ဒေတာကို ပြန်လည်ရယူရန် "Recover" ကိုနှိပ်ပါ။


