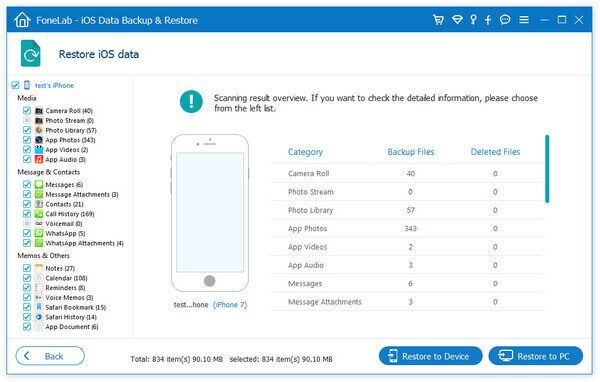ခြုံငုံသုံးသပ်ချက်: ဓာတ်ပုံများ၊ အဆက်အသွယ်များ၊ စာသားမက်ဆေ့ချ်များ၊ iMessages၊ WhatsApp/Kik/Line/Viber/Facebook Messenger ဒေတာ၊ မှတ်စုများ၊ ခေါ်ဆိုမှုမှတ်တမ်း၊ ဗီဒီယိုများ၊ ပြက္ခဒိန်၊ သတိပေးချက်နှင့် အခြားအရာများကဲ့သို့သော ဖျက်လိုက်နှင့် ဆုံးရှုံးသွားသောဒေတာများကို လျင်မြန်ထိရောက်စွာ ပြန်လည်ရယူနည်း ဆောင်းပါးတစ်ပုဒ်ဖြစ်သည်။ iPhone 12 Pro နှင့် iPhone 12 Pro Max တို့မှ လွယ်ကူစွာအသုံးပြုနိုင်ပါသည်။
မျက်နှာပြင်အရွယ်အစားအရ iPhone 12 Pro သည် 6.1 လက်မ Super Retina XDR မျက်နှာပြင်ဖြစ်ပြီး iPhone 12 Pro Max သည် 6.7 လက်မဖြစ်သည်။ အလေးချိန်အရ iPhone 12 Pro သည် 187g ဖြစ်သည်။ iPhone 12 Pro Max သည် 226g ဖြစ်သည်။ ဘက်ထရီ သက်တမ်းအရ iPhone 12 Pro Max တွင် ဘက်ထရီ သက်တမ်း ပိုအားကောင်းပြီး၊ iPhone 12 Pro သည် 2815mAh၊ iPhone 12 Pro Max သည် 3687mAh ဖြစ်သည်။ iPhone 12 Pro နှင့် Max ၏ မှန်ဘီလူးသတ်မှတ်ချက်များသည် အရှေ့ 12MP နှင့် အနောက် 12MP သုံးကြိမ်ရိုက်ချက်တို့ ပေါင်းစပ်ထားသော်လည်း iPhone 12 Pro Max တွင် iPhone 12Pro ထက် ပို၍ထူးခြားသောလျှို့ဝှက်ချက်တစ်ခုရှိသည်။ Wide-angle sensing area သည် 47% တိုးလာပြီး အလင်းပိုလာပါမည်။ အချို့ဆိုလျှင် တယ်လီဓာတ်ပုံကို 62mm သို့ တိုးမြှင့်ထားပြီး 5× optical zoom ကို ရရှိနိုင်သည်။
iPhone 12 Pro စီးရီးထွက်ရှိချိန်မှ ယနေ့အထိ ၎င်း၏ရောင်းအားပမာဏသည် ကမ္ဘာပေါ်တွင် ထိပ်တန်းမိုဘိုင်းဖုန်းရောင်းချမှုစာရင်းတွင် ပါဝင်ခဲ့သည်။ ၎င်း၏အသုံးပြုသူအရေအတွက်သည်အလွန်ကြီးမားသည်ကိုတွေ့မြင်နိုင်သည်။ ထို့ကြောင့် အသုံးပြုသူများသည် အသုံးပြုနေစဉ်အတွင်း Photos/Contacts/Messages/Video/Notes ကဲ့သို့သော မတော်တဆ ဖျက်ခြင်း သို့မဟုတ် ဆုံးရှုံးသွားခြင်းတို့ကို ကြုံတွေ့ရနိုင်ပါသလား။ အဖြေက ဟုတ်ပါတယ်၊ ထို့ကြောင့် ကျွန်ုပ်တို့သည် ရိုးရှင်းပြီး မြန်ဆန်သော ဖြေရှင်းနည်းများ လိုအပ်ပါသည်။ သီးခြားနည်းလမ်းကဘာလဲ။ အောက်ပါတို့ကို သေချာဖတ်ပါ။
- အပိုင်း 1 ကို Backup မပါဘဲ iPhone 12 Pro (Max) မှ တိုက်ရိုက်ပြန်လည်ရယူပါ။
- အပိုင်း 2 iTunes/iTunes အရန်သိမ်းခြင်းမှ iPhone 12 Pro(Max) သို့ ပြန်လည်ရယူပါ
- အပိုင်း 3 iCloud/iCloud Backup မှ iPhone 12 Pro(Max) သို့ ပြန်လည်ရယူပါ
- အပိုင်း 4 Local Backup မှ iPhone 12 Pro(Max) သို့ ပြန်လည်ရယူပါ
အပိုင်း 1 ကို Backup မပါဘဲ iPhone 12 Pro (Max) မှ တိုက်ရိုက်ပြန်လည်ရယူပါ။
သင်ပြန်လည်ရယူရန်လိုအပ်သည့်ဒေတာကိုမည်သည့်နည်းလမ်းဖြင့်အရန်ကူးမထားသောအခါ၊ သင်သည် iPhone Data Recovery ကိုအသုံးပြုရန်ကြိုးစားနိုင်သည်။
iPhone Data Recoveryဒေတာဆယ်တင်ရေးဆော့ဖ်ဝဲသည် ပြင်ပအဖွဲ့အစည်းမှ ပံ့ပိုးပေးသည့် ဆော့ဖ်ဝဲတစ်ခုဖြစ်သည်။ ၎င်း၏ရိုးရှင်းသောလုပ်ဆောင်ချက်ကြောင့်သာမက ၎င်း၏အစွမ်းထက်သောလုပ်ဆောင်ချက်များကြောင့်လည်း အကြံပြုထားသည်။ ပထမဦးစွာ၊ ၎င်းသည် Text Messages၊ iMessages၊ WhatsApp/Kik/Line/Viber/Messenger မက်ဆေ့ချ်များနှင့် ပူးတွဲပါဖိုင်များ၊ အဆက်အသွယ်များ၊ ဓာတ်ပုံများ၊ မှတ်စုများ၊ ခေါ်ဆိုမှုမှတ်တမ်းစသည်ဖြင့် သင့် iPhone စက်ပစ္စည်းများမှ ဒေတာအမျိုးအစား ၁၉ မျိုးအထိ ပြန်လည်ရယူနိုင်ပါသည်။ . ဒုတိယ၊ ၎င်းသည်အလွန်သဟဇာတဖြစ်ပြီး iPhone အမျိုးအစားအမျိုးမျိုးကိုထောက်ပံ့သည်။ အခြား iPhone ကိုပြောင်းလျှင်လည်း ဒေတာပြန်ယူရန် ၎င်းကို အချိန်မရွေး အသုံးပြုနိုင်သည်။ တတိယအချက်က သုံးစွဲသူတွေကို သက်တောင့်သက်သာဖြစ်စေတဲ့ လုံခြုံရေး မြင့်မားပါတယ်။ ၎င်းသည် သင့်အချက်အလက်များကို ပေါက်ကြားစေသလို သင့်ဒေတာကိုလည်း မထိခိုက်စေပါ။ ထို့အပြင်၊ သင်သည် တစ်ချက်နှိပ်ရုံဖြင့် သင့် iPhone ဒေတာကို အရန်သိမ်းနိုင်ပြီး ပုံမှန်မဟုတ်သော iOS စနစ်များကို ပြုပြင်နိုင်သည်။ ဆက်လက်၍ အသုံးပြုနည်းကို အသေးစိတ်ဖော်ပြပေးပါမည်။
အဆင့် 1: အရင်ဆုံး iPhone Data Recovery ကို ကွန်ပျူတာမှာ ဒေါင်းလုဒ်လုပ်ပြီး install လုပ်ပြီး run လိုက်ပါ။ ထို့နောက် ပင်မအင်တာဖေ့စ်ရှိ "iOS ကိရိယာမှ ပြန်လည်ရယူခြင်း" မုဒ်ကို နှိပ်ပါ။ iPhone 12 Pro(Max) ကို USB ကြိုးဖြင့် ကွန်ပျူတာနှင့် ချိတ်ဆက်ပါ၊ ထို့နောက် သင့် iPhone 12 Pro(Max) ရှိ "ယုံကြည်" ကို နှိပ်ပါ။

အဆင့် 2- iPhone 12 Pro(Max) ကို အောင်မြင်စွာ ချိတ်ဆက်ပြီးနောက်၊ ပရိုဂရမ်သည် စက်ပစ္စည်းကို အလိုအလျောက် သိရှိနိုင်မည်ဖြစ်သည်။ စာမျက်နှာရှိ "Start Scan" ကိုနှိပ်ပါ၊ iPhone Data Recovery သည် iPhone 12 Pro(Max) ရှိ ဖျက်လိုက်နှင့် ပျောက်ဆုံးသွားသော ဒေတာအားလုံးကို စကင်န်ဖတ်ပါမည်။ စကန်ဖတ်ခြင်းလုပ်ငန်းစဉ်အတွင်း လိုအပ်သောဒေတာကိုတွေ့ပါက၊ လုပ်ငန်းစဉ်ကိုရပ်တန့်ရန် "ခေတ္တရပ်ရန်" ခလုတ်ကို နှိပ်နိုင်ပါသည်။

အဆင့် 3- စကင်ဖတ်စစ်ဆေးခြင်းအောင်မြင်ပြီးနောက်၊ ဒေတာအားလုံးကို ပင်မအင်တာဖေ့စ်ပေါ်တွင် ပြသမည်ဖြစ်ပြီး လိုအပ်သောဒေတာကို စစ်ဆေးရန် ၎င်းတို့ကို အစမ်းကြည့်ရှုရန် နှိပ်နိုင်သည်။
အဆင့် 4: ယခု၊ သင်သည် စာရင်းထဲရှိ သင်လိုအပ်သော ဒေတာကို ရွေးချယ်နိုင်ပြီး "Recover" ခလုတ်ကို နှိပ်ပါ။ မကြာမီ ရွေးချယ်ထားသောဒေတာကို သင့်ကွန်ပျူတာသို့ တိုက်ရိုက် သိမ်းဆည်းသွားပါမည်။

သင့် iPhone ဒေတာကို မိတ္တူကူးရန် iTunes သို့မဟုတ် iCloud ကို ယခင်က အသုံးပြုဖူးပါက၊ ထို့နောက် သင်၏ iPhone 12 Pro နှင့် iPhone 12 Pro Max သို့ အရန်ဖိုင်မှ ဒေတာများကို ပြန်လည်ရယူရန် အပိုင်း 2 သို့မဟုတ် အပိုင်း 3 နည်းလမ်းကို အသုံးပြုနိုင်သည်။
အပိုင်း 2 iTunes/iTunes အရန်သိမ်းခြင်းမှ iPhone 12 Pro(Max) သို့ ပြန်လည်ရယူပါ
- iTunes မှဒေတာကိုတိုက်ရိုက်ပြန်ယူပါ။
အဆင့် 1.: သင်၏ iPhone 12 Pro(Max) ကို ကွန်ပျူတာနှင့် ချိတ်ဆက်ရန် USB ဒေတာကြိုးကို အသုံးပြုပါ။
အဆင့် 2: iTunes ကိုဖွင့်ပြီး ပင်မအင်တာဖေ့စ်ပေါ်ရှိ သင်၏ iPhone 12 Pro (Max) ကို ရွေးချယ်ပါ။
အဆင့် 3: "Restore Backup" ခလုတ်ကိုနှိပ်ပါ။
မှတ်ချက်- သင့်တွင် iPhone အသစ်တစ်ခုရှိလျှင် သို့မဟုတ် iPhone ကို စက်ရုံဆက်တင်များသို့ ပြန်လည်ရယူပါက၊ iTunes သည် သင့်အား အရန်သိမ်းဆည်းမှုမှ ပြန်လည်ရယူရန် အချက်ပြမည်ဖြစ်သည်။
အဆင့် 4: လိုအပ်သလို နောက်ဆုံးပေါ် အရန်ကူးယူခြင်း သို့မဟုတ် အခြားအရန်ကူးယူခြင်းကို ရွေးချယ်ပါ၊ ထို့နောက် သင်၏ iPhone 12 Pro (Max) မှ ဒေတာများကို ပြန်လည်ရယူရန် "Restore" ခလုတ်ကို နှိပ်ပါ။
- Extracted iTunes Backup မှ ပြန်လည်ရယူပါ။
အဆင့် 1: iPhone Data Recovery ကိုဖွင့်ပြီး iPhone 12 Pro (Max) ကို ကွန်ပျူတာနှင့် ချိတ်ဆက်ပါ၊ ထို့နောက် စာမျက်နှာရှိ "Recover from iTunes Backup File" မုဒ်ကို ရွေးပါ။
အဆင့် 2: လိုအပ်သလို စာရင်းထဲမှ iTunes အရန်ဖိုင်ကို ရွေးချယ်ပါ၊ ထို့နောက် ရွေးချယ်ထားသော အရန်မှ ပြန်လည်ရယူနိုင်သော ဖိုင်အားလုံးကို စတင်ထုတ်ယူရန် "Start" ကိုနှိပ်ပါ။

အကြံပြုချက်- သင်သည် သင်၏ iTunes အရန်ကူးယူမှုကို ကုဒ်ဝှက်ထားပြီးပါက၊ သင်ရွေးချယ်ထားသော အရန်ဖိုင်ကို ဆက်လက်စကင်န်ဖတ်ရန်အတွက် အရန်စကားဝှက်ကို ဦးစွာ ထည့်သွင်းရန် လိုအပ်ပါသည်။
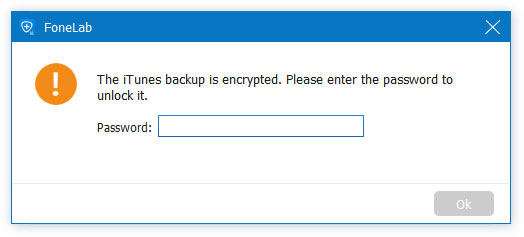
အဆင့် 3: ထုတ်ယူခြင်းလုပ်ငန်းစဉ်ပြီးဆုံးပြီးနောက်၊ ပြန်လည်ရယူနိုင်သောဖိုင်များအားလုံးကို မတူညီသောအမျိုးအစားများတွင် စာရင်းပြုစုထားသည်။ ၎င်းတို့ကို တစ်ခုပြီးတစ်ခု အစမ်းကြည့်ရှုနိုင်ပါသည်။ သင်လိုအပ်သောဖိုင်များကိုရွေးချယ်ပြီးနောက်၊ ၎င်းတို့ကိုသင်၏ကွန်ပျူတာသို့ပြန်သိမ်းရန် "Recover" ကိုနှိပ်ပါ။

အပိုင်း 3 iCloud/iCloud Backup မှ iPhone 12 Pro(Max) သို့ ပြန်လည်ရယူပါ
- iCloud မှဒေတာကိုတိုက်ရိုက်ပြန်ယူပါ။
အဆင့် 1: သင့် iPhone 12 Pro (Max) ကိုဖွင့်ပါ။ Hello မျက်နှာပြင်ကို မြင်ရပါမည်။ သင့် iPhone 12 Pro (Max) ကို စနစ်ထည့်သွင်းပြီးဖြစ်ပါက iCloud အရန်သိမ်းဆည်းမှုမှ ဒေတာများကို ပြန်လည်ရယူရန် ဤနည်းလမ်းကို အသုံးမပြုမီ ဒေတာအားလုံးကို ဖျက်ရန် လိုအပ်ပါသည်။
အဆင့် 2- သင့် iPhone 12 Pro (Max) မျက်နှာပြင်ပေါ်ရှိ တပ်ဆင်မှုသတိပေးချက်များကို လိုက်နာပါ၊ အက်ပ်များနှင့် ဒေတာ မျက်နှာပြင်သို့ ရောက်သည်အထိ လိုက်နာပါ၊ ထို့နောက် iCloud Backup မှ Restore ကိုနှိပ်ပါ။

အဆင့် 3: သင်၏ iCloud အကောင့်သို့ အကောင့်ဝင်ပြီး သင်နှစ်သက်သည့်အတိုင်း အရန်ကူးယူခြင်းကို ရွေးချယ်ပါ၊ ထို့နောက် ပရိုဂရမ်သည် ရွေးချယ်ထားသော အရန်ကူးယူမှုကို သင့်စက်ပစ္စည်းသို့ ပြန်လည်ရယူရန် စတင်မည်ဖြစ်သည်။
အဆင့် 4- ပြန်လည်ရယူခြင်းလုပ်ငန်းစဉ်ပြီးဆုံးရန် စောင့်ပါ၊ သင့်စက်ပစ္စည်းကို စဖွင့်သတ်မှတ်ခြင်း အပြီးသတ်ရန် မျက်နှာပြင်ပေါ်ရှိ စနစ်ထည့်သွင်းမှု အဆင့်များကို လိုက်နာပါ။
- Extracted iCloud Backup မှ ပြန်လည်ရယူပါ။
အဆင့် 1- iPhone Data Recovery software ကိုဖွင့်ပြီး iPhone 12 Pro (Max) ကို ကွန်ပျူတာနှင့် ချိတ်ဆက်ပါ၊ ထို့နောက် စာမျက်နှာရှိ "Recover from iCloud Backup File" မုဒ်ကို ရွေးပါ။
အဆင့် 2: သင်၏ iCloud အကောင့်သို့ လော့ဂ်အင်ဝင်ရန် အင်တာဖေ့စ်ပေါ်တွင် သင်၏ Apple ID နှင့် စကားဝှက်ကို ထည့်ပါ၊ ထို့နောက် စာမျက်နှာရှိ "iCloud Backup" ကို နှိပ်ပါ။

အဆင့် 3: စာရင်းထဲမှ iCloud အရန်ဖိုင်ကို ရွေးပါ၊ ထို့နောက် ၎င်းကို သင့်ကွန်ပျူတာသို့ ဒေါင်းလုဒ်လုပ်ရန် "ဒေါင်းလုဒ်" ကို နှိပ်ပါ။ ဒေါင်းလုဒ်လုပ်နေစဉ်အတွင်း ပြန်လည်ရယူနိုင်သည့် ဖိုင်အမျိုးအစားအားလုံးကို စာရင်းပြုစုထားမည်ဖြစ်သည်။ ပြန်လည်ရယူမည့် ဒေတာအမျိုးအစား(များ)ကို ရွေးပြီး ရှေ့ဆက်ရန် "Next" ကိုနှိပ်ပါ။
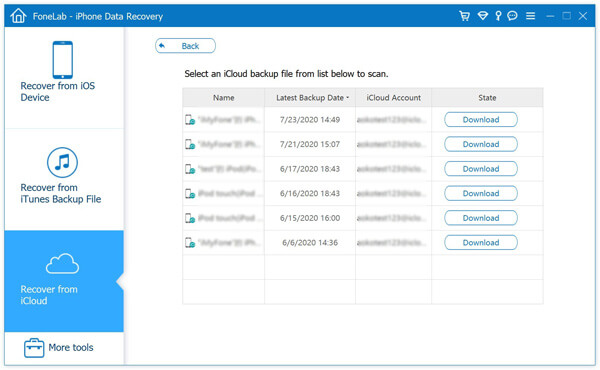
အဆင့် 4: ဒေါင်းလုဒ်ပြီးသွားသောအခါ၊ အင်တာဖေ့စ်သည် မတူညီသောအမျိုးအစားအလိုက်ခွဲထားသော ပြန်လည်ရယူနိုင်သောဖိုင်အားလုံးကို ပြသပေးသည်။ ပြန်လည်ရယူမည့်ဖိုင်များကို ရွေးချယ်ပြီးနောက်၊ ၎င်းတို့ကို သင့်ကွန်ပျူတာသို့ ပြန်လည်သိမ်းဆည်းရန် "Recover" ကိုနှိပ်ပါ။

အပိုင်း 4 Local Backup မှ iPhone 12 Pro(Max) သို့ ပြန်လည်ရယူပါ
အကယ်၍ သင်သည် ဒေတာကို မိတ္တူကူးရန် iPhone Data Recovery ၏ လုပ်ဆောင်ချက်ကို ယခင်က အသုံးပြုဖူးပါက၊ သင်သည် သင်၏ iPhone 12 Pro သို့မဟုတ် iPhone 12 Pro Max သို့ ယခင်အရန်သိမ်းဆည်းမှုမှ ဒေတာများကို ပြန်လည်ရယူရန် အောက်ပါအဆင့်များကို လိုက်နာနိုင်ပါသည်။
အဆင့် 1: iPhone Data Recovery ကိုဖွင့်ပါ၊ ထို့နောက် "iOS Data Backup & Restore" option ကိုရွေးပြီး "iOS Data Restore" ကိုနှိပ်ပါ။
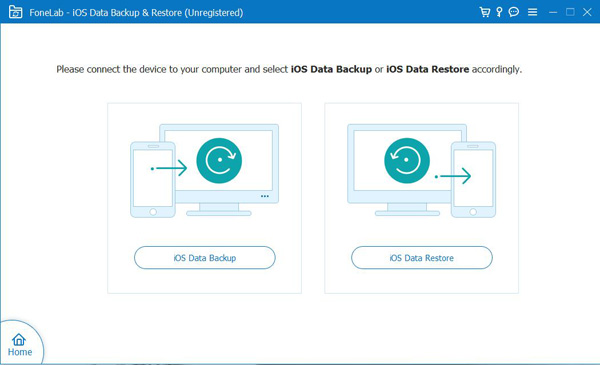
အဆင့် 2- iPhone 12 Pro (Max) ကို USB ကြိုးဖြင့် ကွန်ပျူတာနှင့် ချိတ်ဆက်ပါ၊ ထို့နောက် စာရင်းထဲမှ အရန်ဖိုင်ကို ရွေးချယ်ပြီး ရွေးချယ်ထားသော အရန်ဖိုင်ကို ခွဲခြမ်းစိတ်ဖြာပြီး ထုတ်ယူရန် "View Now" ကို နှိပ်ပါ။
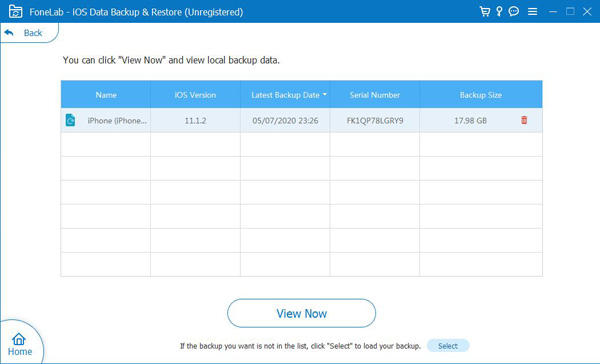
အကြံပြုချက်- သင်အလိုရှိသော အရန်မိတ္တူစာရင်းတွင် မပါဝင်ပါက၊ စိတ်မပူပါနှင့်၊ သင့်ကွန်ပြူတာ၏ သက်ဆိုင်ရာ save လမ်းကြောင်းတွင် သင်လိုအပ်သော အရန်ကူးယူမှုကို တင်ရန် "Select" ကိုနှိပ်နိုင်သည်။
အဆင့် 3- ကျေးဇူးပြု၍ စိတ်ရှည်သည်းခံပြီး ဒေတာထုတ်ယူမှုကို အပြီးသတ်ရန်အတွက် စောင့်ပါ၊ သင်အလိုရှိသမျှကို အစမ်းကြည့်ရှုပြီး ရွေးချယ်ခွင့်ပြုပါ၊ ထို့နောက် ရွေးချယ်ထားသောဒေတာကို သင်၏ iPhone 12 Pro (Max) သို့ ပြန်လည်ရယူရန် "Restore to Device" ကိုနှိပ်ပါ သို့မဟုတ် နှိပ်ပါ။ ၎င်းတို့ကို သင့်ကွန်ပျူတာသို့ ပြန်လည်ရယူရန် "Restore to PC" တွင်။