Overview: Do you have a good data transfer method? In any case, this article will teach you three of the simplest and most effective ways to transfer your contacts from your old iPhone to your new iPhone 12.
The iPhone 12 series will probably all support 5G networks. Compared with the iPhone 11, it will have a higher-end configuration and more powerful performance. According to related news, the iPhone 12 series may include four models, namely 5.4-inch iPhone 12, 6.1-inch iPhone 12 Max, 6.1-inch iPhone 12 Pro and 6.7-inch iPhone 12 Pro Max. In the core configuration, the iPhone 12 series will be equipped with an A14 processor, using 120HZ high refresh rate display technology. In appearance, the iPhone 12 series will likely use a square frame similar to the iPhone 5, and all use OLED screens. In terms of cameras, the iPhone 12 and iPhone 12 Max will be equipped with high-definition dual cameras, while the iPhone 12 Pro and iPhone 12 Pro Max will use high-definition triple cameras and the introduction of LiDAR sensor technology. This configuration is quite good.
Many people have experienced that when transferring data between two mobile phones, due to the large amount of data or the complexity of the data type, it often takes a lot of time. What is worse, in the end, it still failed to achieve the desired purpose. So, when there is a need to transfer data, is there a better solution?Such as when replacing a new phone, if you want to upgrade the original iPhone to iPhone 12, then often need to transfer contacts, because we often need to use the contact information in the address book to make calls and send SMS.If you manually re-enter the contacts into the new iPhone 12 based on the contacts on the old phone, it will take a lot of time. We all want to use some simple, effective and efficient tools to help us transfer this data. Therefore, Mobile Transfer, which focuses on data transmission, is the right tool for you. If you want to transfer data, you may wish to try it.
Best Method: Transfer contacts from iPhone to iPhone 12 with Mobile Transfer.
Mobile Transfer can help you quickly experience the pleasant experience brought by the high configuration of the new mobile phone, without having to worry about the trouble of data transmission. Because if you want to transfer contacts and other data from the current iPhone to the new iPhone 12, you only need to use it, and in a few simple steps, you can quickly complete the transfer. Of course, Mobile Transfer not only supports the transfer of contacts, but also supports the transfer of various types of data, such as call logs, photos, phones, videos, files, etc., which is very practical. In addition, it also supports all Android and iPhone smartphones, such as LG, Sony, OPPO, Xiaomi, Huawei, iPhone, etc. This also means that in the future, if you change other phones or need to transfer large amounts of data to others, you can use Mobile Transfer to quickly transfer data. This is a professional, practical, and safe data transmission software that is worth having.
Models Included: iPhone 12/11/11 Pro/XR/XS/X/8/7/7 Plus/6/6 Plus/5/5S/SE…
Data Included: photos, videos, music, text messages, call history, contacts,files and more.
Part 1 Directly Transfer Contacts from iPhone to iPhone 12
Step 1. To begin with,install and run Mobile Transfer on your computer to enter the home page. You can see four solutions in the page. Select "Phone To Phone Transfer", and then click "Start" to go on.

Step 2. Please use two USB cables to connect your two iPhones to your computer.

Note:When the program detects your phone, the iPhone and iPhone 12 will be displayed on the left (Source) and right (Destination) side of the window respectively. If the location of the two mobile phones changes, you can click "Flip" to switch.
Step 3. Now you can start transferring the required data. There are many data displayed on the page. Preview and select the contacts you want, and then click "Start Transfer" to transfer them to iPhone 12. When the transfer is complete, click "OK".

Note: Do not disconnect the phone from the computer during the whole data transfer process.
Part 2 Transfer Contacts from iTunes Backup to iPhone 12
Step 1. Run the Mobile Transfer on your computer, then click on "Restore From Backups" on the page and select " iTunes" option.

Step 2. Now you can connect your iPhone 12 to computer with a USB cable.
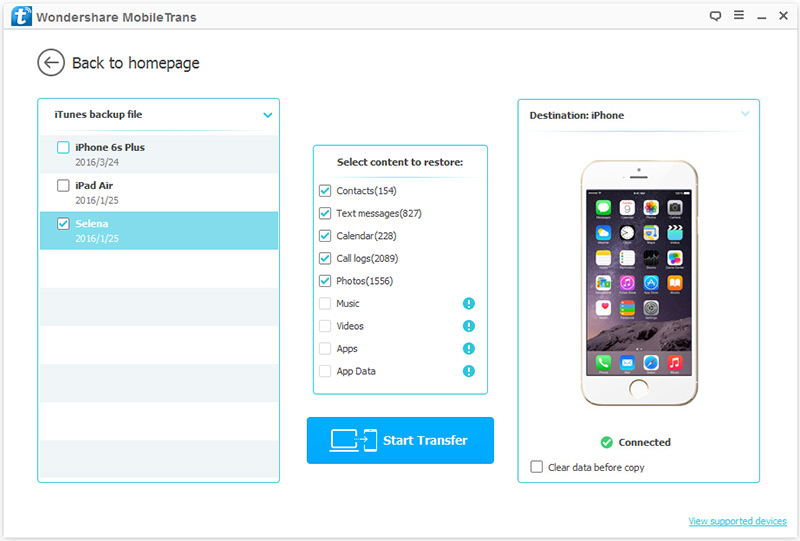
Step 3. You can select a backup file from the left panel and then select the data you need from the selected backup. After making your selection, click "Start Transfer" on the page to transfer the data from iTunes backup to iPhone 12.
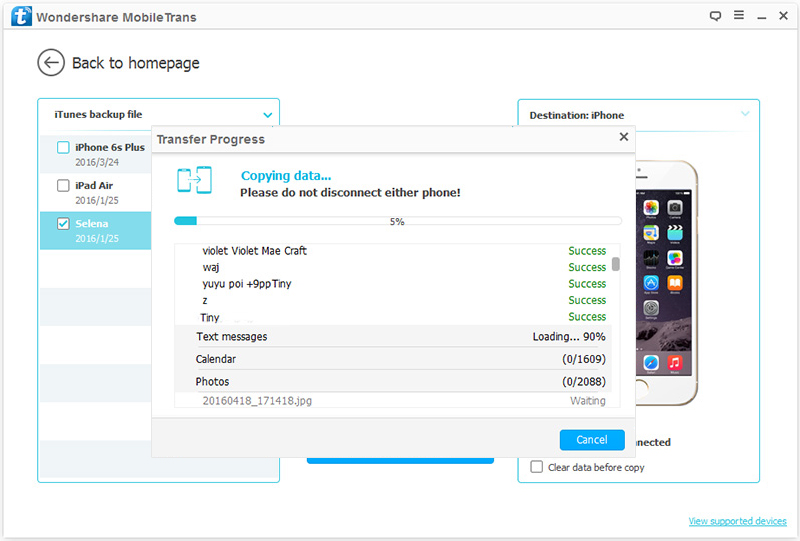
Note: In the process of transferring data, please do not disconnect the phone from the computer .
Part 3 Transfer Contacts from iCloud Backup to iPhone 12
Step 1: Run Mobile Transfer on the computer, select the“Restore from Backups”mode on the main interface, and then click the “iCloud” option.

Step 2. Enter your account ID and password to log in to your iCloud account.
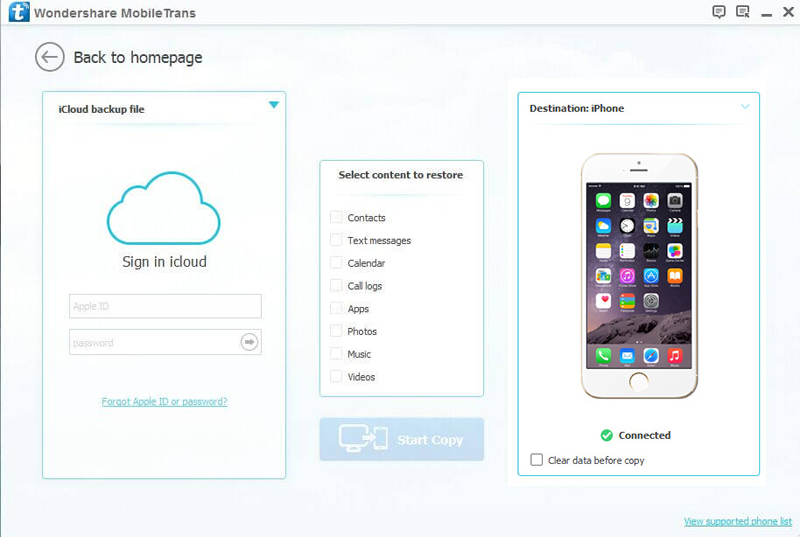
Step 3. Select an iCloud backup file as needed, and then click “Download” to download it to the computer.
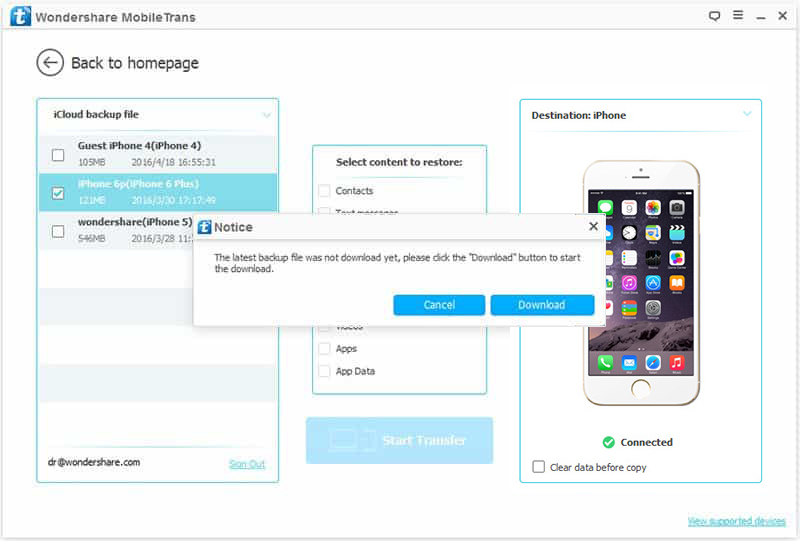
Step 4. Connect your iPhone 12 to the computer, once it is detected, select the contacts that you need and click“Start Transfer" to start the proccess.

Part 4 Transfer Contacts from iPhone 12 to Computer for Backup
Step 1: Return to the home page of Mobile Transfer,then select the“Back Up Your Phone”option from the four options.

Step 2: Connect your iPhone 12 to computer using a USB cable, when it's detected, you can see it display on the left panel, and the transferable files on your device will be shown on the middle panel.

Step 3: Now you can start to transfer required data.Please check the data and select the files you need, and then click“Start transfer”to sync them to your computer.

After the backup process is complete, you can click on the pop-up window or go to the settings to find the backup file. If necessary, you also can change the path of your backup file there.

