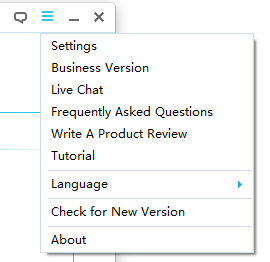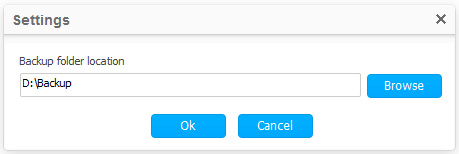Overview: This article will tells a simple and effective way to sync all data including contacts, text messages, photos, videos, calendar and more from iPhone, as well as iTunes and iCloud, to Samsung Galaxy Note 10 with a click.
Nowadays, Android phones are getting better and better, so I'm also considering changing to an Android phone. To be honest, I'm a little dissatisfied with my iPhone. The most important reason is that the network is always interrupted. This may be an operator's problem, but in the same environment my friend's Android network is normal. So I'm going to buy an Android phone. Now I'm going to buy Samsung Galaxy Note 10. According to media reports, Samsung Galaxy Note 10 will be equipped with a 6.3-inch AMOLED screen. There are two processor versions, one is the Snapdragon 855 processor and the other is the Samsung Exynos 9825 processor. It has three cameras in the rear, and uses a combination of 12 megapixel main camera, 16 megapixel ultra-wide angle camera and 12 megapixel zoom camera. I was wondering how I could transfer data from the iPhone if I bought a Samsung Galaxy Note 10.
When you need to transfer data, you can use Mobile Transfer. You don't have to consider different types of mobile phones, systems and other issues, because it can achieve the transfer of different devices. For example, from the iPhone to Samsung, from Huawei to Samsung, from WinPhone to Samsung, and so on. It can transfer video, call history, calendar, contacts, text messages, photos, music, apps, app data and other file types between devices directly. In addition, it is zero hacks, you are the only one who can access your information. It is also zero data loss, existing files will not be overwritten, unless you choose to delete them.
Part 1 Directly Transfer Data from iPhone to Samsung Galaxy Note 10
Step 1. Download and install Mobile Transfer on your computer. Launch it and click on "Phone to Phone Transfer".

Step 2. Connect iPhone and Samsung Galaxy Note 10 to the computer via the USB cables at the same time. When both are connected successfully, make sure they are in the right place. That is, the iPhone is on the left and the Samsung Galaxy Note 10 is on the right. If not, click "Flip" to exchange their position.

Step 3. Finally, select the data type from the middle list to transfer. After checking, click "Start Transfer". Finally, all the data is transferred to Samsung Galaxy Note 10 and click "OK".

Tips: You can check the "Clear Data before Copy" box if you want to erase data on your Samsung Galaxy Note 10 before copying the new data.
It is worth mentioning that as one of the most popular data management software, Mobile Transfer not only can help transferring data from phone to phone, but also allows users to backup and restore phone data with a click. Please continue reading, we will introduce to you one by one.
Part 2 Restore Data from iTunes Backup to Samsung Galaxy Note 10
Step 1. Return to the homepage of this software, select the solution of "Restore from Backups" and press "iTunes".
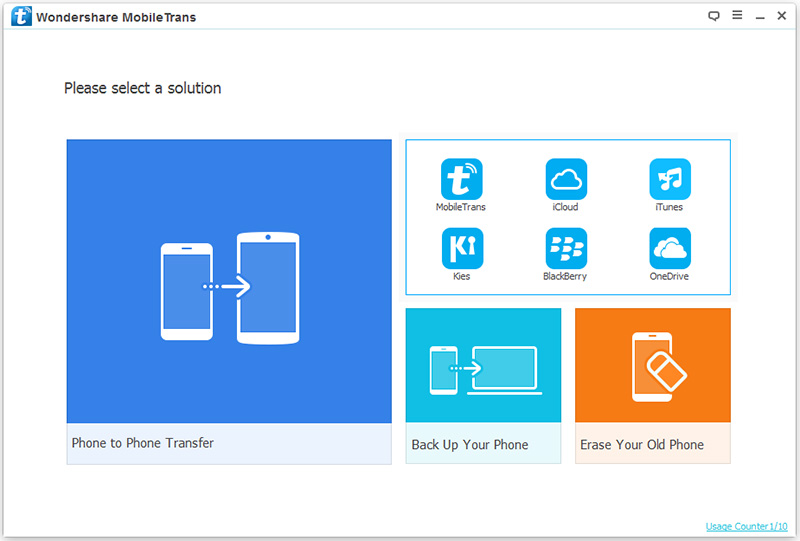
Step 2. Connect your Samsung Galaxy Note 10 to computer, then choose an iTunes backup file on the displayed list and check the file type that you want to restore to your phone.
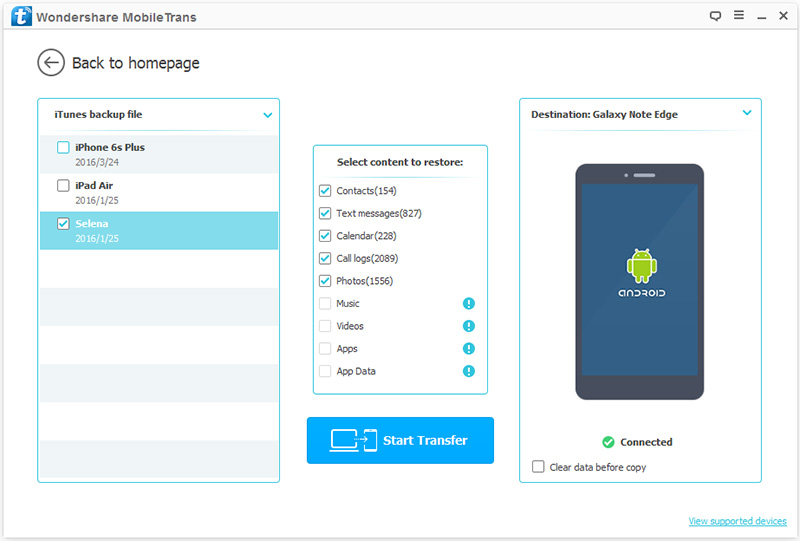
Step 3. Wait until your device is detected, click on "Start Transfer" to sync the selected data to your Samsung Galaxy Note 10.
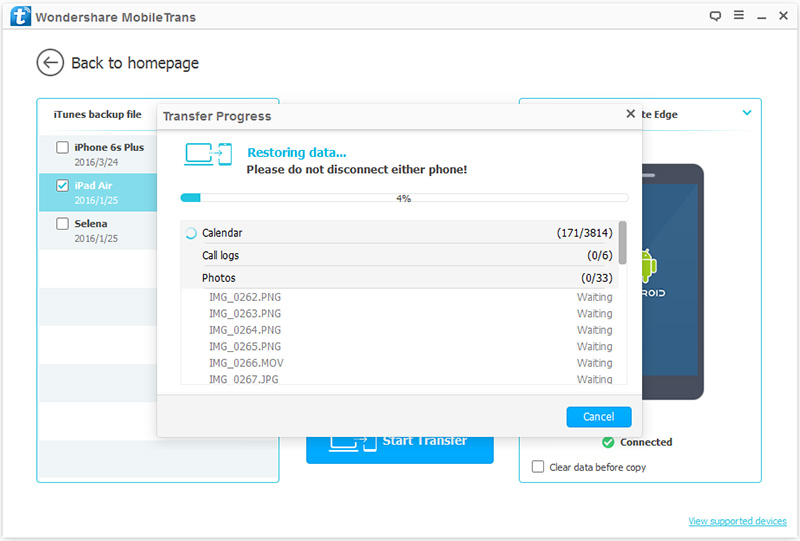
Tips: When the data is officially started transfer, do not interrupt the connection between the Samsung Galaxy Note 10 and the computer.
Part 3 Restore Data from iCloud Backup to Samsung Galaxy Note 10
Step 1. Run the software, select "Restore from Backups" and choose "iCloud" on the primary window.

Step 2. Sign in your iCloud account and connect your Samsung Galaxy Note 10 to computer via a USB cable.

Step 3. Select a iCloud backup file to download as you like, once the download is complete, the program will automatically extract all the transferable files and display them in the middle panel of window.

Step 4. Check the items that you want to transfer to your Samsung Galaxy Note 10, then click on "Start Transfer" to execute the data transfer command.
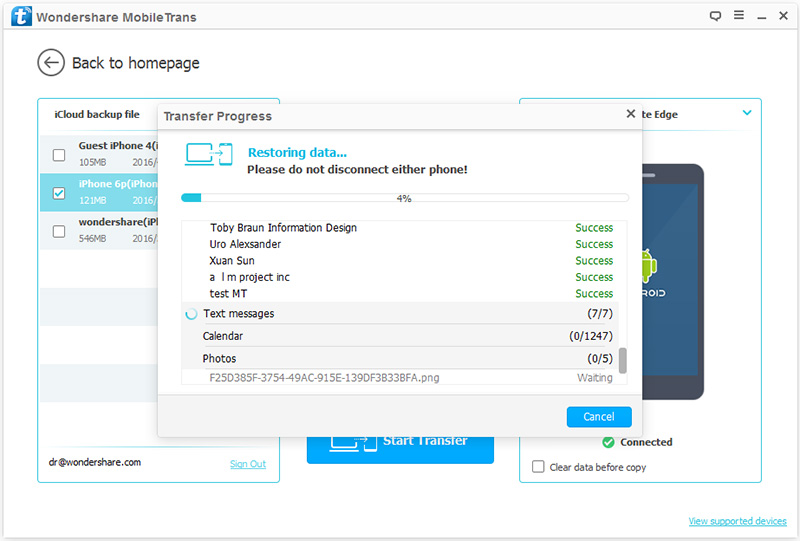
Note: If you want to replace your device's data, you can use the "Clear data before copy" feature.
Part 4 Back Up Data on Your Samsung Galaxy Note 10
Step 1. Launch Mobile Transfer and choose "Back Up Your Phone" on the homepage.

Step 2. Connect your Samsung Galaxy Note 10 to computer via its USB cable, the program will detects your device soon.

Step 3. When your phone is recognized, the file types that you are allowed to backup will be displayed in the middle panel of the window. Choose those whatever you need and then click "Start Transfer" to sync them to your computer.

Tips: If the amount of data that needs to be backed up is relatively large, it will take a certain amount of time, please be patient. Besides, you can easily find and change the path where to save the backup file by clicking the "Settings" option.