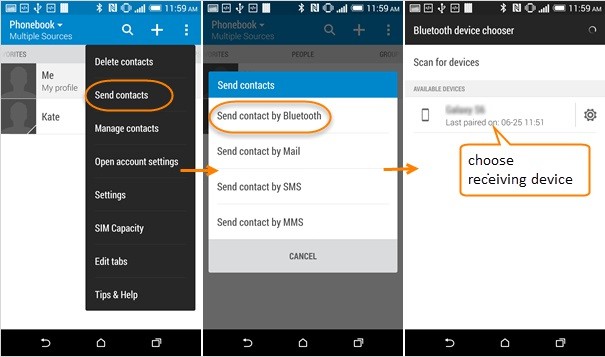Overview: Overview: This article will introduce you to five ways of transferring data from Android/iPhone to Samsung A53.

Every time you change your phone, you need to transfer data. Before using the Samsung A53, whether you are using an Android or an iPhone, the failure to transfer data from them to the Samsung A53 can have an impact on our work and life. The solution to this problem is very simple, we just need the help of some computer software and mobile applications.
Methods Outline:
Method 1: Transferring data from Android/iPhone to Samsung A53
Method 2: Data transfer from WhatsApp/Wechat/Kik/Line/Viber to Samsung A53
Method 3: Syncing backup data to Samsung A53
Mehtod 4: Use Samsung Smart Switch to send data from Android/iPhone to Samsung A53
Mehtod 5: Share data to Samsung A53 via Bluetooth or WiFi
Method 1: Transferring data from Android/iPhone to Samsung A53
Mobile Transfer allows you to connect two phones and transfer data from your old phone to the new one.
Mobile Transfer is an all-in-one data management software, divided into four main sections. Phone to Phone Transfer, Restore from Backup, Backup Phone and Delete Old Phone. As a core feature, the 'Phone to Phone Transfer' block allows you to easily transfer all your data between different smartphones, including any Android and iOS devices on the market. If you have previously backed up your phone data using this or other data backup software such as Samsung Kies, iTunes, iCloud etc., you can use the 'Restore from backup' block to complete the data extraction and synchronisation to your new phone. There is no doubt that the "Backup your phone" function block is used to back up your phone data. As for the "Erase your old phone" function block, it is used to completely erase all the data on your phone. After erasing, even the most professional data recovery software will not be able to recover the erased data. Therefore, please use this function with caution.
Step 1: Install the software
Download the software Mobile Transfer on your computer, then click on "Mobile Transfer" and then "Mobile to Mobile" on the homepage.

Step 2: Connect your phone
Connect your Android/iPhone and Samsung A53 to the same computer using a USB cable. If the old and new phones are in opposite positions, you can switch the positions of the two devices by clicking on the "Flip" button in the middle.

Step 3: Select the file
Select the file you want to transfer in the middle column, check the box and click "Start", the software will start transferring data. Once the transfer is complete and you have checked that the files are correct, you can disconnect the phone from the computer.

Method 2: Data transfer from WhatsApp/Wechat/Kik/Line/Viber to Samsung A53
Use Mobile Transfer to quickly transfer WhatsApp/Wechat/Kik/Line/Viber data from your Samsung phone.
Step 1: Run Mobile Transfer
Run Mobile Transfer on your computer, click on "WhatsApp Transfer" at the top of the homepage and select one of the next four modes.
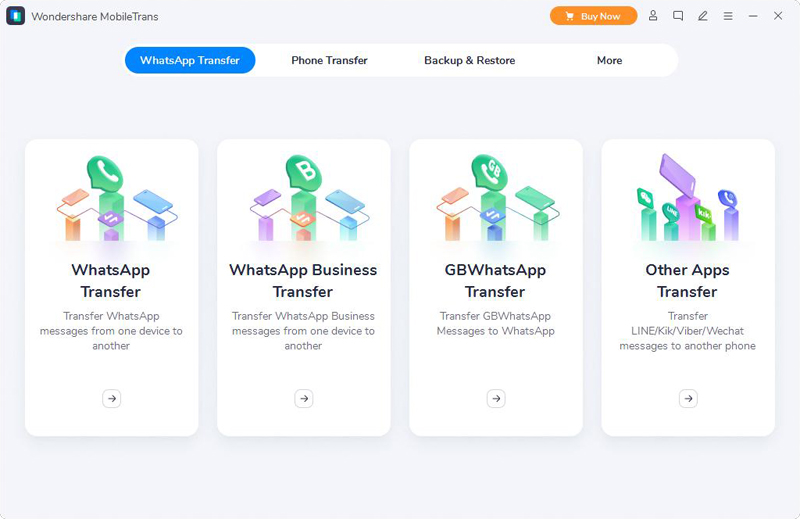
Step 2: Select the application
Choose from "Line", "Kik", "Viber" and "Wechat" on the homepage. "Select the application you need to recover data from among the four. Please note that to transfer data from Viber, you have to back up the data to your computer first before syncing the data to Samsung A53.
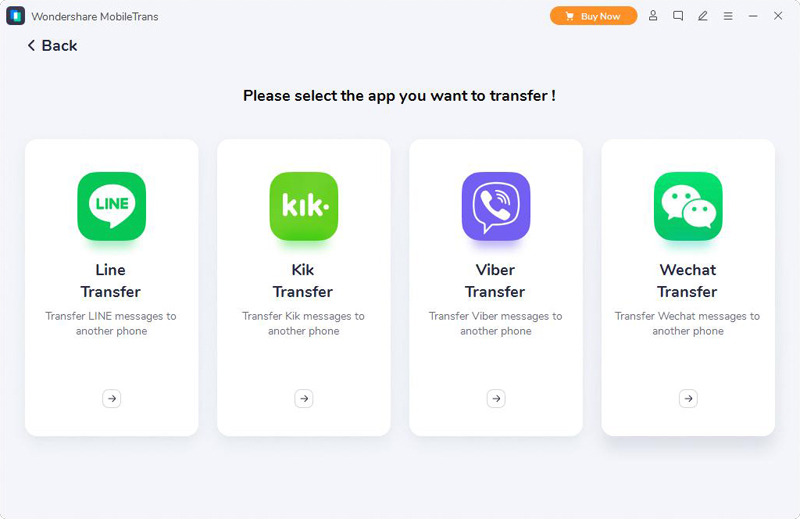
Step 3: Transfer data
Connect your Android/iPhone and Samsung A53 to the same computer via USB cable. After successful connection, select the file type you need to recover and click "Start" to sync the data to your phone.

Method 3: Syncing backup data to Samsung A53
You can use your backup data to import data from your old phone to your new phone.
Step 1: Run Mobile Transfer
Run the software Mobile Transfer on your computer, click on "Backup and Restore", then click on the "Restore" button under "Phone Backup and Restore".
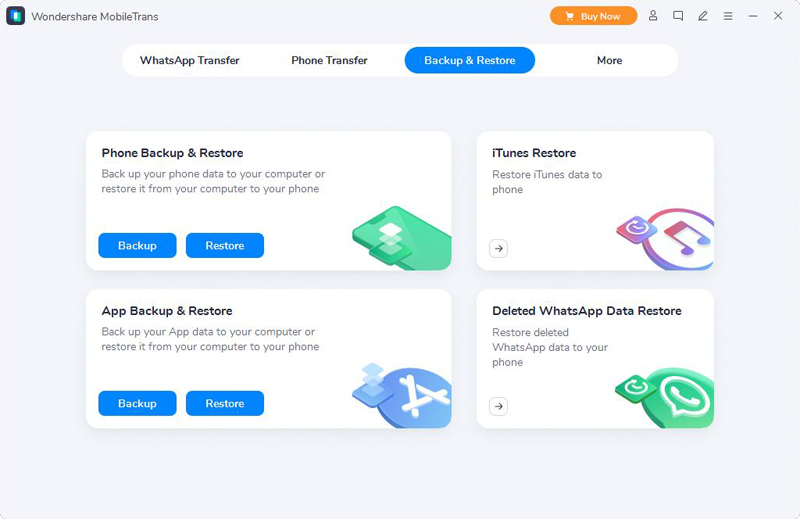
Step 2: Select the backup file
Select the desired backup file from the list and click on the "Restore" button after selecting it.
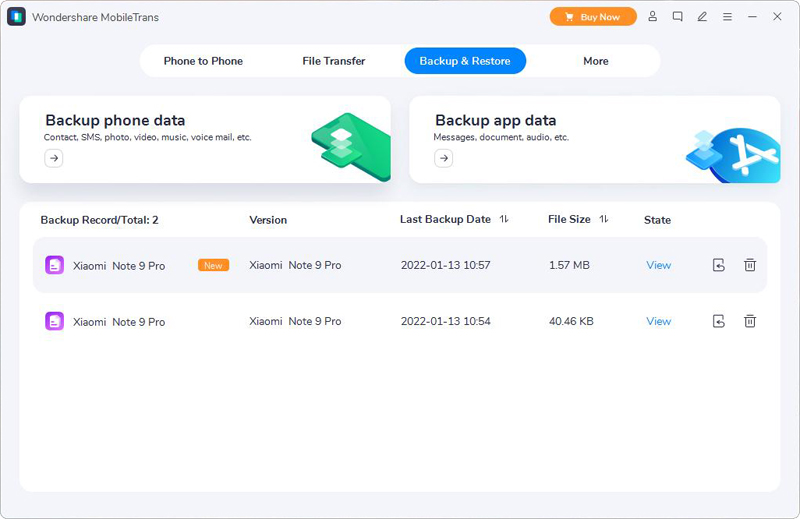
Step 3: Transfer the data
Connect the Samsung A53 to your computer using the USB cable. Once the device is detected, select the required files and click "Start" to begin transferring the files.
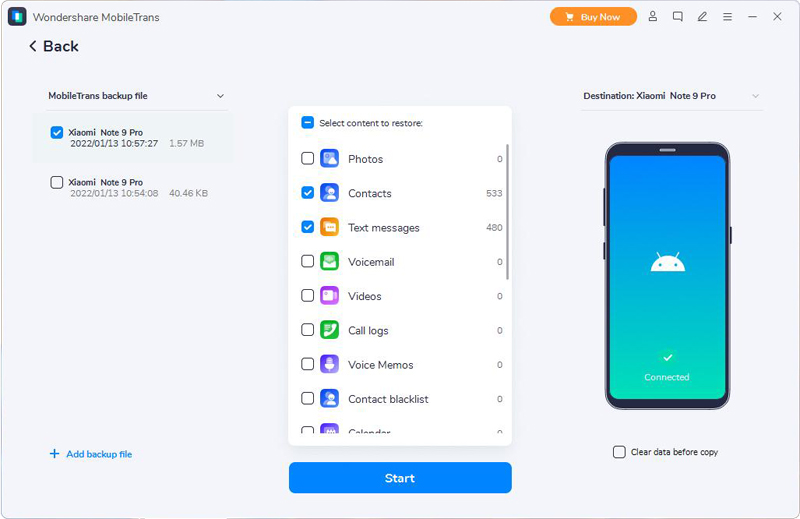
Method 4: Use Samsung Smart Switch to send data from Android/iPhone to Samsung A53
This is a way to transfer data using just your phone.
Samsung also offers its own mobile to mobile switching solution for users - Samsung Smart Switch. whether your old phone is an Android, iOS, BlackBerry or Windows Mobile device, upgrading to a Galaxy smartphone or Whether your old phone is an Android, iOS, BlackBerry or Windows Mobile device, upgrading to a Galaxy smartphone or tablet can be done seamlessly in one go with the Smart Switch. It helps you transfer contacts, schedules, messages, photos, videos (DRM free content only), music (DRM free content only), call logs, documents and downloaded app installations from your old Android device to your new Samsung Galaxy A32. The solution offers us two data transfer options: wireless, and USB cable.
Step 1: Download Samsung Smart Switch
Download Samsung Smart Switch on both the Android/iPhone and Samsung A53 and turn it on, bringing the two phones within 8 inches of each other. On the Android/iPhone, click on "wireless", then "send" and finally "connect". On the Samsung A53, click on "wireless" and then "receive" and finally "android".
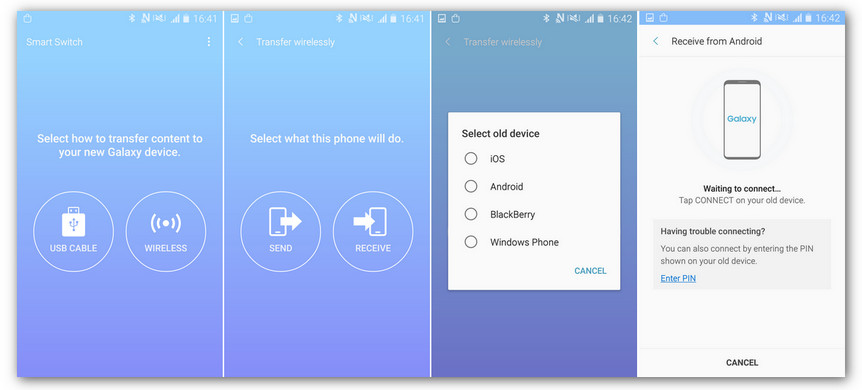
Step 2: Select data
Once the two devices are successfully connected, click on the file you want to send on the Android/iPhone and click on receive on the Samsung A53.
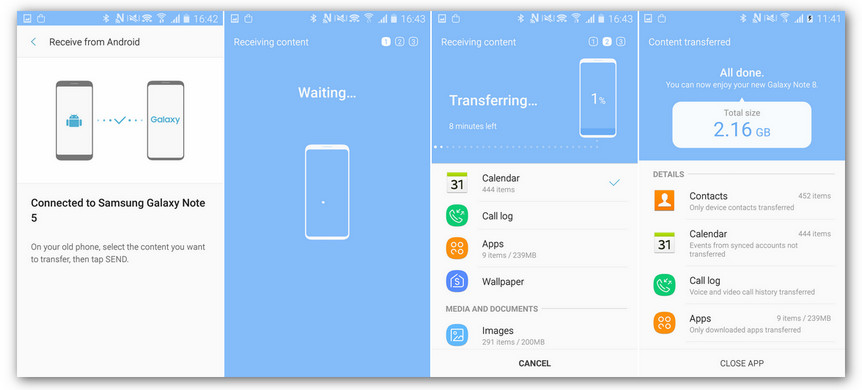
Step 3: Close the app
When the data transfer is complete, tap "Close app" on the Android/iPhone and "Close app" on the Samsung A53, or tap "More features "to access other options.
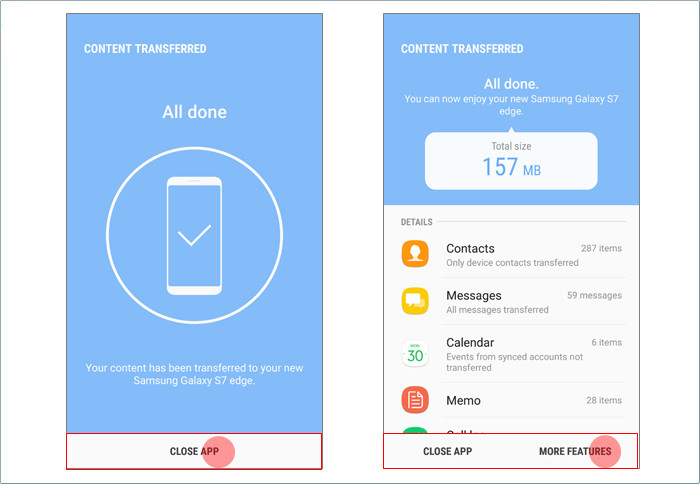
Method 5: Share data to Samsung A53 via Bluetooth or WiFi
This method is suitable for all models, that is, transferring files in close proximity under the same Bluetooth or WiFi.
Step 1: Establish a connection
Open your phone's shortcut menu and turn on your phone's Bluetooth or WiFi to make a wireless connection between the two.
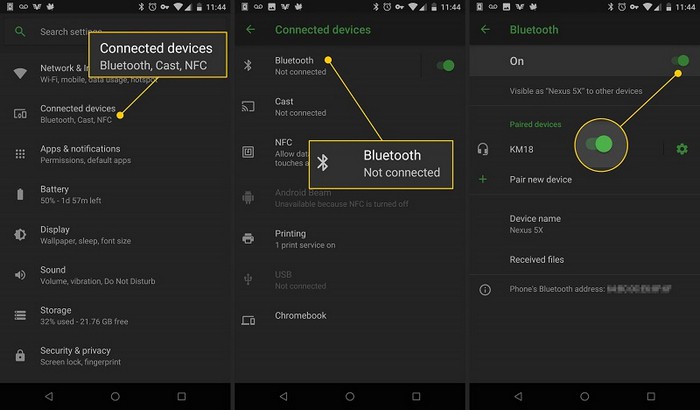
Step 2: Select the file
On your Android/iPhone phone, select the files you want to transfer and confirm that they are correct before proceeding to the next step.
Step 3: Share the data
Click on "Share" and then click on "Send via Bluetooth or WiFi". Remember to turn off Bluetooth or WiFi on both phones when the file sharing is finished.