Overview: Overview: Do you have problems transferring data after changing to a new phone? In this article we will introduce you to different ways of transferring your Android/iPhone data/contacts/messages/photos/videos/calendar to iPhone 14.

It's great to change your phone, but you'll also want to transfer your daily data from your old phone to iPhone 14. If you're buying a new phone in a physical shop, you won't have to worry about this because the shop staff will take care of it for you. However, if you are buying online, you can solve this problem by reading this article below. We have provided you with various methods to transfer Android/iPhone Data/Contact/Photos to iPhone 14.
More you may like:
Unlock iPhone Lock Screen Without Passcode, Fix iPhone Won't Turn On/Charge or is Frozen, Unlock iPhone 12/11/X/XR/13 Lock Screen
Methods Outline:
Method 1: Fast transfer of Android/iPhone Data/Contact/Photos to iPhone 14
Method 2: Sync data to iPhone 14 via Move to iOS
Method 3: Transfer old Android data to iPhone with the help of Zapya 14
Mehtod 4: Directly sync Android/iPhone Data/Contact/Photos to iPhone 14
Mehtod 5: Use AirDrop to transfer Data/Contact/Photos directly to iPhone 14
Method 1: Fast transfer of Android/iPhone Data/Contact/Photos to iPhone 14
With the help of Mobile Transfer, all you need is a USB cable and you can quickly complete the entire transfer process.
Mobile Transfer is a trusted data transfer software that supports iOS to iOS, Android to iOS and Android to Android data transfers. So whether your old phone is an iPhone or an Android phone, you can transfer data from your old phone directly to your new one with Mobile Transfer. In addition, it supports a wide range of data types, including contacts, text messages, call logs, photos, music, videos, apps and more. Needless to say, the transfer of data is very easy and fast, saving you a lot of time. If necessary: Recover Lost Data from iPhone 14
Step 1: Install Mobile Transfer
Download the appropriate version from the official website to your computer, open the software and select the mode "Phone to Phone Transfer".

Step 2: Establish a connection
Connect your Android/iPhone and iPhone 14 to the computer using the USB cable. If you find that the phones are in the wrong order, you can select "Flip" to change the position of the two.

Step 3: Sync data
Select the desired file type and click "Start Transfer" to copy the data from Android/iPhone to iPhone 14.

Method 2: Sync data to iPhone 14 via Move to iOS
Apple has solved this problem for you by copying your old data directly via the official Move to iOS software.
Move to iOS is a software developed by Apple for Android customers and was originally a new feature in iOS 9. It allows users to easily and quickly transfer data from their Android phone to their iPhone when they switch to the iPhone. The data that can be migrated includes phone books, schedules, photos, videos, browser bookmarks, email accounts and even text messages sent and received in the past. In addition to wallpapers, songs, photos, videos and other content that is not protected by DRM (Digital Rights Management) can also be transferred.
Step 1: Download Move to iOS
Install Move to iOS on your Android. Set up your new iDevice until the "Applications and data" page appears. From there, select "Move data from Android".
Step 2: Find the code
Open Move to iOS on Android and when the 'Find your code' page appears, click 'Next'. At this point on the iPhone 14 click on the 'Continue' pop-up to see the codes displayed.
Step 3: Establish a connection
Enter the code on the Android to successfully establish a secure Wi-Fi connection between the two.
Step 4: Data transfer
Select the data to be moved, click 'Next' and the data will be transferred from Android to iPhone.
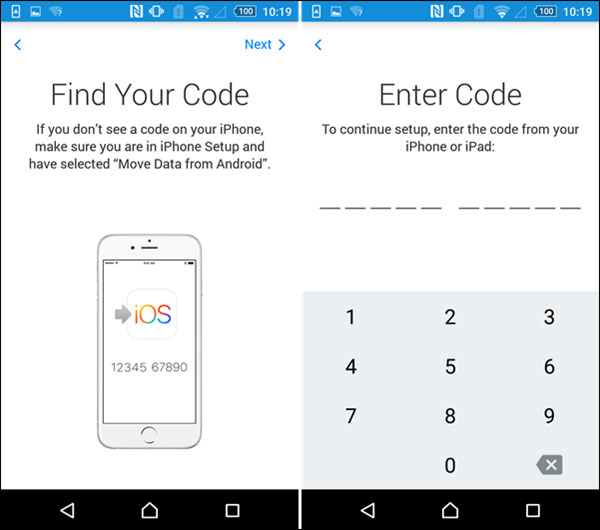
Method 3: Transfer old Android data to iPhone with the help of Zapya 14
Zapya is one of the many file transfer applications on the market that allow you to transfer files between your old and new phone in the same WiFi environment.
Zapya allows free online file sharing, supports bulk transfer of large files, and quickly transfers apps, videos, photos, music and other files with one click. zapya supports multiple platforms including but not limited to Android, iOS, PC, Windows Phone, Mac, Tizen, web, etc.
Step 1: Install Zapya
Download Zapya from the App Store for Android and iPhone14. Make sure both phones are connected to the same WiFi.
Step 2: Create a group
Click on the "Create a group" option in the pop-up window on your Android phone, then click on the menu icon with the three horizontal lines in the top right corner and select "Connect to iOS device" from the options that appear.
Step 3: Connecting two phones
Once you have completed the above section, take out your iPhone 14 and select 'Search and Join' in the pop-up window for your iPhone, then select your Android device from the list that appears to complete the connection between your Android and iPhone 14.
Step 4: Sync data
Switch to your Android device, confirm the data type, press and hold until a dialog box appears, click on "Multi", then select the files to be synced and finally click on "Send".
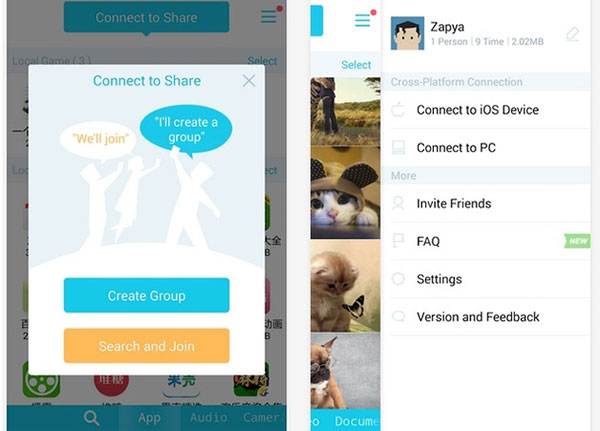
Method 4: Directly sync Android/iPhone Data/Contact/Photos to iPhone 14
The iPhone supports syncing data directly with Google, Yahoo, Exchange and other email providers via email accounts.
Step 1: Sync data to Gmail
On your Android device, tap "Settings" and then "Find your Gmail account". On the subsequent page, select 'Sync Now' and select the desired file type to sync to Gmail.
Step 2: Add an account
Switch to your iPhone 14, select 'Settings', then 'Mail, Contacts, Calendars', then 'Add an account', and on the page that appears enter Enter your Gmail account on the page that appears.
Step 3: Select files
Once you have confirmed that your Gmail account is correct, click 'Next'. Simply open the sync option for your files.
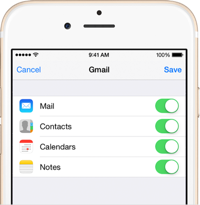
Method 5: Use AirDrop to transfer Data/Contact/Photos directly to iPhone 14
AirDrop is also an official product from Apple, but it's even easier and faster.
AirDrop, or Airdrop. AirDrop is a feature unique to Apple's iOS, iPadOS and macOS systems that allows you to share files between multiple devices by dragging a file onto the avatar of a friend using AirDrop and transferring it one-to-one (similar to a wireless network transfer). versions are no longer able to use the AirDrop app.
Step 1: Turn on AirDrop
After making sure your Wi-Fi and Bluetooth are turned on on both iPhones, open AirDrop on both devices.
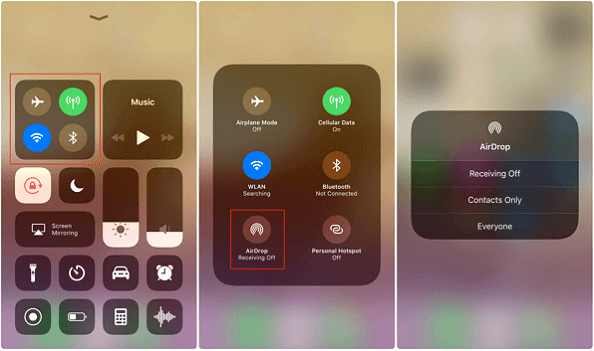
Step 2: Select files
Switch to your old iPhone, open the file you want to transfer on it, click "Share", then select "Send to contacts on another iPhone", and finally click on the person you want to share with.
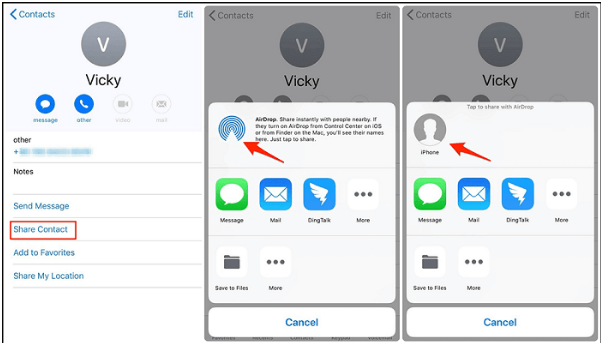
Step 3: Receive the file
Take your iPhone 14 and select "Accept" in the pop-up window to receive the file.

