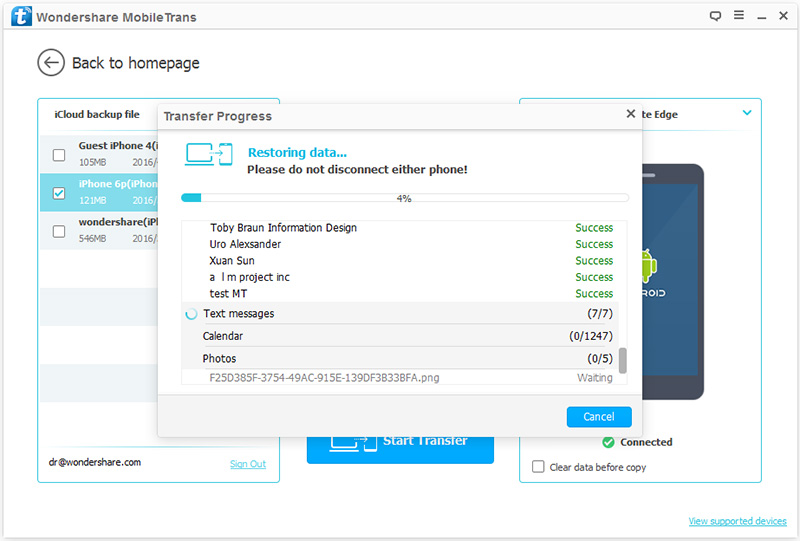Overview: Summary: This article describes how to transfer Android/iPhone data contacts, messages, photos, videos, calendar, apps, call logs, music directly to Vivo X60/ Vivo X60 Pro/Vivo X60 Pro Plus/Vivo X60S. When someone tries to transfer important files from Android/iPhone to Vivo X60, you can't miss them.
Vivo X60 Info:
The vivo X60 features a 6.65-inch AMOLED display with full HD + resolution of 1080 x 2340 pixels. X60 performs well in 8GB ram, 256 GB storage and dual core snapdragon 732g processor. The back of the mobile phone has a four core camera with 64mp, 16mp, 8mp and 5MP sensors. The front X60 provides a single 32mp self timer. The 4500mAh battery supporting high-speed charging through USB type C port will update the mobile phone.

From Xiaomi, Huawei, Samsung, LG, HTC, Sony, Nokia, oppo, Vivo and iPhone to the newly launched vivo x60, I don't know how to transfer Data from the previous Android/iPhone device to vivo x60. Here you are. This article introduces several simple and effective ways to transfer photos, calendar, app, call history, music, videos, contact information, Messages directly from Android/iPhone to vivo x60. Just choose the method you like after confirmation.
Method 1: Transfer Android contacts to Vivo X60 using Google drive
1.Export all contacts
Google drive is another popular option from old Android phones to Vivo X60. It's a little long and complicated, but it needs to be explained in stages First, send the contacts from the previous android device, and then take it to the Vivo X60 device.
Step 1: In the previous mobile phone, move to "Contacts/People/Address Book/Phone Book" (the name is Android machine manufacturer and model are different), and click the "menu" icon in the upper corner. Then click "
Click "Settings" and navigate to "Manage Contacts" and tap "Import/Export" .
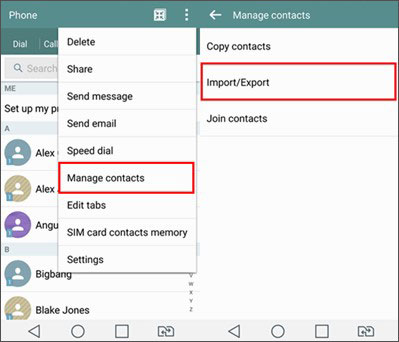
Step 2: Select "export to SD storage" in the pop-up window, and select all the contact information in the address book. Click "Done" to export the contact information to the VCF file. After renaming, save the file and open the download folder. "exported VCF file " Click the "share" icon and select "save to Google drive".
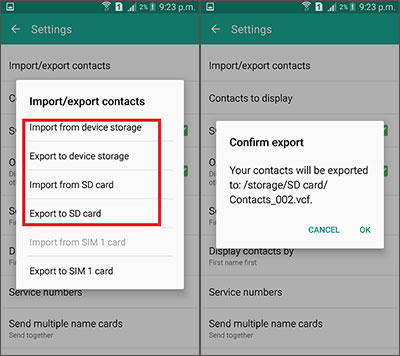
2. Import contact information to Vivo X60
Step 1: Open the "Google drive" application from Vivo X60 mobile phone and download the stored "VCF file".
Step 2: Using the Contacts/People/Phone Book/Address Book app , click to open. Then use the machine to select the contact information The contact information is successfully transmitted by Vivo X60 telephone. After confirming the work, it can be sorted.
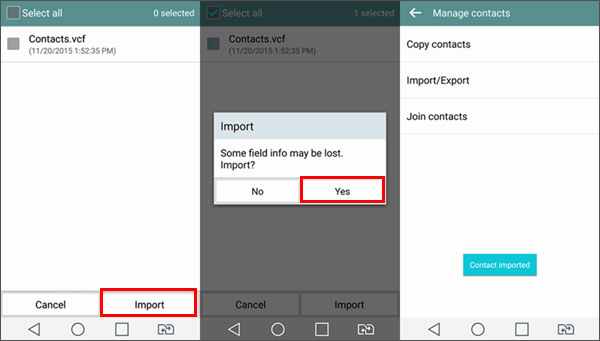
Method 2: Transfer Samsung/Huawei/Vivo/Oppo/Xiaomi/iPhone Data to Vivo X60 with Mobile Transfer
Mobile Transfer is the best tool for data transfer. In Android, Vivo X60, or vice versa, are suitable for transferring all types of data. You can transfer all data types, including contact, messages, photos, videos, SMS, attachments, documents, call history, app, calendar, etc. In addition, it supports one click backup of Android or IOS devices, which does not damage the previous contents. You can recover deleted data on vivo x60 at any time. Android Samsung / HTC / LG / ZTE / Sony / vivo / oppo / xiaomi / Huawei/ iPhone want to trnasfer data to Vivo X60, please download and try this tool for free.
Files supported: Contacts, videos, photos, music, app, calendar, messages, call history
Models supported: Samsung, Oppo, Vivo, Huawei, Xiaomi, LG, ZTE, HTC, Sony, Realme, Oneplus, Motorola, Google, meizu and iOS Devices
Steps to Transfer Data from Android/iPhone to Vivo X60:
Step 1: Start the Mobile Transfer software
Please install and run Mobile transfer on your computer, and then select phone transfer to start.

Step 2: Connect the android/iphone and vivo x60 to the PC
Connect your Android/iPhone phone and Vivo x60 to your computer with a USB cable. Android phones and vivo x60 are displayed on the interface. Android phone is displayed on the left through the source phone, and vivo x60 is displayed on the right through the object phone. Otherwise, click the "flip" button to change the position.

Step 3: Direct transmission from vivo x60
All data types can be opened in the middle of the interface, including contact information, information, call records, calendar, photos, music, video, applications and application data. Select the data copied from Android/iphone to vivo x60 and click "transfer start".

Method 3: Restore data from backup to Vivo X60
Step 1: start the mobile transmission, click "Restore from backups", and select "mobile trans" from all projects.

Step 2: Now connect the Vivo X60 to the computer with a USB cable.

Step 3: all backup files will appear on the left panel. Please select one as needed. This program will extract all transportable files from the selected backup files and display them. Select the type of file to transfer. If the computer senses the device, click Start transfer to synchronize with Samsung Galaxy a71.

Method 4: Restore Data from iCloud backup to Vivo x60
Step 1: After running mobile transfer on the computer, click "Resoter from Backup" on the second page, and then select the "icloud" option.

Step 2: Log in to icloud account and connect vivo X60 to the computer.

Step 3: Confirm icloud backup file as needed, and click "download" to download it to the computer.

Step 4: Select the file type to be transferred after downloading, click "start transfer" and synchronize to vivo X60. It takes patience. The transmission speed depends on the amount of data.