Overview: Want to transfer data from your old Android/Samsung/iPhone/iPad to iPhone 13/13 Pro/13 Pro Max/13 mini? This article will summarize you several convenient ways to transfer different old phones to iPhone 13/13 Pro/13 Pro Max/13 mini.
In terms of appearance, iPhone 13 will inherit the ID style of the iPhone 12 series. The middle frame still adopts a right-angle design, but the front screen has ushered in the biggest change in 4 years. It adopts a brand-new "little bangs" scheme, and will add a high brush screen for the first time. . The iPhone 13 will be equipped with a new A15 bionic chip, and the ultra-wide-angle camera of the iPhone 13 Pro series will be upgraded to a 6P lens group, f/1.8 aperture, and auto focus. In addition, all iPhone 13 series will be equipped with SLR-level sensor anti-shake technology. However, the iPhone 13 is still a 12-megapixel main camera and a 12-megapixel ultra-wide-angle solution. In terms of battery life, the iPhone 13 Pro/13 Pro Max will be equipped with a maximum battery capacity of 4352mAh, while 3095mAh will be equipped on the standard version, and the smallest 2406mAh is for the iPhone 13mini.
All in all, iPhone 13 series is still very attractive for fruit fans. If you read the following carefully, when you buy the iPhone 13/13 Pro/13 Pro Max/13 mini to replace your old Android/Samsung/iPhone/iPad device, you don’t have to worry about data transfer at all. Next, we will introduce the methods of transferring data from Android phones and iPhone phones to iPhone 13/13 Pro/13 Pro Max/13 mini respectively.
Part 1 Sync Android/Samsung to iPhone 13/13 Pro/13 Pro Max/13 mini
- Directly Sync Android/Samsung to iPhone 13/13 Pro/13 Pro Max/13 mini
- Restore Data from Backup to iPhone 13/13 Pro/13 Pro Max/13 mini
- Sync Android to iPhone 13/13 Pro/13 Pro Max/13 mini with Move to iOS App
Part 2 Sync iPhone/iPad to iPhone 13/13 Pro/13 Pro Max/13 mini
- Directly Sync iPhone/iPad to iPhone 13/13 Pro/13 Pro Max/13 mini
- Restore Data from iTunes/iTunes Backup to iPhone 13/13 Pro/13 Pro Max/13 mini
- Restore Data from iCloud/iCloud Backup to iPhone 13/13 Pro/13 Pro Max/13 mini
Part 3 Export Data from iPhone 13/13 Pro/13 Pro Max/13 mini to Computer
Part 1 Sync Android/Samsung to iPhone 13/13 Pro/13 Pro Max/13 mini
Many people now use both Android phones to iPhone at the same time, so many people need to transfer data from Android phones to iPhone. Next, I will introduce three methods to help you transfer data from any Android smartphone and tablet to iPhone 13/13 Pro/13 Pro Max/13 mini.
Directly Sync Android/Samsung to iPhone 13/13 Pro/13 Pro Max/13 mini
Mobile Transfer is also well known as Phone to Phone Transfer, which is specially developed for transferring data. It is recommended because it has different highlights from other software. First, it can transfer many types of data, including contacts, text messages, call records, voice memos, photos, videos, audios, music, call records, applications, application data, etc. Second, it has strong compatibility. It can not only transmit data in the same system, but also transmit data in different systems. In other words, it is fully compatible with almost all popular smartphones and tablets on the market. Third, its safe and reliable performance makes it more popular with everyone, and will not cause any harm to your phone during the transfer process. Finally, it is worth mentioning that it can be used on 6 different devices, and there is no upper limit for the same device. Next, I will introduce how to use it in detail for you.
Step 1: First download, install and run Mobile Transfer on your computer. At this point, the main interface has four modes, please click the "Phone To Phone Transfer" button, and then click "Start".

Step 2: Now, please use the USB cables to connect both of your old Android/Samsung device and iPhone 13/13 Pro/13 Pro Max/13 mini to the computer. After the connection is successful, your Android/Samsung device will be displayed on the left side of the main interface, and your iPhone 13/13 Pro/13 Pro Max/13 mini will be displayed on the right.

Note: If the order is not correct, in order to ensure that the next steps can be carried out, you need to click the "Flip" button to swap the positions of the two phones.
Step 3: Next, the data type list will appear on the main interface, please select the data you need to transfer, and click "Start Transfer" to transfer the selected data to your iPhone 13/13 Pro/13 Pro Max/13 mini. At this time, you can see the progress bar of the transfer on the main interface.

Note: If you want to delete the existing data of iPhone 113/13 Pro/13 Pro Max/13 mini before transferring, you can select the "Clear data before copy" button. Please do not interrupt the connection between the phone and the computer during the transfer. Please be patient, the transmission speed depends on the amount of data.
Restore Data from Backup to iPhone 13/13 Pro/13 Pro Max/13 mini
If you have ever backed up the data in your old Android/Samsung phone through Mobile Transfer, then you can choose this method to transfer the data from the backup to iPhone 13/13 Pro/13 Pro Max/13 mini.
Step 1: Launch Mobile Transfer on the computer, then select "Restore from Backups" on the page, and select "MobileTrans" or "Kies" among all the options.

Step 2: Use the USB cable to connect your iPhone 13/13 Pro/13 Pro Max/13 mini to the computer, when it is detected, it will be displayed in the right panel of the page.

Step 3: As you can see, all the corresponding backup files will be listed in the left panel of the page. Select the backup file you need, and select the data types you need in the middle panel. After selecting, click "Start Transfer" to transfer the data from the backup to iPhone 13/13 Pro/13 Pro Max/13 mini.
Note: If you want to delete the existing data of iPhone 11/11 Pro/11 Pro Max before transferring, you can select the "Clear data before copy" button. Please do not interrupt the connection between the phone and the computer during the transfer.
Transfer Android to iPhone 13/13 Pro/13 Pro Max/13 mini with Move to iOS App
Move to iOS App is a tool that can help you transfer data including contacts, message history, camera photos and videos, web bookmarks, mail accounts, calendars, etc. from Android to iPhone 13/13 Pro/13 Pro Max/13 mini application. Next, I will introduce the operation method of Move to iOS App in detail.
Note: To use this method, please make sure that the Android phone and iPhone 13/13 Pro/13 Pro Max/13 mini have enough power.
Step 1: Connect your Android phone and iPhone 13/13 Pro/13 Pro Max/13 mini to a stable Wi-Fi network.
Step 2: Follow the prompts to set up a brand new iPhone 13/13 Pro/13 Pro Max/13 mini, please note that when you reach the "Apps and Data" screen, click "Move Data from Android". After pressing "Continue", a ten-digit or six-digit code will be displayed on your iPhone screen.
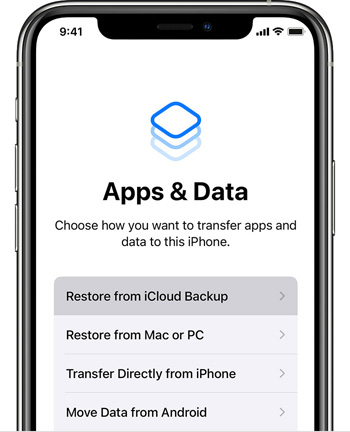
Step 3: Download and install the Move to iOS app on your Android device, then run it and click "Continue". After reading the terms and conditions, press "Agree" to continue, and then click "Next" in the upper right corner of the "Find Your Code" screen.
Note: If you have completed the setup on iPhone 13/13 Pro/13 Pro Max/13 mini, you need to erase your iOS device and start again. If you don’t want to erase, just transfer your content manually.
Step 4: Now please enter the code displayed on the iPhone screen into your Android device. Then wait for the transfer data screen to appear.
Tip: If your Android device displays a weak internet connection alert, you can ignore the alert.
Step 5: Select the content you want to transfer, and then click "Next" on your Android device.
Note: Even if your Android indicates that the process is complete, please ignore both devices until the loading bar that appears on iPhone 11/iPhone 12 is complete.
Step 6: After the loading bar on the iPhone 13/13 Pro/13 Pro Max/13 mini is completed, click "Finish" on the Android device. Then click "Continue" on the iPhone 13/13 Pro/13 Pro Max/13 mini and follow the steps on the screen to complete the iPhone 13/13 Pro/13 Pro Max/13 mini settings.
Part 2 Sync iPhone/iPad to iPhone 13/13 Pro/13 Pro Max/13 mini
If you are a loyal iPhone or iPad user, then you are worth knowing how to transfer data from iPhone/iPad to iPhone 13/13 Pro/13 Pro Max/13 mini the fastest and most efficient way.
Directly Sync iPhone/iPad to iPhone 13/13 Pro/13 Pro Max/13 mini
Said with no exaggeration, the Mobile Transfer is the most efficient and easiest way to transfer data from any iPhone and iPad devices to iPhone 13/13 Pro/13 Pro Max/13 mini, with the help of this software, you are allowed to directly sync data including contacts, text messages, photos, videos, call logs, music, Apps, App data, calendar and so on between any two iOS devices.
Step 1: First download, install and run Mobile Transfer on your computer. Click the "Phone To Phone Transfer" button on the main interface, and then click "Start".

Step 2: Now, please use the USB cables to connect iPhone/iPad and iPhone 13/13 Pro/13 Pro Max/13 mini to the computer respectively. After the connection is successful, the iPhone/iPad is displayed on the left side of the main interface, and the iPhone 13/13 Pro/13 Pro Max/13 mini is displayed on the right.
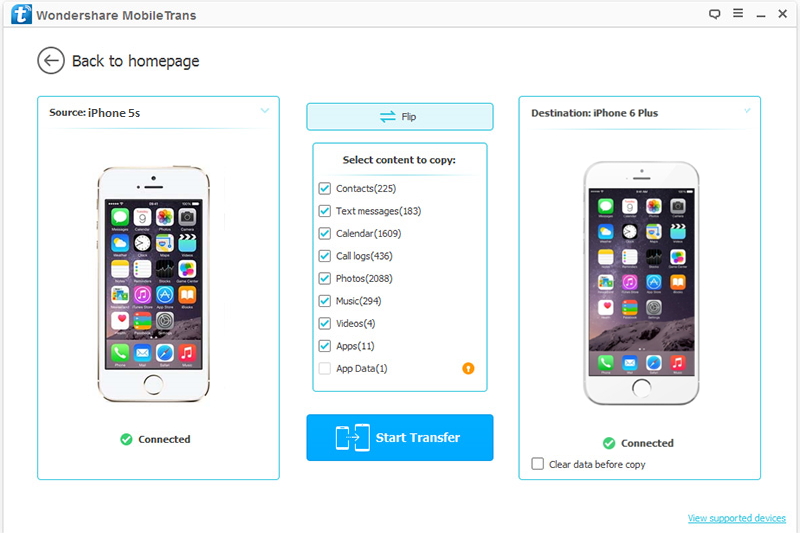
Note: If the order is not correct, in order to ensure that the next steps can be carried out, you need to click the "Flip" button to swap the positions of the two phones.
Step 3: Next, the data type list will appear on the main interface, please select the data you need to transfer, and click "Start Transfer" to begin moving the selected data to your iPhone 13/13 Pro/13 Pro Max/13 mini. At this time, you can see the progress bar of the transfer on the main interface.
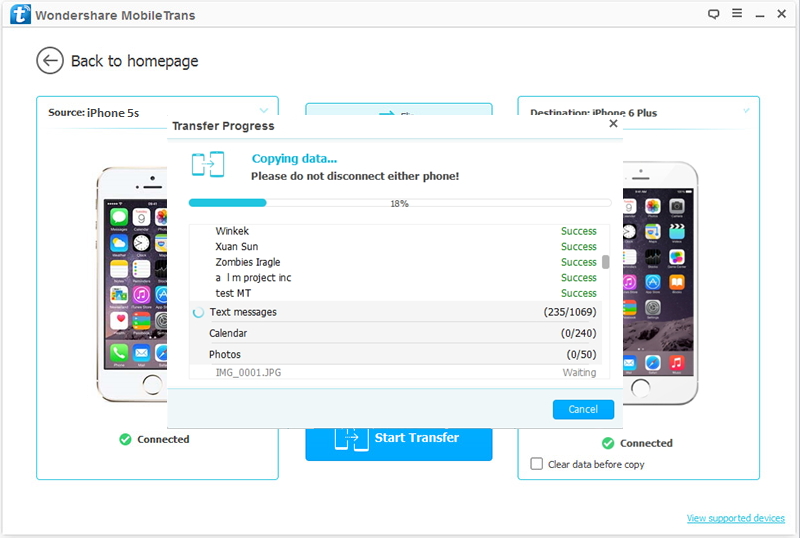
Note: If you want to delete the existing data of iPhone 13/13 Pro/13 Pro Max/13 mini before transferring, you can select the "Clear data before copy" button. Please do not interrupt the connection between the phone and the computer during the transfer. Please be patient, the transmission speed depends on the amount of data.
Restore Data from iTunes/iTunes Backup to iPhone 13/13 Pro/13 Pro Max/13 mini
Extract and Restore Data from iTunes Backup
Step 1: Launch Mobile Transfer on your computer, then select the "Restore From Backups" mode on the page and select the "iTunes" option.

Step 2: Use the USB cable to connect iPhone 13/13 Pro/13 Pro Max/13 mini to the computer.
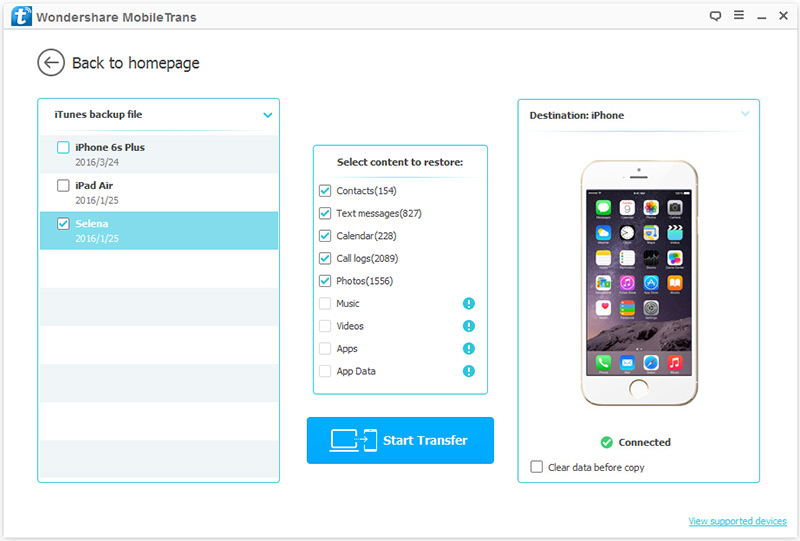
Step 3: Select an iTunes backup file in the left panel of the page, and select the data to be transferred to the iPhone 13/13 Pro/13 Pro Max/13 mini in the middle panel of the page. After selecting, click "Start Transfer" to complete the data transfer.
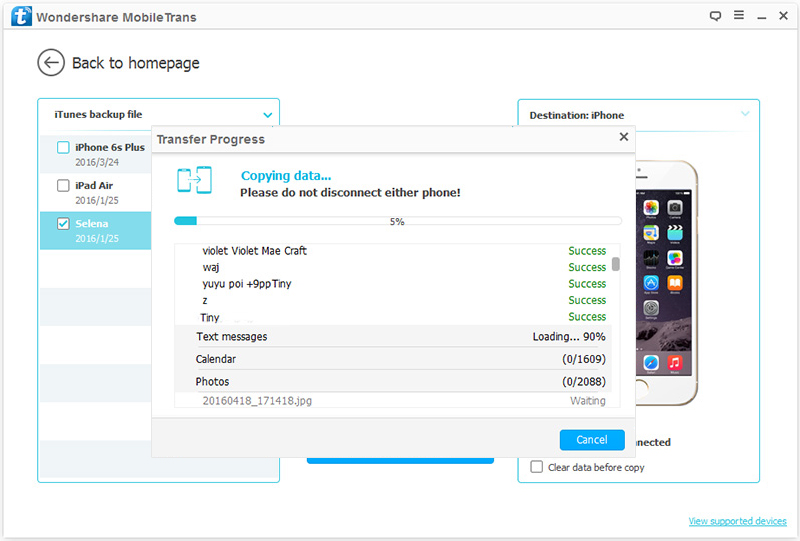
Restore Data from Backup Using iTunes
- Step 1. Connect your iPhone 13/13 Pro/13 Pro Max/13 mini to the computer you normally sync with. You can connect your device using a USB or USB-C cable or a Wi-Fi connection.
- Step 2. Launch the iTunes app on your computer, when your device is recognized, click the "Device" button which near the top left of the iTunes window.
- Step 3. Tap on "Summary".
- Step 4. Tap on "Restore Backup" to choose a backup file as you like and restore it to your iPhone 13/13 Pro/13 Pro Max/13 mini.
Tip: If the backup is encrypted, iTunes will ask you to enter a password to restore your files and settings.
Restore Data from iCloud/iCloud Backup to iPhone 13/13 Pro/13 Pro Max/13 mini
Extract and Restore Data from iCloud Backup
Step 1: Launch Mobile Transfer on the computer, then click on "Restore from Backups" on the page, and choose the "iCloud" option.

Step 2: Now please log in to your iCloud account, and then connect iPhone 13/13 Pro/13 Pro Max/13 mini to the computer.
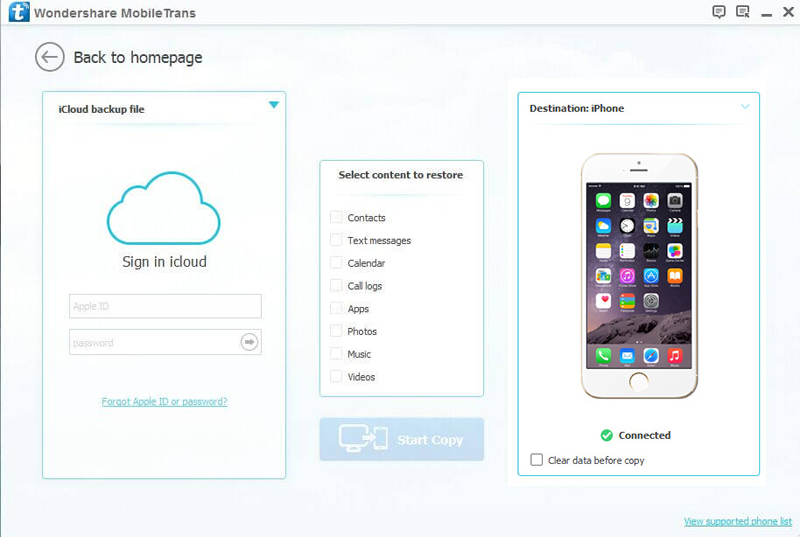
Step 3: Check an iCloud backup file as needed, and then click "Download" to download it to the computer.
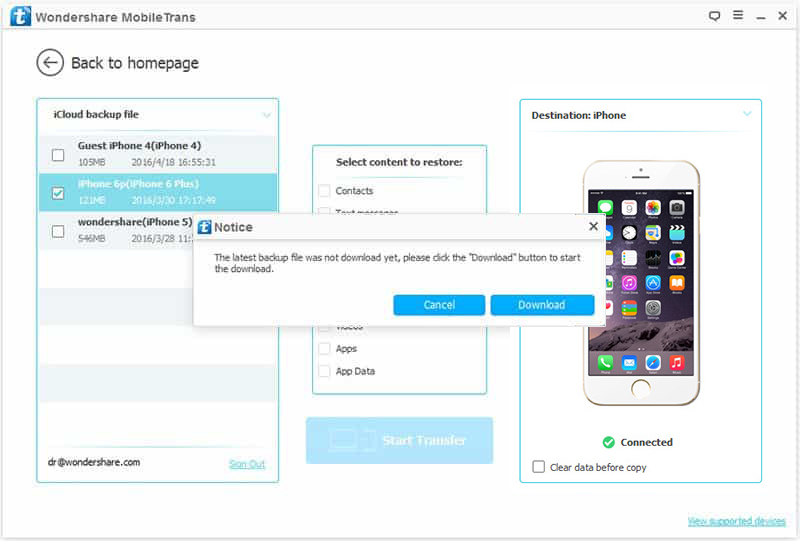
Step 4: After the download is complete, select the file types to be transferred, and then click on "Start Transfer" to synchronize the selected files to your iPhone 13/13 Pro/13 Pro Max/13 mini.

Restore Data from Backup Using iCloud
- Step 1. Turn on your iPhone 13/13 Pro/13 Pro Max/13 mini. You should see a Hello screen. If you already set up your device, you should wipe all data and settings before you can using this method.
- Step 2. Follow the onscreen prompts to set up your device until you reach the Apps & Data screen, then press "Restore from iCloud Backup".
- Step 3. Sign in to your iCloud account with your Apple ID and passcode.
- Step 4. Choose a backup file from the list as you like to start the data transfer process.
- Step 5. When asked, sign in with your Apple ID to restore your apps and purchases.
- Step 6. Stay connected and wait for a progress bar to appear and complete. The progress of restoring backup depends on the size of the backup and the network speed, please do not interrupt your WI-FI network, and wait patiently.
- Step 7. Once it is done, follow the prompts to finish setting your device.
Tip: Content like your apps, photos, music, and other information will continue to restore in the background for the next several hours or days, depending on the amount of information there is. Try to connect often to Wi-Fi and power to let the process complete.
Part 3 Export Data from iPhone 13/13 Pro/13 Pro Max/13 mini to Computer
As an all-in-one data management software, Mobile Transfer also allows you to back up your iPhone 13/13 Pro/13 Pro Max/13 mini in a click. Now, please follow the below steps to learn exporting data from iPhone 13/13 Pro/13 Pro Max/13 mini to computer.
Step 1. Launch the Mobile Transfer, and tap on "Back Up Your Phone".

Step 2. Use a USB cable to connect your iPhone 13/13 Pro/13 Pro Max/13 mini to computer, the program will detects it soon and diaplays it in the left panel of the page.
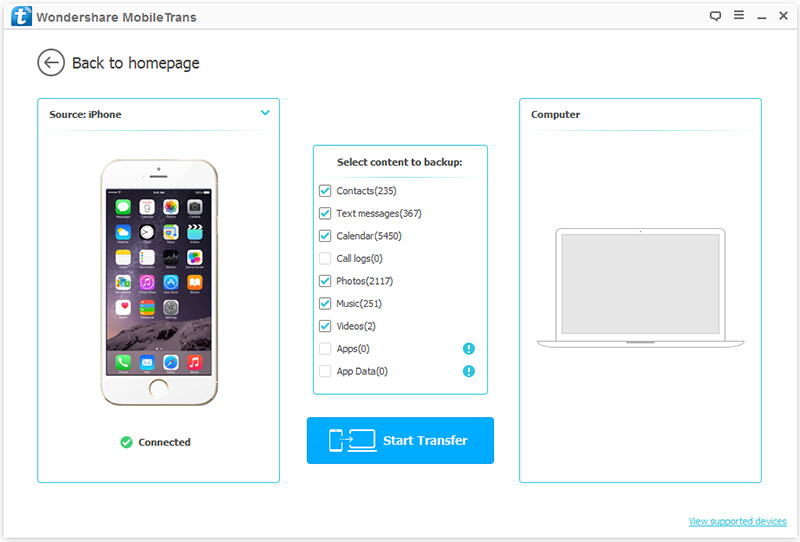
Step 3. Choose the file types and save path for the backup file as you need, and tap on "Start Transfer" to export them to your computer.

