Overview: This article is mainly about how to use the simplest and convenient method to transfer all data from any Android phone to Samsung Galaxy A51, as well as how to transfer data from Samsung Galaxy A51 to computer.
The Samsung Galaxy A51 5G adopts a brand-new design scheme, not only equipped with a 1080P resolution 90Hz refresh rate screen, but on the back design of the new machine, the Samsung Galaxy A51 5G adopts an L-shaped four-camera arrangement and combination. The back of the phone made of glass is very Samsung-like.
In terms of configuration, Samsung Galaxy A51 5G is equipped with Samsung's Orion 980 processor, and in terms of memory combination, Samsung Galaxy A51 5G is equipped with at least 8GB + 128GB memory combination, the largest memory combination is 8GB + 256GB. In terms of camera combinations, the Samsung Galaxy A51 5G is equipped with a rear-mounted 48-megapixel + 12-megapixel + 8-megapixel + 5-megapixel four-camera combination, which is also equipped with a front-facing 12-megapixel camera. In terms of other configurations of the new phone, Samsung Galaxy A51 5G is also equipped with off-screen fingerprint recognition, facial recognition, NFC and fast charging.
Samsung phones have always been satisfying, and Samsung Galaxy A51 is no exception. Good looks and strong performance are the reasons to attract customers. Many users can't help buying Samsung Galaxy A51 because it's so great. But after buying the new Samsung Galaxy A51 to replace the old Android phone, how to transfer the data from Android to Samsung Galaxy A51 safely has become a problem for users. To help users solve the vexing problems here, this article provides users with three safe and efficient ways to transfer data from Android to Samsung Galaxy A51.
Mobile Transfer is a software specially developed for data transmission. It can easily transfer photos, videos, messages, call history, bookmarks, calendars, voice memos, contact lists, music, applications, etc. from Android to Android, Android to IOS, IOS to IOS, IOS to Android. When users use it for data transmission, they don't need to worry that it will steal any of your data, because it directly transfer data between two mobile phones, or restore the data from backup to Samsung Galaxy A51.
Part 1 Transfer Data from Android Phone to Samsung Galaxy A51 Directly
Step 1: Choose a transfer mode
Click below to download and install mobile transfer to your computer. When the installation is complete, mobile transfer will start automatically. Then select "Phone to Phone Transfer" mode and click on "Start" on the page.

Step 2: Connect the device to the computer
Use a USB cable to connect Android and OnePlus 8 to your computer. And see if Android and Samsung Galaxy A51 display in the right order.

Note: Because the data needs to be transferred from Android to Samsung Galaxy A51. If the pages are displayed in the opposite order, click "Flip" to swap them.
Step 3: Select data to transfer
Select the file types you want to transfer from Android to Samsung Galaxy A51 and check them as needed. After confirmation, click the "Start Transfer" button to start the transfer process.

Part 2 Restore Data from Backup Files to Samsung Galaxy A51
Step 1: Run Mobile Transfer on your computer, then select "Restore from Backups" mode and click "MobileTrans".

Tips: For the users who used Samsung phone, and have backed up their Samsung data with Samsung Kies can choose "Kies" option here.
Step 2: Connect your Samsung Galaxy A51 to your computer by using a USB cable.

Step 3: Selects the appropriate backup from the backup file on the page, and then selects the required data. Once you have confirmed, click "Start Transfer" to synchronize the selected data from backups to your Samsung Galaxy A51.
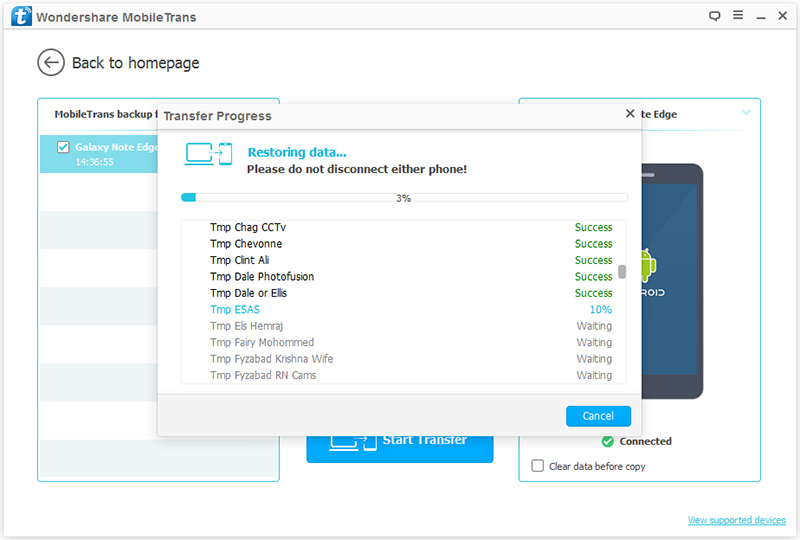
Part 3 Restore Data from Kies Backup to Samsung Galaxy A51
Step 1. Run Samsung Kies on your computer and connect your Samsung Galaxy A51 to the same computer via a USB cable. After that, choose “Backup & Restore” option and click on “Restore” at the bottom of the page.

Step 2. Now, the program will automatically load the files you have backed up on this computer, choose the one according to your need.

Step 3. As you can see, all the recoverable file on the selected backup file will be extracted and displayed. Browse the loaded files and tick any other items according to your need. Then, click the “Restore” button to start transfering your data from backup to Samsung Galaxy A51.

Part 4 Transfer Data from Samsung Galaxy A51 to Computer
Step 1: Launch the Mobile Transfer and click on “Back Up Your Phone” on the homepage.

Step 2: After connecting your Samsung Galaxy A51 to computer, all the transferable data on your phone will be listed.

Step 3: Select the types of data that you need and click on “Start Transfer” to export them to your computer.

Tips: When the backup is completed, click “OK”. You can look for the backup files and set backup location in the upper right corner of the menu bar. Please click “settings”.

