Overview: After purchasing the iPhone 12 mini, how do you deal with the data in the old Samsung device? Of course, an efficient and convenient method is used to transfer the data from Samsung the iPhone 12 mini. Do you know how to choose an efficient and convenient transmission method? If you don’t know, please read this article carefully! This article will introduce users to the most efficient and convenient ways in the world to transfer data from Samsung to iPhone 12 mini, as well as iPhone 12, iPhone 12 Pro and iPhone 12 Pro Max.
The iPhone 12 mini uses a super-ceramic panel with a glass back panel and aluminum metal frame. iPhone 12 mini uses a 5.4-inch 1080P resolution super retina XDR display screen, can support 4K 60fps recording, and IP68 waterproof. It weighs only 133 grams. It is equipped with Apple A14 bionic chip. We know that the A14 processor integrates 11.8 billion transistors, and the CPU adopts a new six-core design, which improves performance by 40% compared with the A12 bionic chip. Therefore, the performance of the iPhone 12 mini is excellent. In terms of battery life, its battery capacity is 2227mAh, fast charging (20W fast charging), and MagSafe wireless charging (up to 15W).
There is no doubt that the iPhone 12 mini is a very good small screen phone. Obviously, such an excellent iPhone 12 mini has attracted many users to buy, and these users also include many Samsung users. After Samsung users getting iPhone 12 mini, how should they handle important data in Samsung? The best way is of course to use an efficient and convenient method to complete the data transfer from Samsung to iPhone. But as we know, the system of Samsung users is different from that of the iPhone 12 mini. How should the data transmission be completed? If you don't know, please be patient and read this article! I believe you can get the method you need from this article.
Part 1. Directly Transfer Data from Samsung to iPhone 12 mini (Recommended)
Part 2. Transfer Data from Local Backup to iPhone 12 mini
Part 3. Use Move to iOS to Transfer Data from Samsung to iPhone 12 mini
Part 4. Backup Data from Samsung/iPhone to Computer
Part 5. Restore Data from Backup to Samsung with Kies
Part 1. Directly Transfer Data from Samsung to iPhone 12 mini, And Vice Versa (Recommended)
Fast transmission speed, many types of data that can be transmitted, excellent multi-device compatibility, simple operation, etc., these are the reasons why many users choose Mobile Transfer.
Mobile Transfer is a user-friendly and highly recommended data transfer software that is well-known as Phone to Phone Migration Assistant. With its help, many users have successfully completed data transmission. Therefore, before introducing specific data transmission methods, I would like to briefly introduce this software. Because Mobile Transfer is also an indispensable software to help us complete data transfer. In terms of device compatibility, Mobile Transfer is compatible with more than 7000 models of devices such as iPhone, iPad, Huawei, Honor, Samsung, ZTE, OPPO, vivo, OnePlus, HTC, LG, Google, Nokia, Lenovo, Meizu, Xiaomi, Redmi, Realme, Motorola, Sony, etc. Therefore, users do not have to worry about the compatibility of the software. In terms of steps, the operation of Mobile Transfer to complete data transfer is very simple. Only need the user to connect the device to the computer, and then just a few clicks to complete the data transfer. What's more, you are allowed to sync all data including Contacts, Messages, Calendar, Photos, Music, Videos, Apps, Call Logs and so on from phone to phone in a click. Without further ado, let's learn how to user this powerful Mobile Transfer software.
Step 1: Select the transmission mode
Download and install the appropriate version of Mobile Transfer on your computer and launch it. Then select "Phone to Phone Transfer" mode on the page of the software and tap "Start".

Step 2: Connect the devices to the computer
Use the USB cables to connect both your old Samsung and iPhone 12 mini to the computer. And make sure that the position of Source (Samsung) and Destination (iPhone 12 mini) devices are all correct.

Tips: When your devices is recognized, the source panel shows the Samsung device, and the destination panel shows the iPhone 12 mini. If the order of source and destination on the page is reversed, please click "Flip" to switch the positions of the two devices, or your data will transfer from iPhone 12 mini to Samsung.
Step 3: Select data for transmission
Now, all the data that can be transferred from Samsung to iPhone 12 mini is displayed on the middle panel of the software. You can select data on the panel according to your needs. After selecting, click "Start Transfer" to complete the data transfer.

Tips: If you need to empty your iPhone 12 mini before the transfer, tick off the "Clear data before copy" option which under the destination phone panel.
Part 2. Transfer Data from Local Backup to iPhone 12 mini
The premise of choosing this method is that you have backed up the data from old Samsung device throught Mobile Transfer or other data backup/management applications, and save the backup file(s) on this computer.
Step 1: Start Mobile Transfer on the computer, and then select "Restore from Backups" > "MobileTrans" on the homepage of the software.

Tips: This software also support the backup file that creates by Samsung Kies, so, if you also get a Samsung Kies backup file, you can also choose it here.
Step 2: Connect the iPhone 12 mini to the computer using USB cable. Then the software will automatically detects your device soon. Simultaneously, select a suitable backup file according to the time node of the backup. The software will automatically analyze and extract all the transferable file from the selected backup.

Step 3: When the software has detected your iPhone 12 mini, select the required data in the middle of the page. After selecting, click "Start Transfer" to transfer the data from the backup to iPhone 12 mini.
Tips: Coincidentally, you can also tap the "Clear data before copy" option to wipe your iPhone 12 mini before syncing data.
Part 3. Use Move to iOS to Sync Data from Samsung to iPhone 12 mini
The Move to iOS app is a backup tool specially launched by Apple for Android phone users. By downloading this app, users can easily back up content such as contacts, calendars, email accounts, historical newsletters and photos to the new iPhone. However, this App is only available for mobile devices running Android 4.0 or later. So, you can sync your data from Samsung to iPhone 12 mini using this app.
Step 1: Turn on and set up your iPhone 12 mini until you see the screen titled "Apps & Data", then select the "Move Data from Android" item.
Step 2: Download and install the "Move to iOS" app on Samsung, and then launch it.
Step 3: After running "Move to iOS" on your Samsung, click "Continue" on the page, when you see the "Find Your Code" interface, click "Next". At the same time, the user may press "Continue" on the iPhone 12 mini to enter the next step.
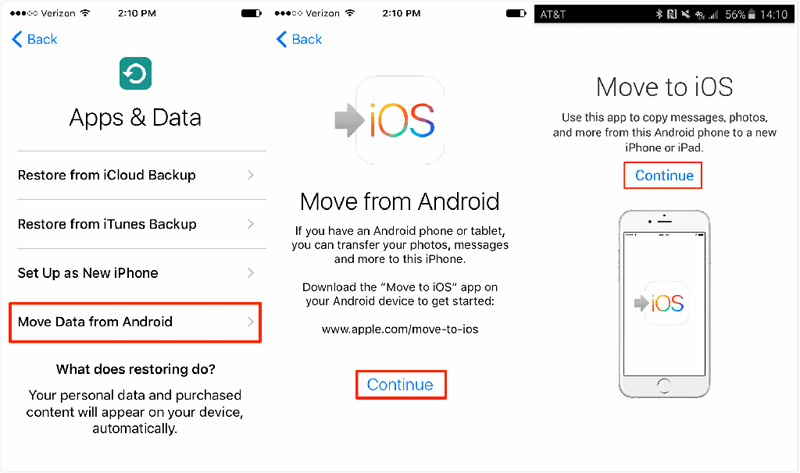
Step 4: Now a 10-digit code will appear on the iPhone 12 mini, please enter the same code on Samsung. When Samsung displays "Connected to Wi-Fi network", the user can proceed to the next step.
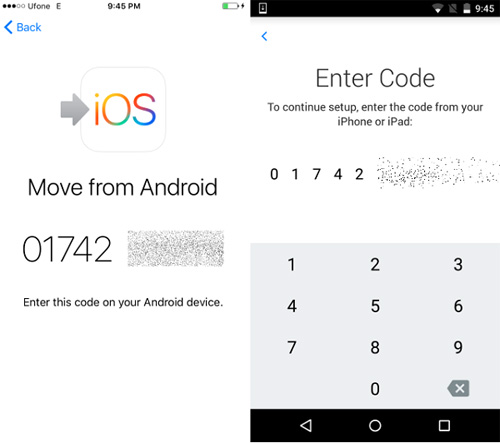
Step 5: Select the data to be transferred to the iPhone 12 mini on the Samsung device, and then press "Next" to proceed with the data transfer. please wait patiently!
Step 6: Follow the prompts to continue setting up your iPhone 12 mini until you can fully use it.
Part 4. Backup Data from Samsung/iPhone to Computer
It is a very good habit to back up your phone data regularly, whether it is to transfer your data to other devices, or to restore your data in the event of data loss. As an all-in-one data management expert, Mobile Transfer can help exporting your data from both Samsung and iPhone to computer with ease.
Step 1: Select "Back Up Your Phone" mode on the homepage of Mobile Transfer.

Step 2: Connect the iPhone 12 mini or a Samsung phone to the computer using a USB cable.
Step 3: After the software detecting your device, you can view all the backupable data on the page. Select the data you need to back up, and then click "Start Transfer" to back up the data to your computer.
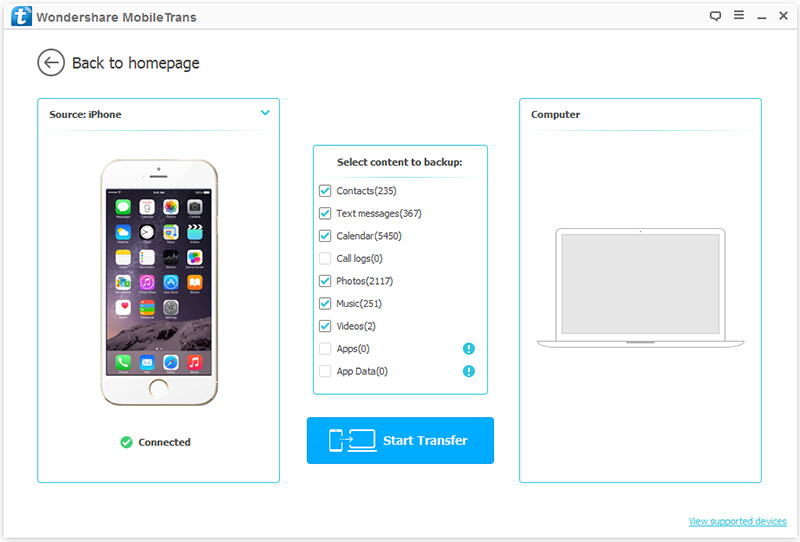
Tips: Regular backup is a good habit. Therefore, when your data is accidentally lost or a certain situation occurs, users can directly restore the data from the backup to the device. Please wait patiently until all the data transfer is completed. The progress required for the transfer will depend on the amount of data you need to transfer.
Part 5 Backup/Restore Your Samsung Data with Samsung Kies
As a Samsung user, you may also interested in how to backup and restore your Samsung data during the daily use. Samsung Kies is a data management software specially developed by Samsung for its users, making it easier for you to synchronize data between devices and find new apps.
Tips: You can back up the following content from your Samsung device: contacts, S Memo, S Planner (calendar events), call logs, S Health, Message, videos, music, photos, miscellaneous content files, Story Album, Ringtones, Applications, Alarms, Email account information, and Preferences.
Backing Up Samsung Data
- Connect your Samsung phone to your computer.
- Launch Samsung Kies and tab the "Back up/Restore" option.
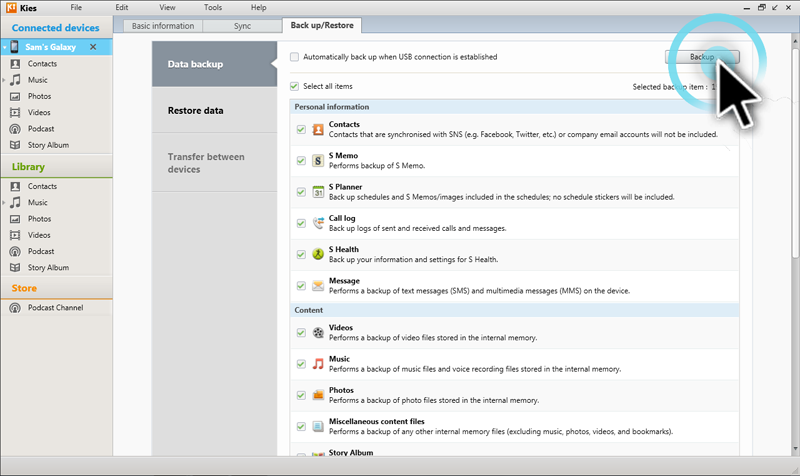
- Mark the checkbox next to the content you want to back up In the column of "Data backup". You can select all content by marking the checkbox next to "Select all items". If done, please tap "Backup" to start backing up your phone data.
- Click "Complete" when the backup is finished.
Restoring Samsung Data
- Connect your Samsung phone to your computer.
- Run Samsung Kies and tab the "Back up/Restore" option.
- Click "Restore data" among the three function blocks.
- Find the backup file you need in the drop-down menu according to the time node, you can also tap "Select Folder" to view and load the backup from its saved path.
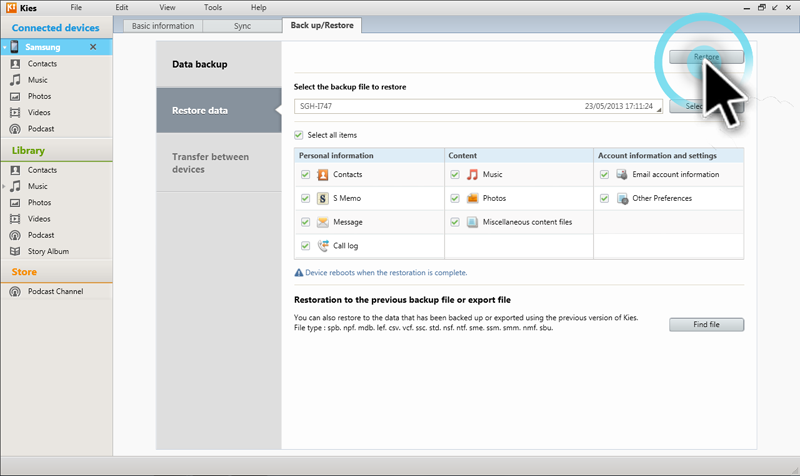
- Select the data that you want to restore from the backup file, and click "Restore".
- Some items may require additional settings. Choose the desired option and click "OK" to continue.
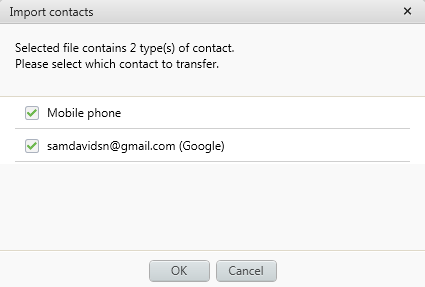
- Click "Complete" when the restore is finished.

