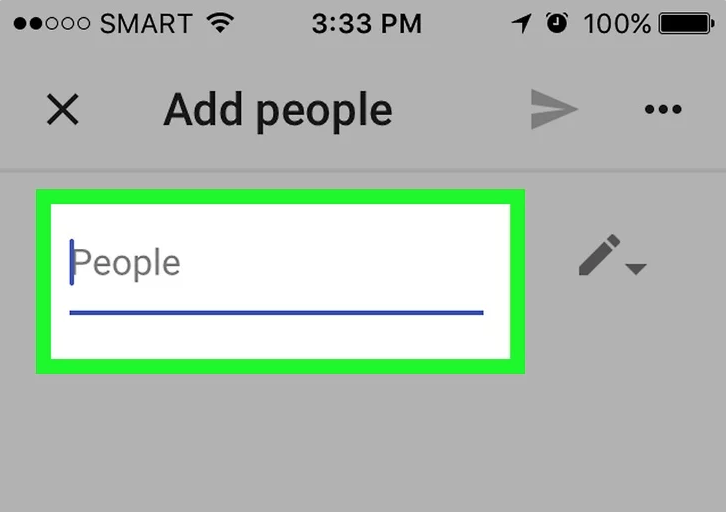Overview: Overview: The method to transfer data from your old phone to your Oppo Reno8 phone is in this article below, you will get detailed steps to do this, if you need to you can read on.
When you replace your old android/iphone device data/photos/contacts/messages/videos/apps/calnedar with a new oppo reno8, what do you do if you lose your data? I am sure you are in a very frustrated mood. Although you are very happy to get a higher performing phone, the new device is not synced to your Android/iPhone device and this can cause you problems. What can you do to deal with this matter? There are various solutions available on the internet, and seeking help from specialist software is a convenient and quick way to go. This article is here to help you solve your problem.
Methods Outline:
Method 1: Transferring Android/iPhone data to Oppo Reno8
Method 2: Sync your Android/iPhone data from your backup to Oppo Reno8
Method 3: Share files to Oppo Reno8 with the help of FTP
Mehtod 4: Share data to Oppo Reno8 under the same Bluetooth or WiFi
Mehtod 5: Using Google Drive to share files
Method 1: Transferring Android/iPhone data to Oppo Reno8
With the help of Mobile Transfer you can quickly synchronise your data.
Mobile Transfer is a trustworthy data transfer software that supports iOS to iOS, Android to iOS and Android to Android data transfers. So, whether your old phone is an iPhone or an Android phone, you can transfer data from your old phone directly to your new phone with Mobile Transfer. In addition, it supports a wide range of data types, including contacts, text messages, call logs, photos, music, videos, apps and more. What's more, it's very easy and fast to transfer data, saving you a lot of time.
Step 1: Download Mobile Transfer
Install Mobile Transfer on your computer, open the software and select the mode "Phone Transfer".

Step 2: Connect your phone
Connect your Android/iPhone and Oppo Reno8 to the computer using the USB cable. Please note the order of the old and new phones, if the position is wrong, you can change the position of both by selecting "Flip".

Step 3: Syncing data
We can see all the data that can be transferred, select the files we need, click "Start Transfer" and wait for the transfer to finish.

Method 2: Sync your Android/iPhone data from your backup to Oppo Reno8
If you have already backed up your Android/iPhone data on Mobile Transfer, then in this case you can sync it directly to Oppo Reno8.
Step 1: Run the Mobile Transfer software
Open the Mobile Transfer software on your computer and click on "Backup & Restore" on the home page.

Step 2: Select files
Select the backup file in the list, click "Restore" and connect your Android/iPhone to the computer using a USB cable.

Step 3: Extract the files
When the software detects the backup file, it will automatically scan the data and extract all the files that can be transferred from the backup file.
Step 4: Transfer the data
Select the required files and click "Start" to transfer the data to Oppo Reno8.
Method 3: Share files to Oppo Reno8 with the help of FTP
FileTransferProtocol only requires two devices to be on the same WiFi connection to transfer files.
FTP stands for File Transfer Protocol. FTP is a simple way to share files stored on your phone to your computer and smartphone wirelessly on your local network. the only requirement for FTP file sharing is that your phone and PC/Android/iOS smartphone should be connected to the same Wi-Fi network. You can also connect both devices to the same mobile hotspot.
Step 1: Connect to WiFi
Connect your Android/iPhone and Oppo Reno8 under the same WiFi.
Step 2: Get the FTP address
Open the file manager on your old phone, select the computer icon, then select "Start Services" and enter your username and password. Once you have clicked "Save", you will be given an FTP address.
Step 3: Enter the address
Enter the FTP link you obtained in the previous step into the Oppo Reno8 browser and enter your username and password to download the data to your new phone.
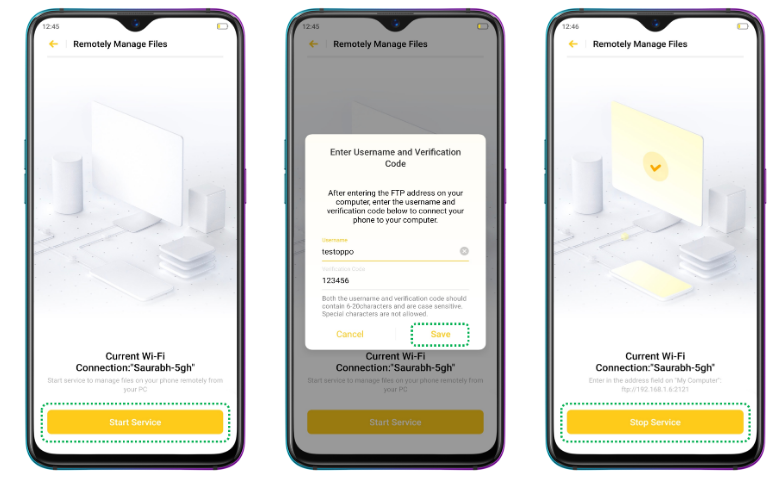
Method 4: Share data to Oppo Reno8 under the same Bluetooth or WiFi
Simply place both phones under the same Bluetooth or WiFi to transfer files in close proximity.
Step 1: Establish a connection
Open your phone's shortcut menu and turn on your phone's Bluetooth or WiFi to establish a wireless connection between your old and new phone.
Step 2: Select the file
On your Android/iPhone phone, select the data you want to send.
Step 3: Share the data
Select "Share", then "Send via Bluetooth or WiFi". When the file sharing is finished, turn off Bluetooth or WiFi on both phones.
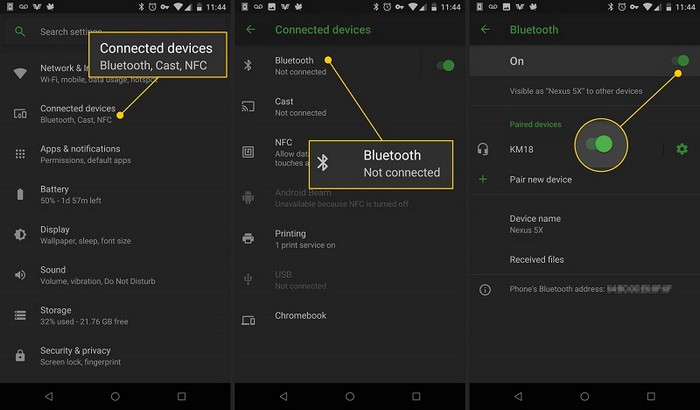
Method 5: Using Google Drive to share files
We can use Google Drive to send backup files from Android/iPhone directly to Oppo Reno8
Google Drive is an online cloud storage service launched by Google, through which users can get 15GB of free storage space. At the same time, users can pay for a larger amount of storage if they have a larger need. The Google Drive service will be available as a local client and as a web interface, similar to that of Google Docs. It will be available for Google Apps customers, with a special domain name. In addition, Google will provide APIs to third parties to allow people to save content to Google Drive from other applications.
Step 1: Sign in to your account
Sign in to your account on your Android/iPhone, open the file you want to share and click on the "Menu" button in the top right corner.
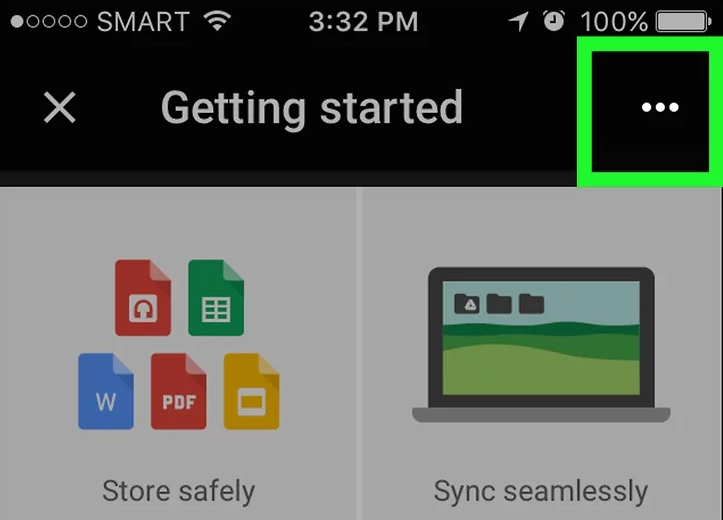
Step 2: Add people
Select the person to add, enter your email address and click "Send".
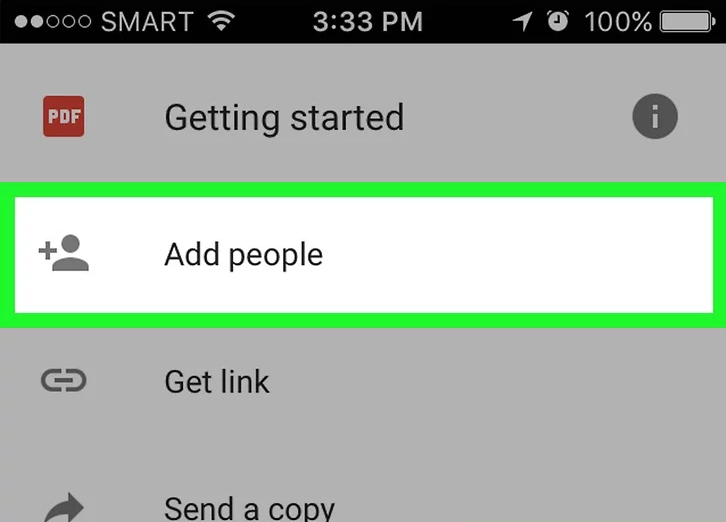
Step 3: Receive the file
Receive the email on your Oppo Reno8 and download the file to your phone.