Overview: If you plan to replace Huawei Mate 40 as a new phone, I believe you need to use powerful data transmission tools to help you transfer important data from your old iPhone to your new phone, and now the powerful Mobile Transfer here will be your best tool.
It is reported that Huawei Mate 40 series will be released this autumn. Now there is a heated discussion about the configuration of Huawei Mate 40 series. From the perspective of rendering, this series may continue the mature and stable business style in the past, and the configuration and performance are very strong. Huawei Mate 40 series may adopt the screen design of true comprehensive screen+high refresh rate to give users a quite good visual experience. The configuration of the camera is also very strong. Mate 40 Pro may be equipped with a combination of five cameras of 64MP+42MP+24MP+16MP+20MP, with better shooting effect. In terms of core configuration, Huawei Mate 40 may be equipped with a new Kirin 1020 5G SOC, and the process may be upgraded to an advanced 5nm process with strong performance. In terms of endurance, Huawei Mate 40 series may be equipped with 5100mAh large capacity battery, and support up to 50W wired fast charging and 40W wireless flash charging technology.

In the past, when you changed your mobile phone, how did you deal with the data on the old one? I believe that there are a lot of commonly used and important data stored on the old mobile phone, such as contacts, documents, photos, videos, etc. if you replace the new mobile phone, there is no doubt that you need to synchronize these data to the new mobile phone in order to use the new mobile phone more conveniently and better. And the upcoming launch of Huawei Mate 40 will also trigger many iPhone users to change their phones, perhaps you are one of them. So, at this time, how can we transfer these important data more quickly and efficiently so as to use the new mobile phone more easily? In fact, for data transmission, we have also used many traditional tools, Bluetooth is the most commonly used one, but we all know that Bluetooth often has the problem of unstable transmission, and we need to find the data we need on the mobile phone, and then start transmission one by one, with low efficiency. Therefore, we want to use a simple, effective and efficient method to help us transfer data, and Mobile Transfer will be the simplest and most powerful method.
Best Method: Transfer data from iPhone to Huawei Mate 40 with Mobile Transfer.
Mobile Transfer is a powerful tool for transferring data between two mobile phones. It's easy to operate, practical and compatible. It can help you quickly scan all the data on your old iPhone, and then you just need to select the data you need to transfer, and then you can transfer them with one click. It can be seen that the whole process only needs a few simple steps and is very easy to use. Importantly, Mobile Transfer has strong compatibility and can support the transmission of all data stored on the mobile phone, such as contacts, documents, music, photos, videos, etc. It is also fully compatible with Android phones and iPhones, so whether you use Huawei, Samsung, Xiaomi or iPhone, Mobile Transfer can provide you with data transmission services as long as you need, so it is very practical. Of course, in the process of scanning and transferring data, Mobile Transfer is safe and reliable, it will not damage your data and phone,you can use it with complete confidence.
Models Included: Huawei Mate 40/40 Pro/30/20/10/9/8,etc.
Data Included: contacts, photos, videos,files,text messages, call history, and more.
Part 1 Transfer Data Directly from iPhone to Huawei Mate 40
Step 1. After downloading and installing the Mobile Transfer on your computer, you can run it to the home page and select "Phone To Phone Transfer" solution.Then click "Start" to go on.

Step 2.Connect your old iPhone and Huawei Mate 40 to your computer using two USB cables. The two devices will display as "Source" and "Destination".You can click the "Flip" to set the iPhone to "Source", and the Huawei Mate 40 to "Destination".Then click the "Start" button, it will automatically scan all the data of the iPhone and show you.

Step 3. Soon you can get all the data from iPhone, such as contacts, text messages, files, videos, etc. You can preview them and select the data you need. Just click "Start Transfer",and your selected data will be transferred directly to the Huawei Mate 40.

Note: In the process of transferring data, please keep two phones connected to your computer.
Part 2 Transfer Data from iTunes Backup to Huawei Mate 40
Step 1. Run the Mobile Transfer on your computer, then click on "Restore From Backups" to select " iTunes" option.

Step 2. Connect your Huawei Mate 40 to computer with a USB cable.
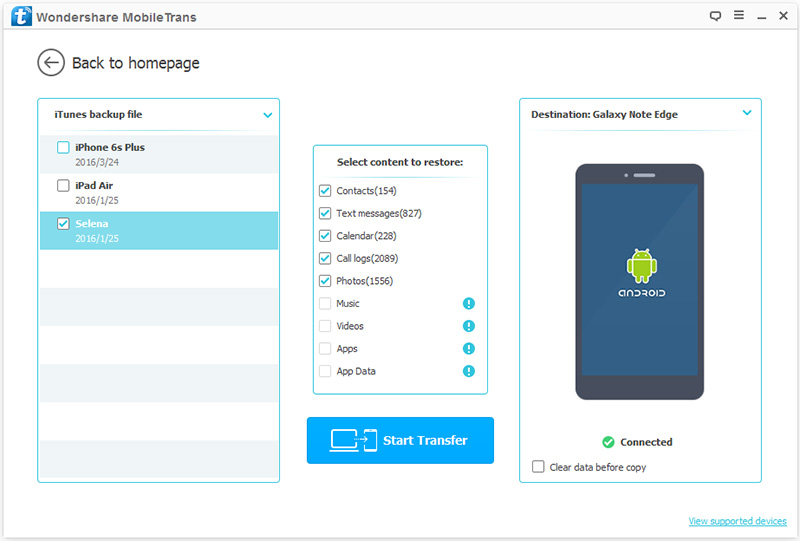
Step 3. Now select a backup file from the left panel and then select the data you need from the selected backup.
After making your selection, click "Start Transfer" on the page to transfer the data from iTunes backup to Huawei Mate 40.
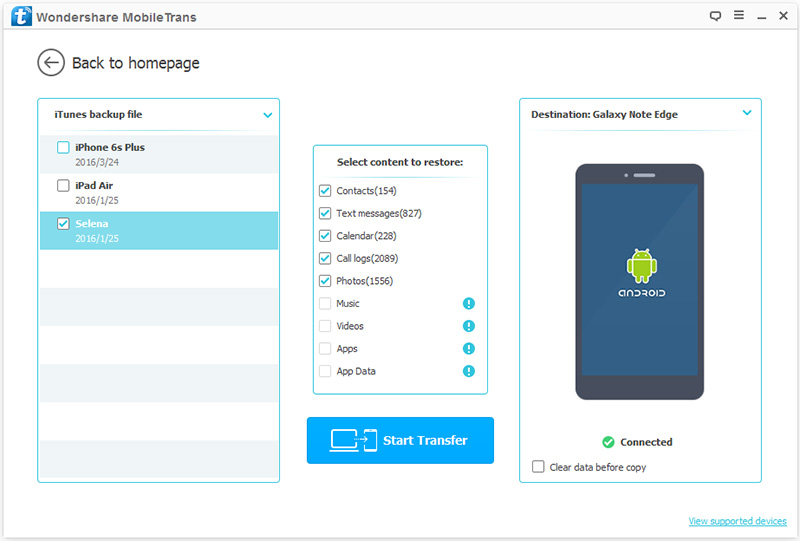
Note: In the process of transferring data, please do not disconnect the phone from the computer .
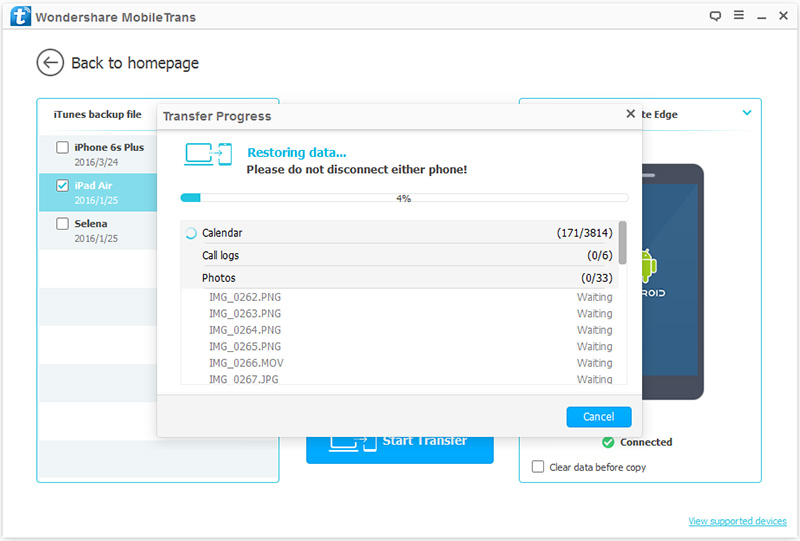
Part 3 Transfer Data from iCloud Backup to Huawei Mate 40
Step 1: Run the program, then click“Restore from Backups" and choose“iCloud”option.

Step 2. Enter the account ID and password to sign in your iCloud account.

Step 3. Select a backup file from the list then download it to your computer.

Step 4. Connect your Huawei Mate 40 to the computer, once it is detected, select the files that you need and click“Start Transfer" to start the proccess .
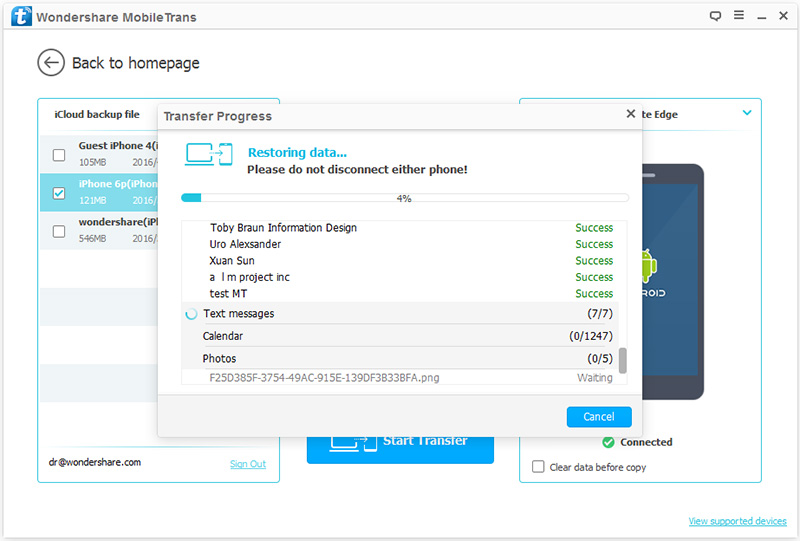
Part 4 Transfer Data from Huawei Mate 40 to Computer for Backup
Step 1: Enter the home page of the program and choose the“Back Up Your Phone”solution.

Step 2: Connect your Huawei Mate 40 to computer via a USB cable, when it's detected, you can see it display on the left panel, and the transferable files on your device will be shown on the middle panel.

Step 3: Select the files that you needed and click on“Start Transfer”to sync them to your computer.After the backup process is complete, you can click on the pop-up window or go to the settings to find the backup file. If necessary, you can also change the path of your backup file there.


