Overview: With the Mobile Transfer program, data such as contact, messages, SMS, call logs, photos, apps, music, photos, videos, calendar can be transferred from android samsung/huawei/vivo/oppo/xiaomi/zte/lg to samsung a42, or can be transferred from iPhone to Samsung Galaxy A42 with just one clicks. In addition, you can switch data between other systems as you wish.
Samsung Galaxy A42 Info:
Samsung Galaxy A42 5g smartphone will be launched on September 2, 2020. The phone is equipped with a 6.60 inch touch screen display. The Samsung Galaxy a425g is driven by a 1.7GHz Yuta core processor with 2.2GHz support for two cores and 1.8GHz for six gears. 4GB ram together Samsung Galaxy A42 5g runs Android 10 and is powered by a 5000 MAH battery. Samsung Galaxy a45g supports exclusive high-speed charging.
As for the camera, the Samsung Galaxy a425g comes with a 48 megapixel basic camera packaged with F/1.8 recipes. The second 8 megapixel camera of F/2.2 side dish; the third 5 megapixel camera of F/2.4 side dish; and the fourth 5 megapixel camera of F/2.4 side dish. The rear camera is equipped with auto focus. It takes pictures of itself with F/2.2 aperture and displays a 20 megapixel camera on the front.

Based on Android 10, Samsung Galaxy A42 5g runs one UI and provides scalable 128GB of built-in storage via a microSD card (up to 1000 GB). Samsung Galaxy A42 5g is a dual sim smartphone that can use nano SIM and nano SIM cards. The size of Samsung Galaxy A42 5g is 16.40×75.90x8.60mm (HxWxD) and weighs 190.0g. Prism dot black, prism dot gray and prism dot white are available.
The connectivity options for Samsung Galaxy A42 5g include Wi Fi, GPS, Bluetooth V5.00, USB type-C, 3G and 4G (including band 40 support for some LTE networks in India). Mobile phone sensors include accelerometer, perimeter light sensor, compass/magnetometer, gyroscope, proximity sensor and fingerprint sensor.
Method 1: Transfer Data from your Samsung to Samsung A42 via Bluetooth
Method 2: Transfer Data between phones with Google Service
Method 3: Transfer Data from iPhone/Samsung to Samsung Galaxy A42 Just One-Click with Mobile Transfer
Method 4: Transfer iPhone Data to Samsung galaxy A42 via Samsung Smart Switch
Method 5: Move photos from Samsung to Samsung A42 by Email
Method 1: Transfer Data from your Samsung to Samsung A42 via Bluetooth
Selly hopes to be able to transfer data on Android phones in the past. Nala said that Android phones can now collide with each other and transmit data via Bluetooth. It's really simple.
Most people don't use this method because it takes a long time, but it can be used on a small file with the same contact. Bluetooth is not fast, the method is often unable to transmit. But with Bluetooth, it's important to know how to transfer everything from Samsung to Samsung. The stages to follow are as follows.
Step 1: Access the Bluetooth function of Samsung mobile phone. You can turn on features in the settings or notification panel.
Step 2: Now select the data to be transferred by the source device. Click the share icon to select the Bluetooth option.
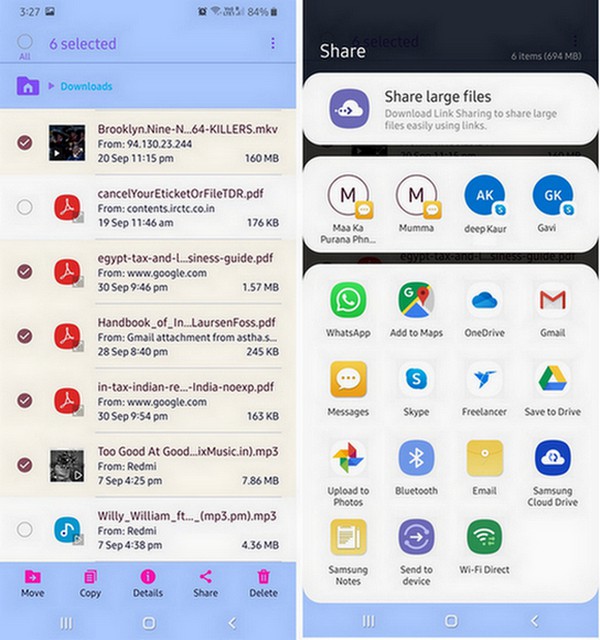
Step 3: Search for Bluetooth devices available in range. When the target device is selected, the "Accept" pop-up message appears.
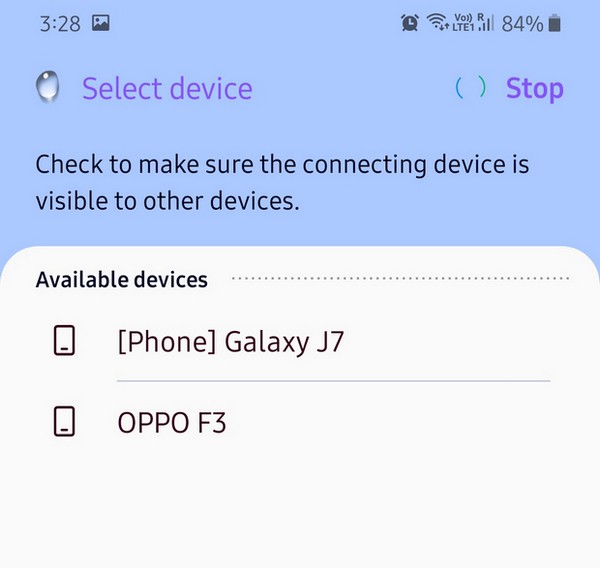
Check the measures and wait for the data to be transferred to the target device. Please keep both devices in range for successful transmission. Otherwise, execute the process again.
Method 2: Transfer Data between phones with Google Service
Nala recommends using Google Drive Folder and the cloud to back up the data. This allows you to move from the phone without worrying about transmission. After logging in to an email or calendar application, fill in with calendar and contact information. Our photos are the same. Basically turn on the sync settings and copy all the photos and videos within the Wi Fi signal range. But it may not be activated in his text message. But if he keeps his phone number, he still has it.
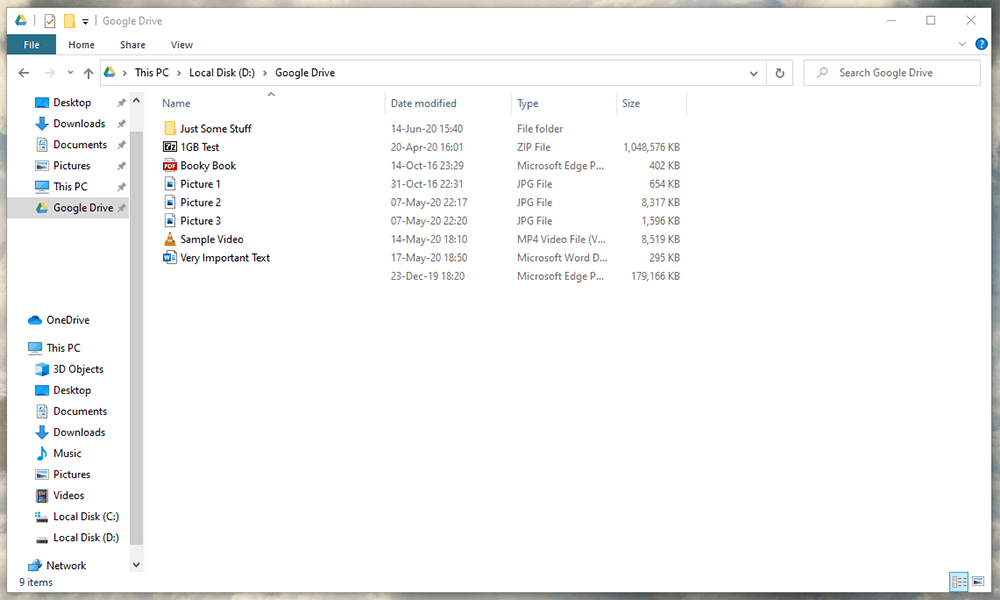
Method 3: Transfer Data from iPhone/Samsung to Samsung Galaxy A42 Just One-Click with Mobile Transfer
Several solutions for Samsung/iPhone to Send to Samsung Galaxy A42. One of them is Mobile Transfer - it's delivered over the phone, and all kinds of data can be moved from the previous smartphone to the new smartphone at one click.
In the case of Samsung/iPhone to Samsung A42 transmission, it supports 11 data types, such as photos, videos, audio, information, contact information, call records, memos, bookmarks, etc. The app includes all new and existing Galaxy devices and supports more than 8000 phone models.
Mobile phone users are better off sending photos to Samsung Galaxy A42 on iPhone/Android Samsung, which has no low quality. More importantly, you can transfer photos, videos, contacts, messages, call logs, bookmarks, calendars, voice messages, contact blacklists, music and apps between iPhone/Android and Samsung Galaxy A42. In addition, you can back up and repair your phone data and completely delete the data from your old phone. Mobile Transfer supports Samsung, vivo, HTC, LG, Lenovo, Motorola, Sony, Huawei, Google pixel, oneplus, ZTE, oppo and other Android models. Download the evaluation board.
Steps to Transfer Data Contacts/Messages/Photos/Videos/Calendar/Apps/Call logs/Whatsapp info from iPhone/Android to Samsung A42:
Step 1: Running Mobile Transfer on a PC
If you have Mobile Transfer installed, please run it now. If you want to transfer files between iPhone/Samsung and Samsung A42 phones, you can select the phone to phone transfer option.

Step 2: Connect iPhone/Samsung and Samsung A42 to your PC
With a running USB and lightning cable, you can now connect your iPhone/Samsung and Samsung A42 phones to your PC. The software automatically detects two devices. Previously, iPhone/Samsung was displayed by source phone, while Samsung A42 was represented by object phone. You can use the buttons to change the location and move data from Samsung to iPhone.

Step 3: Move Data from iPhone/Samsung to Samsung A42
Now select the type of data you want to move, click the "start transfer" button, and transfer data via the Samsung A42 phone from iPhone/Samsung.

Tip: before transferring data, you can select all data types and delete the storage capacity of Huawei phone.
Method 4: Transfer iPhone Data to Samsung galaxy A42 via Samsung Smart Switch
When moving data from iPhone to Samsung a42, you can use the Samsung smart switch app to transfer data in icloud backup, or use the USB "on the go" (OTG) cable to transfer data on the iPhone itself.
Because icloud does not contain a backup, music cannot be delivered and cannot be copied directly from the phone.
Step 1: Get contact information and other data from icloud backup
If you are using an iPhone, first make sure that icloud is backed up.
Step 2: iPhone or iPad backup
1.From the main interface, move to Settings > your name > icloud > icloud backup.
2.Here you can confirm when the phone will last back up. If you do not have a recent backup, click backup now.
It may take a while to back up icloud. Please make sure your iPhone is fully charged or charging during the backup.
Step 3: Restore backup data to new Samsung
To get started, please set up Samsung smart switch in Samsung mobile play store. After installation, please follow the steps below.
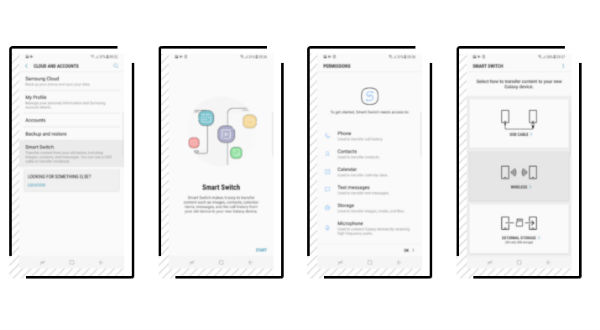
1.Open the smart switch application on your phone If you have the latest Samsung mobile phone, you can setting > backup and reset > open smart switch.
2.To continue, press the start screen to start
3.The application displays the permissions required to start. Tap OK to give permissions and continue
4.If there is no cable connecting the two phones, the data will be transmitted wirelessly. If you want to continue, please put the wireless tag on.
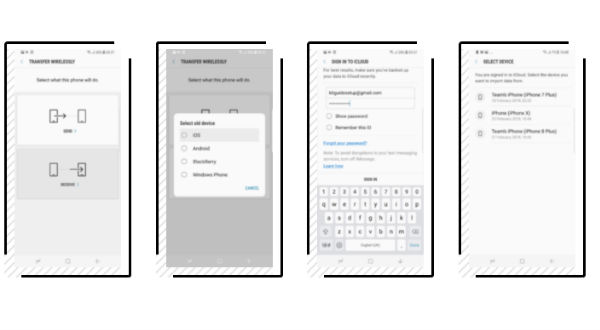
5.When sending data to Samsung, it will be turned on for receive
6.Select the IOS device
7.Information about sign in icloud with Apple ID and password After entering the information, please click sign in.
8.Logging in will display all available backups. General label the most recently restored backup.
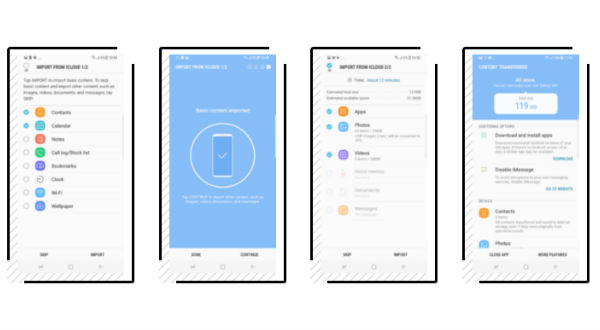
9.Select the types of data you want to transfer, and then click Import.
10.After the transfer is complete, you will confirm that the base content has been imported. Click continue to continue to the next step.
11.Now, you can import personal files, such as photos, videos, etc. If you choose apps, smart switch can even find Android alternatives for apps on the iPhone.
12.After the data transfer is complete, you will receive a confirmation message telling you what was successfully imported. Press close app to return to the home screen and start using the Samsung phone.
Method 5: Move photo from Samsung to Samsung A42 by Email
This is another technique that can be tried when there are only a few moving photos. For example, if you just want to send 2-4 photos with other machines, you can send them by email. But Samsung's method of sending photos to the Samsung A42 doesn't work in many of the photos. First, it takes a lot of time. In addition, most email clients have limited email data (20-25mb). How to send photos from Samsung to Samsung A42 via email, please have a simple training.
Step 1: Unlock the Samsung mobile phone and run the e-mail client application (such as Gmail). Please fill in the new email draft in the label.
Step 2: After opening the new draft window, label the attachment icon and select file attachment. Find device storage and select photos sent by gallery.
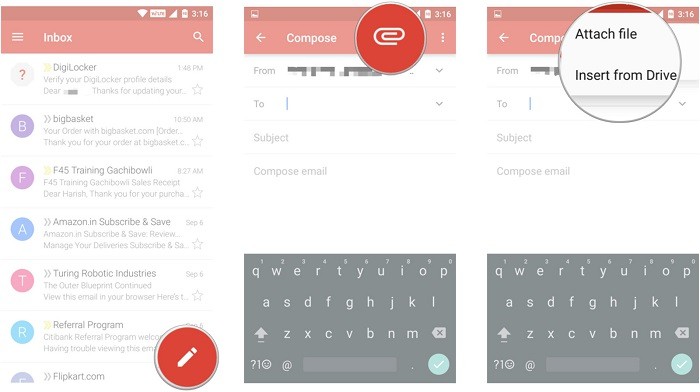
Step 3: Enter your email ID, send the email or keep it in the draft. Please confirm whether the data limit of each email is exceeded (e.g. 20MB).
Step 4: Now unlock Samsung and run the same email application. Visit the newly received email here and open the download icon to save this photo to your device.
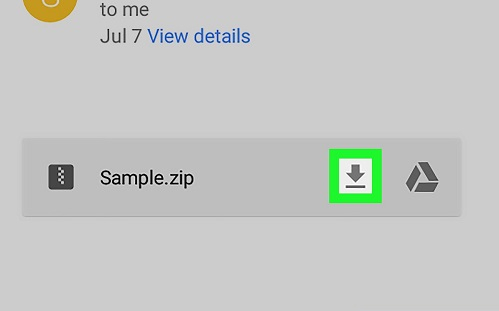
Tips: You can also recover lost data from your samsung galaxy A42 or backup & Restore samsung data with Android Data Recovcery tool, It's easy to fix IOS removal dates. In fact, in most cases, you can retrieve photos with a few clicks using the general iPhone data recovery software.

