Overview: This article details the most efficient ways to sync all data from iPhone to Samsung Galaxy Note20/Note20 Plus, as well as restoring data from iTunes/iCloud backup file to Samsung Galaxy Note20/Note20 Plus, and exporting data from Samsung Galaxy Note20/Note20 Plus to computer.
The Galaxy Note 20 may adopt a 100% true full-screen design. It is expected to use an under-screen camera solution. The rear camera module adopts the same rectangular shape as the S20 series. It is equipped with 4 cameras, including a ToF lens. The size of Note 20 Plus makes it slightly larger than Note 20. The device is 165mm long, 77.2mm wide and 7.6mm thick. This means that the phone is longer, wider and thinner than Note 20. Note 20 Plus will have a 6.9-inch curved screen, while Note 20 will almost have a flat screen. Like the Note 20, the S pen has been moved to the left side of the bottom of the device, you can also see the speaker grille, USB Type-C port and noise reduction microphone on the bottom.
Attracted by the full screen of Samsung Galaxy Note20/Note20 Plus? Want this phone? But worrying about how to sync data to the new phone? Don't worry, if your old phone is an iPhone, "Mobile Transfer" can help you solve the problem very efficiently.
Mobile Transfer is also called "Phone-to-Phone Transfe". It's really convenient, it only takes three steps to complete the transfer. Next, it introduces its function in detail. First, it can transfer many types of data, such as contacts, contact blacklists, text messages, call logs, calendars, voice memos, music, photos, videos, notes, etc. Then, it has super compatibility, you can transfer from Android to Android, you can also transfer data from iOS to iOS, you can also transfer from Android to iOS. It is worth mentioning that its security is very high, and many people are attracted by this performance.
Part 1 Directly Sync All Data from iphone to Samsung Galaxy Note20/Note20 Plus
Step 1: Select the transmission mode
First download, install and run Mobile Transfer on your computer. Please click the "Phone to Phone Transfer" button on the main interface, then click "Start".

Step 2: Connect your two mobile phones to the computer
Please connect the iPhone and Samsung Galaxy Note20/Note20 Plus to the computer with USB. After successful connection, the right side of the panel should show your Samsung Galaxy Note20/Note20 Plus. If this is not the case, you need to click the "Flip" button to swap the location of the two phones to ensure that the next steps can be completed.

Step 3: Select the type of transmission data
Now, you check the data you need to transfer in the data type directory, click "Start Transfer" after preview confirmation, and transfer the data to your Samsung Galaxy Note20/Note20 Plus. At this time, you can see the transfer progress bar on the main interface. Please be patient, the speed of transmission depends on the amount of data.

Note: Please keep a good connection between your phone and computer during the transfer process. If you want to delete the existing data of Samsung Galaxy Note20/Note20 Plus before transferring, you can select the "Clear data before copy" button.
Part 2 Transfer Data from iTunes Backup to Samsung Galaxy Note20/Note20 Plus
Step 1: Select the transmission mode
Run Mobile Transfer on the computer. After fully entering the software, click the "Restore from Backups" mode on the main interface, and then click "iTunes" among all the projects.

Note: You can choose "iTunes" because you have used this Mobile Transfer software to backup data from your old iPhone. There is no doubt that the program also supports other backup files, such as Kies backup, MobileTrans backup, iCloud backup, etc. As long as you get one of these backup files, you can use this feature.
Step 2: Connect your device to the computer
Now you need to connect your Samsung Galaxy Note20/Note20 Plus to your computer with its USB cable.
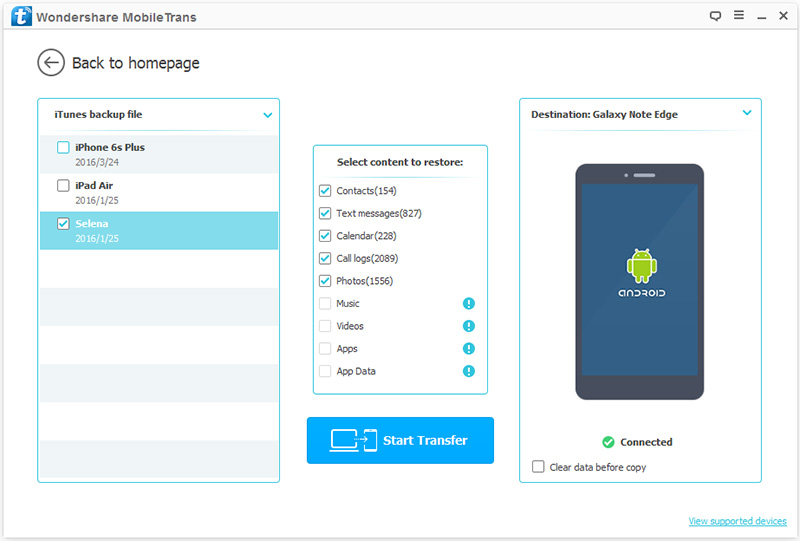
Step 3: Select the type of transmission data
Now you can choose one in the backup file directory. The program will extract all the transferable files from the selected backup file and display them to you. Please select the file type to be transferred. After the computer detects your device, click "Start Transfer" to sync to your Samsung Galaxy Note20/Note20 Plus. At this time, you can see the transfer progress bar on the main interface. Please be patient, the speed of transmission depends on the amount of data.
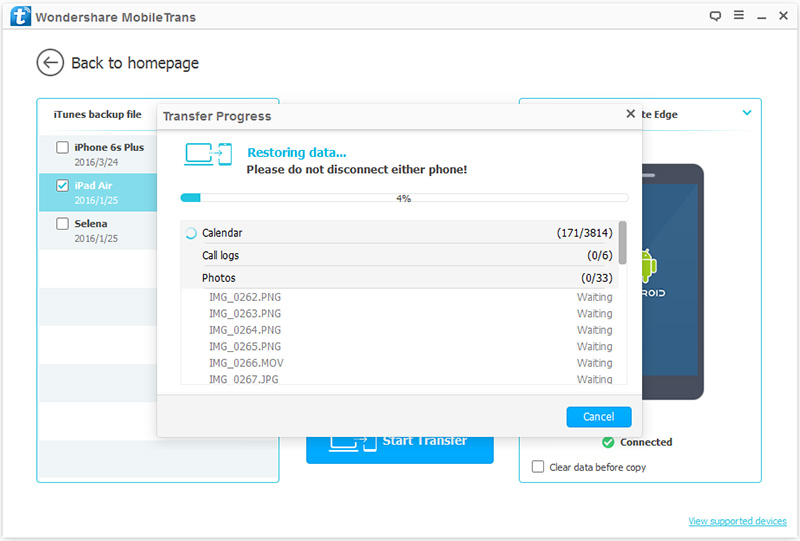
Part 3 Transfer Data from iCloud Backup to Samsung Galaxy Note20/Note20 Plus
Step 1: Run Mobile Transfer on the computer, select the "Restore from Backups" mode on the main interface, and then click the "iCloud" option.

Step 2: Enter your account ID and password to log in to your iCloud account.

Step 3: Tick an iCloud backup file as needed, and then click "Download" to download it to the computer.

Step 4: After the download is complete, select the file type to be transferred, and then click "Start Transfer" to click to sync it to Samsung Galaxy Note20/Note20 Plus. You need to be patient, the speed of transmission depends on the amount of data.
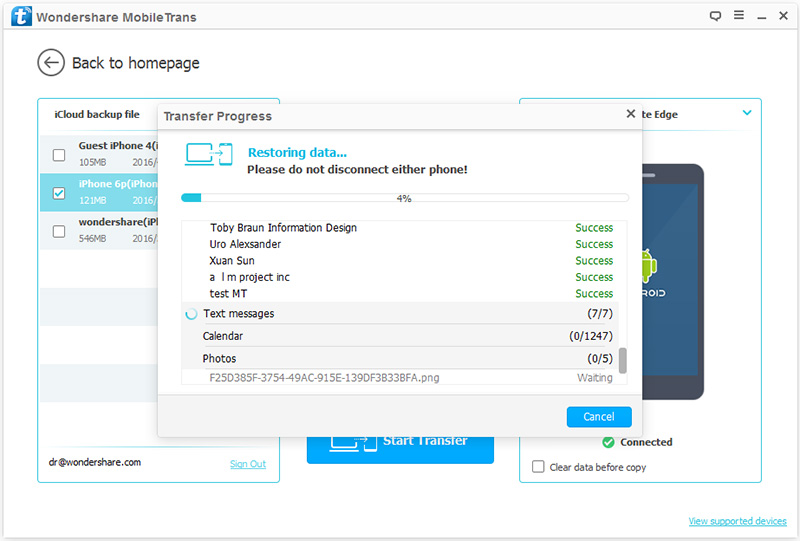
Part 4 Sync All Data from Samsung Galaxy Note20/Note20 Plus to Computer
Step 1: Return to the home page of Mobile Transfer,then select the “Back Up Your Phone” option from the four options.

Step 2: Connect your Samsung Note 20 to computer via a USB cable, when it’s detected, you can see it display on the left panel and the transferable files on it will be listed on the middle panel.

Step 3: Now you can start to transfer required data.Please check the data and select the files you need, and then click “Start transfer” to sync them to your computer.

Note: After the backup is complete, you can click the pop-up window or go to settings to find the backup file, or you can change the path of the backup file there.

