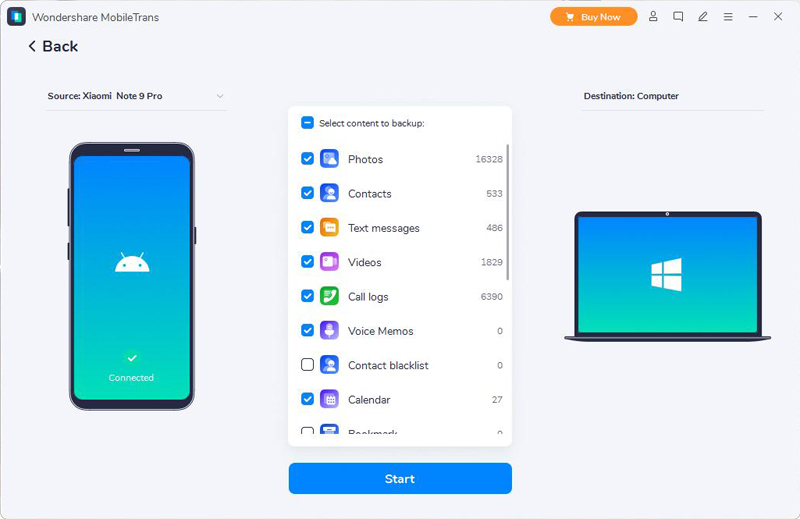Overview: Whether you are an old Samsung user, another Android brand user or an old iPhone user, as long as you finish reading this article, you will get a satisfactory answer to solve the problem of data transfer between various smartphones and tablet to Samsung Galaxy S22/S22+/S22 Ultra (5G).
Some time ago, Samsung officially released a new generation of flagship smartphones Samsung Galaxy S22 series, including Galaxy S22, Galaxy S22+ and Galaxy S22 Ultra. Samsung can always surprise users. Samsung Galaxy S22 series is equipped with a breakthrough camera and a newly upgraded super-vision night shooting system. At the same time, it also uses a more intelligent screen, a more efficient and powerful processing chip, and a long battery life, which brings users a more convenient and smooth innovative experience.
Samsung Galaxy series has always been the guarantee of users' confidence and the direction of other brands' imitation, so it has undoubtedly attracted a lot of attention after its release. Have you also bought the Samsung Galaxy S22 series, or are you ready to buy it? No matter when and in what form you become the owner of Galaxy S22 series, I just want to recommend some useful and simple methods to solve the problems encountered in the process of data migration and backup for your Samsung Galaxy S22/S22+/S22 Ultra (5G). Next, we will introduce you one by one in sever parts. I hope this will help you.
- Transfer All Data from Samsung/Android/iPhone to Galaxy S22/S22+/S22 Ultra (5G)
- Transfer WhatsApp/Wechat/Line/Kik/Viber Messages to Galaxy S22/S22+/S22 Ultra (5G)
- Restore Data from Backup to Galaxy S22/S22+/S22 Ultra (5G)
- Restore Data from Kie Backup to Galaxy S22/S22+/S22 Ultra (5G)
- Sync Data to Galaxy S22/S22+/S22 Ultra (5G) with Smart Switch
- Import Data from iCloud to Galaxy S22/S22+/S22 Ultra (5G)
- Backup Data from Galaxy S22/S22+/S22 Ultra (5G) to PC
Transfer All Data from Samsung/Android/iPhone to Galaxy S22/S22+/S22 Ultra (5G)
When you get a brand-new Samsung Galaxy S22/S22+/S22 Ultra (5G) to replace your old iPhone/Android phone, the first thing you need to do is not only set up your mobile phone, but also transfer the data from the old iPhone/Android phone to the new one. You may know a lot of data migration methods, however, which method is the simplest, most efficient and safe, you may become vague. We strongly recommend that you use Mobile Transfer.
Mobile Transfer has worked hard in the field of mobile phone data transmission for many years, and accumulated many excellent technologies and experiences, which can provide users with better data transmission and processing experience. With the help of this software, you are allowed to directly transfer all data including contacts, contact blacklist, text messages, photos, music, videos, call logs, notes, calendar, reminders, voicemail, documents and more from any iPhone/Android phone to Samsung Galaxy S22/S22+/S22 Ultra (5G), and vice versa. Now, please follow the below steps to try moving your data from phone to phone via Mobile Transfer.
Step 1. Download, install and run the Mobile Transfer software on your computer, then click on "Phone Transfer" and press "Phone to Phone".

Step 2. Connect both of your old Samsung/Android/iPhone device and Galaxy S22/S22+/S22 Ultra (5G) to the same computer via their USB cables. Please make sure that the old phone is displayed in the source panel, and the new phone is displayed in the destination panel, you can use the "Flip" button to adjust their position.

Step 3. After choosing the file types that you wish to transfer, then click on "Start" to sync the selected files to Galaxy S22/S22+/S22 Ultra (5G).

Transfer WhatsApp/Wechat/Line/Kik/Viber Messages to Galaxy S22/S22+/S22 Ultra (5G)
Mobile Transfer also allows you directly to transfer the chat history and attachments of your WhatsApp/Wechat/Line/Kik/Viber from phone to phone.
Step 1. Run the program and click on "WhatsApp Transfer" in the top column of the page, then you will see four options, That is, "WhatsApp Transfer", "WhatsApp Business Transfer", "GBWhatsApp Transfer" and "Other Apps Transfer".

If you want to transfer your WhatsApp messages, you can choose the first three options according to actual needs. If you want to transfer your Wechat/Line/Kik/Viber messages, then you can tap on "Other Apps Transfer" and choose the corresponding option.

Step 2. Use the USB cables to connect your phones to computer, and make them display in the correct position.

Step 3. After choosing the file types that you want to transfer, then tap on "Start" to complete the transfer process.

Restore Data from Backup to Galaxy S22/S22+/S22 Ultra (5G)
The excellence of Mobile Transfer is also reflected in its functional diversity. In other words, it also allows you to back up and restore your mobile phone data.
Step 1. Launch the Mobile Transfer, and click "Backup & Restore" in the top column of the page, then you can see four functional blocks on the page, if you have ever backed up your phone data or App data with this software, then you can tap on "Restore" button which inside of the "Phone Backup & Restore" or "App Backup & Restore" option. If you are an old iPhone user, and you save an iTunes backup in your computer, then you can also tap on "iTunes Restore" option.

Note: Here we just take choosing the "Phone Backup & Restore" option as an example.
Step 2. Choose the latest backup file from the list and click the "Restore" option which is following the corresponding backup file.

Step 3. Connect your Galaxy S22/S22+/S22 Ultra (5G) to computer and select the file types that you want to restored, then click on "Start" to complete the transfer process.

Restore Data from Kie Backup to Galaxy S22/S22+/S22 Ultra (5G)
If you are an old Samsung user and have backed up your mobile phone data through Samsung Kies, then you can restore the data from the backup file to the new Galaxy S22/S22+/S22 Ultra (5G) through Samsung Kies.
Step 1: Launch Samsung Kies on your computer, in the "Backup/Restore" tab, scroll all the way to the bottom, and click the "Restore" option.

Note: When you receive a warning message about closing the running application, click "Continue".
Step 2: Use the USB cable to connect your Samsung Galaxy S22/S22+/S22 Ultra to computer and select the backup file as you need, and then click "Next".

Step 3: Select the data you wish to restored and make sure to restore the backup to the device. If you are sure you want to restore the data, click "Next". If you do not want to restore these data, click "Cancel".

Step 4: Wait for the restoration to finish, you will see a confirmation dialog box, and now the device will restart.
Sync Data to Galaxy S22/S22+/S22 Ultra (5G) with Smart Switch
Samsung Smart Switch is a secure and powerful management tool that manages through the complete data transferring from other Samsung Galaxy devices or PC to your Samsung Galaxy phone and Galaxy Tab.
Step 1. Run the Samsung Smart Switch on your computer, then connect your Samsung Galaxy S22/S22+/S22 Ultra to computer by using a USB cable, and click on "Restore".
Step 2. Tap on "Select a different backup" if you want to choose other backup file, otherwise tap on "Restore now" to acquiescently restore the latest one.
Step 3. As the program prompted, you need to allow access permissions on your phone's screen, please clcik "Allow" to continue the restore process.
Step 4. Once the restoration is completed, press the "OK" option to finish the restore process.
Import Data from iCloud to Galaxy S22/S22+/S22 Ultra (5G)
If you are an old iPhone user, and you have ever synced your iPhone data to iCloud, then you can also use the Smart Switch to transfer data from iCloud to your Galaxy S22/S22+/S22 Ultra (5G).
Note: Before using this method, pleaes ensure your mobile phone is fully charged and connected to a stable WIFI network.
Step 1. Open "Settings" app on your Galaxy S22/S22+/S22 Ultra (5G), then search for "Smart Switch", and press "Bring data from old device" for twice.
Step 2. Tap on "Receive data" > "iPhone/iPad" > "Get data from iCloud instead" on your phone.
Step 3. Enter the Apple ID and passwords to sign in to your iCloud account, you will be asked to enter the verification code, just do it and click "OK".
Step 4. Select the file that you wish to transfer and press "Transfer".
Step 5. Wait for the transfer to complete, tap "Next" for twice, and then tap "Done" to finish the transfer process.
Backup Data from Galaxy S22/S22+/S22 Ultra (5G) to PC
If you have the habit of backing up your mobile phone data regularly, here we will show you the method of how to use Mobile Transfer to back up your Galaxy S22/S22+/S22 Ultra (5G).
Step 1. Launch the Mobile Transfer software, then select "Backup & Restore" and tap on "Backup" inside of the "Phone Backup & Restore" functional block.

Step 2. Then please connect your Samsung Galaxy S22/S22+/S22 Ultra (5G) to computer via its USB cable, the program will detect and analyze it soon automatically.
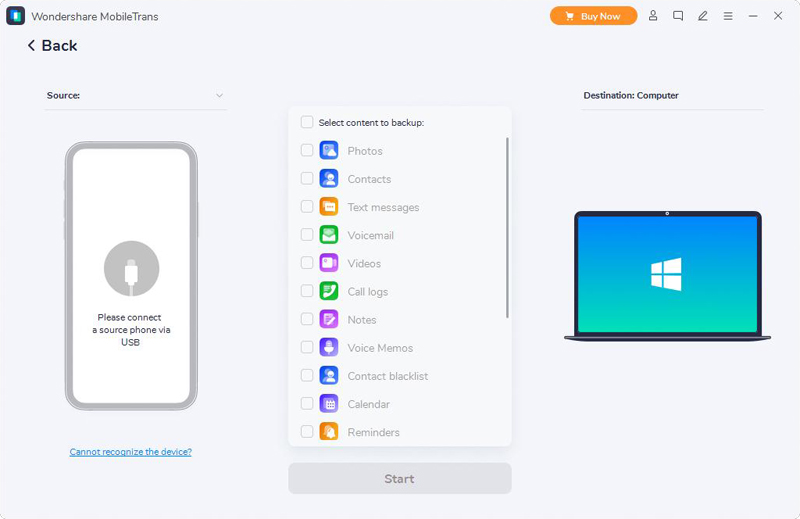
Step 3. After selecting the file types to be backed up, then tap on the "Start" button to begin backing up the selected files from Samsung Galaxy S22/S22+/S22 Ultra (5G) to computer.