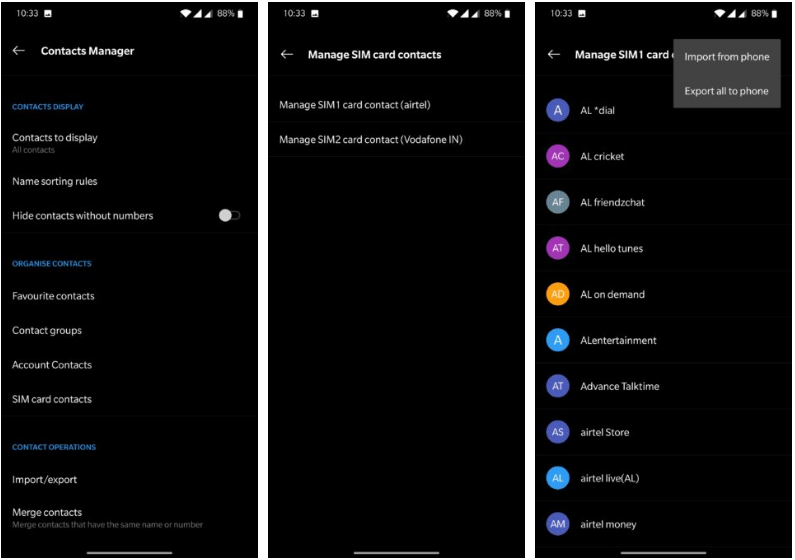Overview: Learn how to transfer data from Samsung to iPhone 12, whether it's contacts, messages or other data you can transfer to iPhone 12 from samsung.
Apple’s iPhone 12 has a 5.42 inch OLED display with a resolution of 1125 x 2436 pixels and a pixel density of 495 ppi. iPhone 12 powered by A14 Bionic chip. The phone has 6 GB of RAM and 128 GB of onboard storage and runs on iOS 14. The rear triple camera system consists of three 12 megapixel lenses, including a main lens, a zoom lens and an ultra wide lens. One is the front, where you have a selfie camera mounted on a small top panel that gives the iPhone 12 maximum screen space. The Dual SIM device comes with a 3500mAh battery and supports 18W quick charging via its USB C port. Android 12 supports two emulators, a physical slot and the option to add a second emulator via eSIM management software.

If you are one of those who just got the iPhone 12, then congratulations. When you get the new iPhone 12, you'll want to unpack it and use it. But the first thing you should do is to move your contacts, photos, messages, apps and other data from your Smasung Galaxy to iPhone 12.
This is actually an easy task, whether it's Apple's own software, a cloud-based method like Google or our professional Mobile Transfer that can help you. Keep reading to see the detailed steps.
Methods Outline:
Method 1: Use Mobile Transfer to transfer contact information from Samsung to iPhone 12 (Recommend)
Method 2: Use Move to iOS to move data from Samsung to iPhone 12
Method 3: Use Google account to transfer data/contacts from Samsung to iPhone 12
Method 4: Transfer contacts from Android to iPhone 12 via SIM card
Method 1: Use Mobile Transfer to transfer contact/messages from Samsung to iPhone 12
Mobile Transfer is our most recommended option? Why? Because using Mobile Transfer to transfer data between devices doesn't require you to have a backup of your data and doesn't require you to do complicated setup. You can easily transfer data between samsung and iphone 12 in just a few simple steps according to the instructions.
Mobile Transfer supports data transfer from Android to Android, Android to iOS, iOS to iOS, and iOS to Android. In addition Mobile Transfer provides users with the ability to backup data and erase data.
Supported models: Apple, Samsung, HTC, LG, Sony, Google, Vivo, Oppo, Huawei, Motorola, ZTE and other smartphones and tablets.
Supported data types: address book, SMS, calendar, call record, photos, music, video, applications, application data, etc.
Step 1: Download mobiletrans, install it successfully and run it.

Step 2: Connect both devices to the computer, after successful connection, the corresponding instructions will pop up on the page, follow the instructions to complete USB debugging.
Step 3: Connect the two phones to the corresponding sender and receiver locations correctly. You can click "Flip" to adjust the position of the two phones.

Step 4: Select the type of data you want to transfer and click "Start Transfer".

Method 2: Use Move to iOS to move data from Samsung to iPhone 12
Mobile to iOS is Apple's own software, which can be downloaded and used on Android. Through it, you can transfer data and system settings to iPhone 12.
Step 1: Select the country and language on iPhone 12 and tap Set Up Manually.
Step 2: Connect your iPhone 12 to the network.
Step 3: Set up Touch ID/Face ID, or PIN code.
Step 4: Tap Move Data from Android, and then tap Continue. You will see a six or ten digit code.
Step 5: On your Samsung phone, download Move to iOS. open it, tap Continue, and accept the terms and conditions. The "Find a code" screen will appear. Click Next.
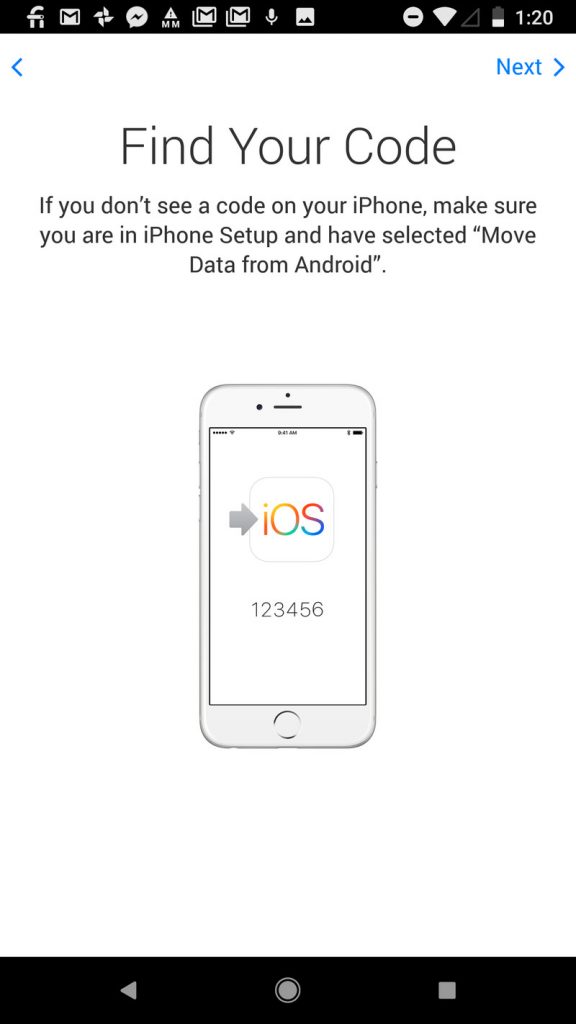
Step 6: Enter the code displayed on your iPhone 12 into your Samsung phone. The phone will pair.
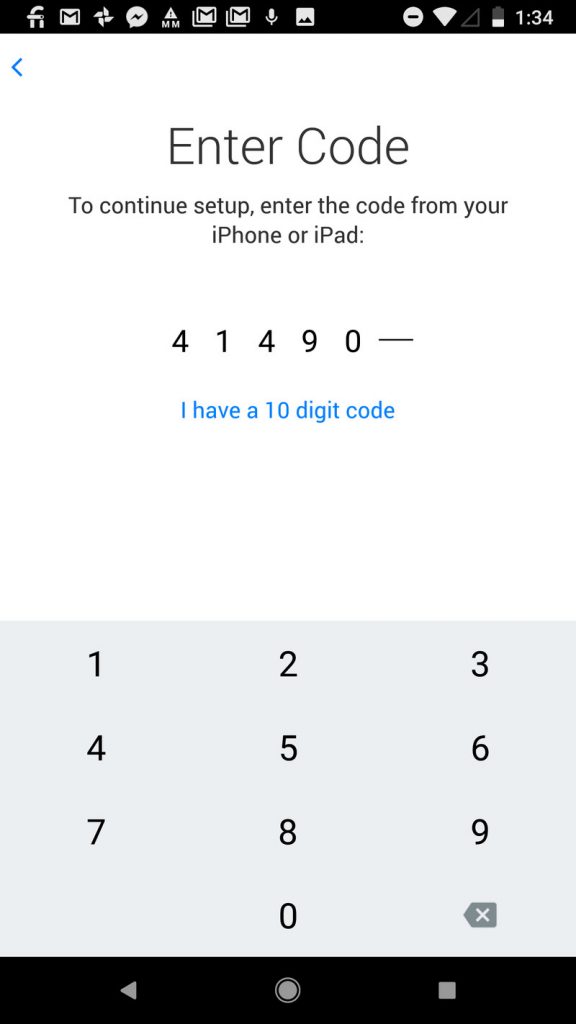
Step 7: Tap to select the data you want to move, and then tap Next. The data will be transferred.
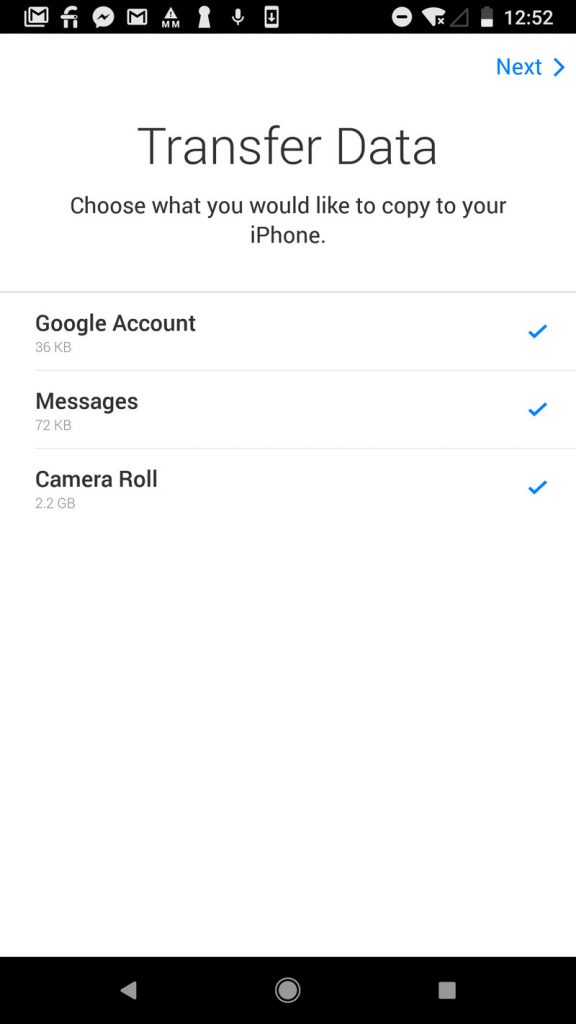
Method 3: Use Google account to transfer data/contacts from Samsung to iPhone 12
If you have a Google account and have turned on Google Backup on your Samsung, then your contacts will be synced to your Google account. If not please first go to Settings > Accounts and Backup > Accounts on Samsung, then enter your Gmail account and enable syncing and your contacts on Samsung will be synced in your Google account.
Next, open Settings on your iPhone 12, tap Accounts and Passwords (or Mail, Contacts, Calendar in some older versions of iOS), log into your Gmail account, and turn on Contacts. Wait for a while and the contacts in your Google account will be synced to iPhone 12.
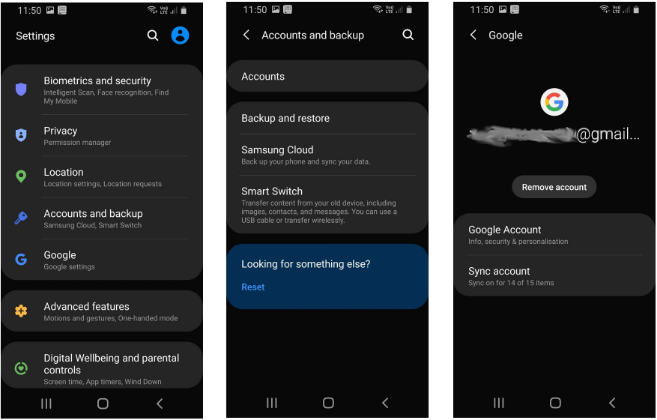
Method 4: Transfer contacts from Android to iPhone 12 via SIM card
If you don't want to try cloud methods like Google, you can choose to export Android contacts to SIM card and then import contacts to iPhone 12. Based on the fact that Samsung is applicable to Android, so this can help you transfer Samsung contacts to iPhone 12
The steps may be slightly different for each Android phone, for example, Huawei users should go to Contacts > click the three dots icon on the top right corner > Settings > Import/Export > Export to SIM card > Select contact source > Select contacts > Export