Overview: Recently you changed to a new cell phone iPhone 13. You are excited and happy but you have never started using your new device because you still have questions about data transfer and now you have no way to transfer your Samsung data/contacts/photos/messages to iPhone 13. So you would love to know How to transfer Data from Samsung to iPhone 13?
iPhone 13 Info:
IPhone 13 has more than a month left on the market, but it leaks a lot. The product group has four models: iPhone 13 mini, iPhone 13, iPhone 13 pro and iPhone 13 Pro max. The new leak implies that the iPhone 13 series can always maintain a display mode similar to the 120Hz playback frequency and apple watch. The always on display feature is likely to consume more battery, but the display consumes less power than the iPhone 12 series display. If necessary: Get iPhone Out Of Recovery Mode/DFU Mode

Bloomberg's mark gurman reported in the latest power on news letter that the next generation iPhone will provide smaller Lucci and faster A15 chips. The monitor is likely to have a better battery life, so there is room for the integration of functions such as the always on display mode that can be seen in the apple watch. The recording frequency can be upgraded to 120Hz. If necessary: Recover Data from Water damaged iPhone.
Problem Analysis:
So you started the internet search…….and finally,here is the right place.
This article will provide you with professional methods of transferring Data from Samsung to iPhone 13, where you can gain not only ways to transfer the data, but also tips on protecting the data on your mobile phone.
Method Outline:
- Method 1: Transfer Data from Samsung to iPhone 13 with iTunes.
- Method 2: Transfer Data from Samsung to iPhone 13 using Mobile Transfer (Recommend)
- Method 3: Transfer Data from Samsung to iPhone 13 with Google Drive.
- Method 4: Back up your Samsung to iPhone 13 through Mobile Transfer.
Method 1: Transfer Samsung Contacts/Photos/Messages to iPhone 13 with iTunes.
First, using iTunes is a common method to transfer data between Android/iPhone and iPhone. But at the same time it is also a more time-consuming and laborious method. Because it is a little more cumbersome to operate.
Step 1: Connect Android/iPhone to your computer.
Step 2: Then, turn on the "computer." Enter "internal storage" in compliance with your device icon. The folder "DICM" saves your Android/iPhone Data.
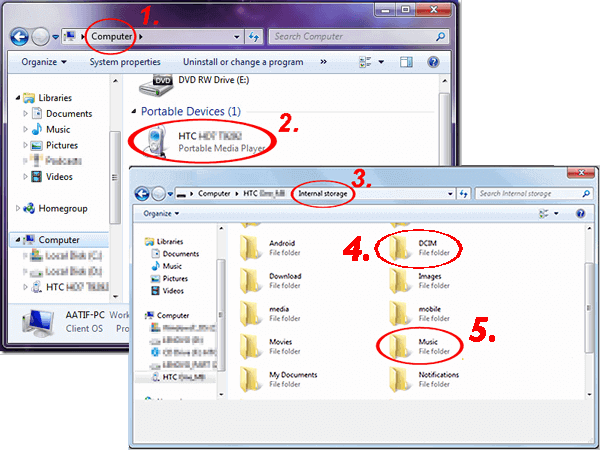
Step 3: Connect iPhone 13 to your computer and upload the data.
Step 4: After fully enter the progress, turn on iTunes and click on iPhone 13 icon.
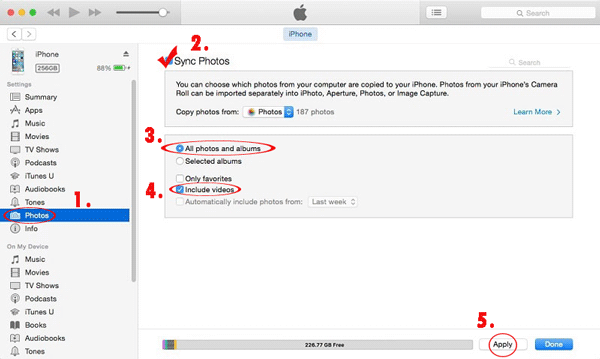
step 5: Click “Picture”> “sync” or "include video"> "apply" according to the DICM folder name which you want to transfer Data. And then the application will synchronize your photos and video profiles and other Data files.
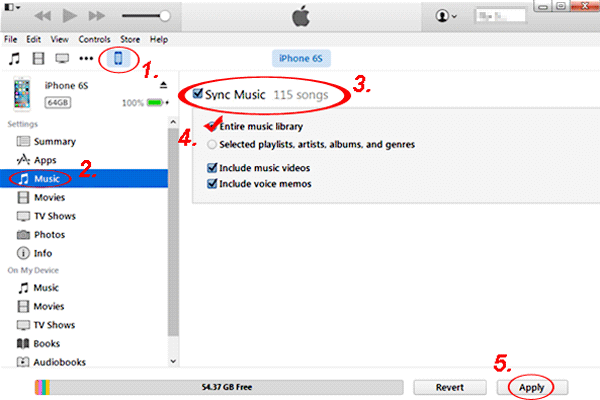
If you need: How to Unlock iPhone lock screen
Method 2: Transfer Samsung Contacts/Photos/Messages to iPhone 13 using Mobile Transfer.
Mobile Transfer-and idea method to transfer Data from Android/iPhone to iPhone 13 using Mobile Transfer which is most recommended.
It supported Devices including Apple, Samsung, HTC, LG, Sony, Google, Vivo, Oppo, Huawei, Motorola, ZTE and other smartphones and tablets. Mobile Transfer enables you to transfer all data in a simple process just one click. It easily transfers photos, videos, messages, etc from Android to Android, Android to iOS, iOS to iOS, and iOS to Android. iOS 12 and Android 9.0 fully supported.
Step 1:Download and install Mobile Transfer on your computer. Launch it and tap “phone to phone transfer” first.

Step 2: An USB cable is used to link your Android/iPhone to iPhone 13.

Step 3:Choose Date or files and transfer. Once your are confirm click “start transfer”. Few minutes later the Data will successfully transfer to your iPhone 13.

Method 3: Transfer Samsung Contacts/Photos/Messages to iPhone 13 with Google Drive.
It is well known that Google Drive can back up and store data, so you can also use this method to transfer your data. But please note that turning on its sync data feature allows you to transfer the data successfully.
Step 1:Open Google Drive apps in your iPhone 13. Log into your account and password.
PS: A same ID with the one used to backup.
Step 2:After successful enter the application you can preview all backup data.
Step 3:Select Data like files and pictures you want to transfer. Lastly click the "Download" and Data will transfer to your iPhone 13.
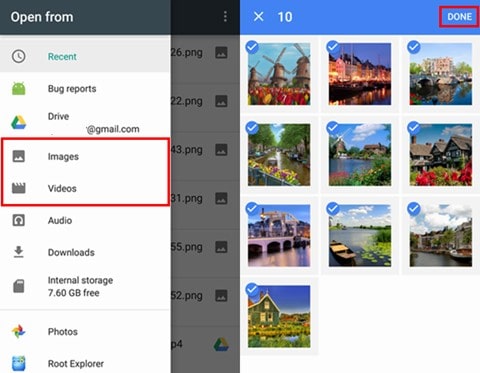
Method 4: Back up your iPhone 13 through Mobile Transfer.
The most effective way to protect your data is to back up your Android/iPhone. When you want to regain old data on your new phone, restoring your backup data can be available on your new device.
Mobile Transfer's last useful feature-Backup & Restore Your Data.
Step 1: Run on mobile transfer software on the computer. Click“back up your phone” between other options.

Step 2: Then connecting your Android/iPhone device to the computer.
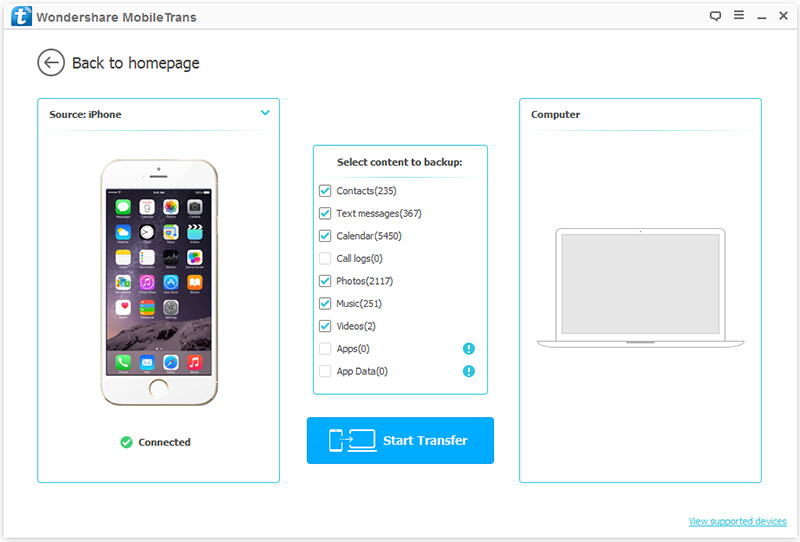
Step 3: Select Data and start transfer. you are allow to preview all the Data you want to backup and click "Start transfer" to confirm.

