Overview: Apple released several phones this year, and the iPhone SE2 has been favored by many people. If you bought iPhone SE2 to replace your old Samsung, then this article can definitely help you solve some problems. This article will introduce you the fastest and most effective way to transfer data from Samsung phone to iPhone SE2.
The iPhone SE2 will continue to use the Touch ID fingerprint recognition sensor. This device continues the shape of the current iPhone 8 with only configuration upgrades and an A13 processor and 3GB of memory. The rear camera of iPhone SE2 adopts the design of horizontal arrangement, and the dual lens arrangement is adopted in one lens module. However, one of the very interesting designs is that although iPhoneSE2 canceled the lower border of the phone, a separate small screen design was used in the original lower border area. The size of this small screen is similar to the original lower border. Size, but it can display different content from the main screen, at the same time, the screen of the lower frame part of iPhoneSE2 also supports the fingerprint recognition and unlock function under the screen. This completely independent screen design is still very practical.
Because of its practicality, it definitely attracted many people to buy. But what do we want the data from old phones. There are various tools for transferring data on the market. Here, I will introduce you a simple, fast and convenient software, Mobile Transfer.
Mobile Transfer is a tool for transferring data. Because of its high security, more and more people are using it. Compared with other transmission tools, it has the following highlights. First, it has super compatibility. It can be transmitted not only between various Android, but also between iOS, and between Android and iOS. Second, its operation is simple and only requires a few steps. Third, it can transmit many types of data, such as contacts, photos, call logs, calendars, videos, audio, text messages, application data, and so on. It is important that it will not cause any harm to your phone during the transmission process, nor will it disclose your information.
Part 1 Directly Sync All Data from Samsung to iPhone SE2
Step 1: Select the transmission mode
First download, install and run Mobile Transfer on your computer. At this time, there are four modes on the main interface. Please click the "Phone To Phone Transfer" option, and then click "Start".

Step 2: Connect your device to your computer
Now, please connect your Samsung phone and iPhone SE2 to your computer with USB. At this point, your two phones are displayed on the main interface. Your Samsung phone is on the left and iPhone SE2 on the right. If the order is not right, in order to ensure that the next steps can be performed normally, you need to click the "Flip" button to swap the positions of the two phones.

Step 3: Select the type of data to transfer
The main interface displays a list of data types. Please select the data you want to transfer, click "Start Transfer" after confirmation, and transfer the data to your iPhone SE2. At this time, you can see the progress bar of the transfer on the main interface.

Note: If you want to delete the existing data of iPhone SE2 before transferring, you can select the "Clear data before copy" button. Please do not interrupt the connection between your phone and computer during the transfer. Please be patient, the speed of transmission depends on the amount of data.
Part 2 Restore Data from Backup to iPhone SE2
Step 1: Select the transmission mode
Launch Mobile Transfer on your computer, then you can see that there are four modes on the main interface. Please select "Restore from Backups" and then click "MobileTrans" or "Kies" among all the projects.

Note: The prerequisite for selecting "MobileTrans" is that you have used this Mobile Transfer software to back up data from your old Samsung phone. Of course, the program also supports other backup files such as Kies backup, iCloud backup, iTunes backup, etc. If you get any kind of backup file, you can also choose it.
Step 2: Connect your device and computer
Now you need to connect your iPhone SE2 to your computer with a USB cable.

Step 3: Select the type of data to be transferred
All the backup files are displayed in a list on the left panel. Please select the one you need. The program will extract all transferable files from the selected backup file and display them to you. Please choose the file type you want to transfer. After your computer detects your device, you can click "Start Transfer" to sync to your iPhone SE2. At this time, you can see the progress bar of the transfer on the main interface. Please be patient, the transmission time depends on the amount of data.
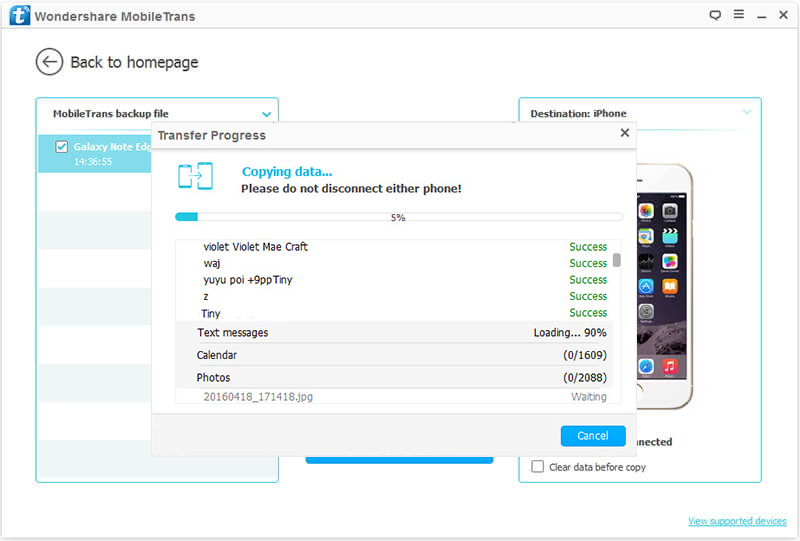
Note: Do not disconnect the mobile phone from the computer during data transfer.
Part 3 Export All Data from iPhone SE2 to Computer
Step 1: Run Mobile Transfer and click on "Back Up Your Phone" among all the options.

Step 2: Using a USB cable to connect your iPhone SE2 to your computer.
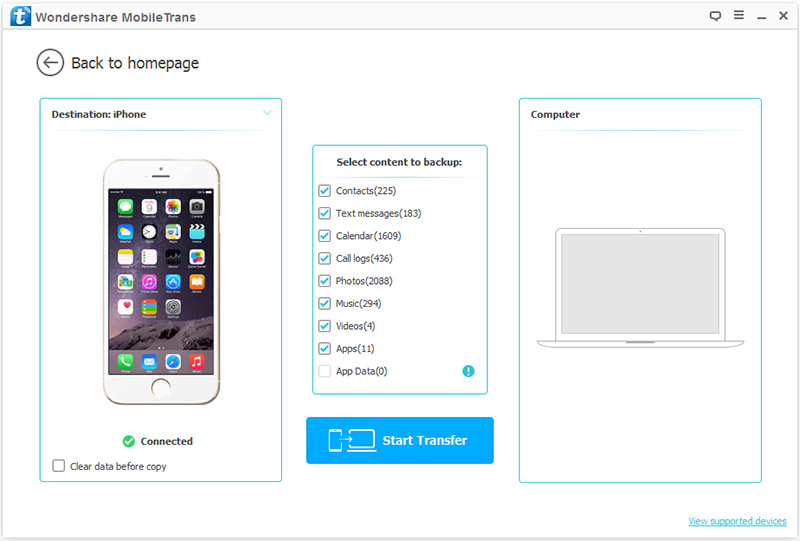
Step 3: Choose the file types that you want to transfer, and click on "Start Transfer" to sync them to your computer.
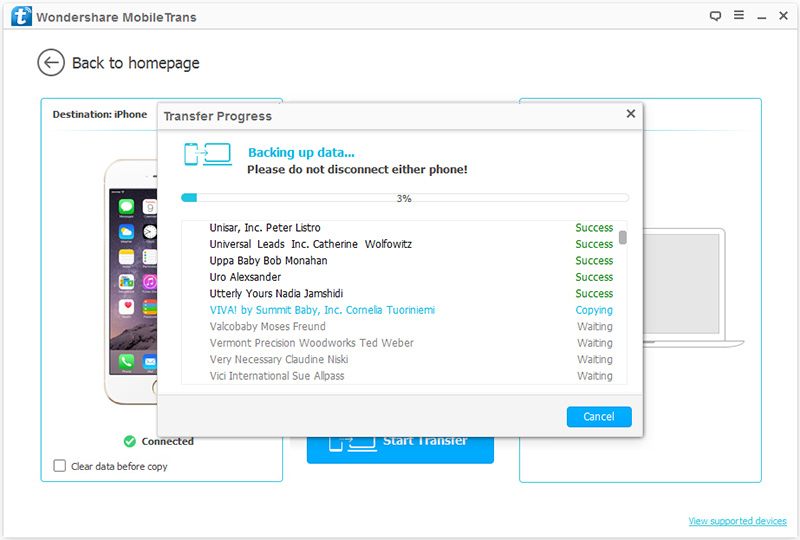
When the backup process is complete, you can click on the pop-up window or go to the settings to find the backup file. Of cause, if necessary, you also can change the path of your backup file there.
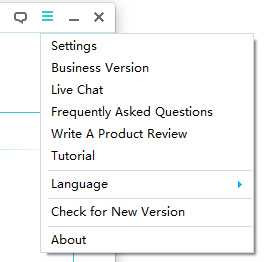
Part 4 Restore Deleted Data from iPhone SE2 without Backup
For most users, accidentally deleting or losing data is very common, so it is necessary to master how to recover lost data. In case you have no backup at all, iPhone Data Recovery is definitely your best choice.
Step 1: Download and install iPhone Data Recovery on your computer and launch it. Then select “Recover from iOS Device” mode on its homepage. Next, please connect your device (iPhone SE2) to your computer with a USB cable.

Step 2: After successful connection, iPhone Data Recovery will automatically detect iPhone SE2. When the page shows that the connection is successful and your device is detected, “Start Scan” will appear on the page. Click “Start Scan” to start scanning deleted data on iPhone SE2.

Step 3: After the system automatically scans all the data on the iPhone SE2, the left side of the software page will display all the data that can be recovered. Preview the data on the page and select the data you need to restore to iPhone SE2. After selecting, click “Recover” in the lower right corner to restore the selected data to iPhone SE2.


