Przegląd: Podsumowanie: To jest artykuł o przywracaniu zdjęć komputera HP. Tutaj możesz uzyskać najbardziej ogólną metodę, ale także uzyskać najwygodniejszą i najszybszą metodę odzyskiwania. Przeczytaj i znajdź odpowiedź.
Analiza problemu:
Nasz komputer to najważniejszy sprzęt biurowy w naszym codziennym życiu. Oszczędza wiele naszych cennych danych, więc powinniśmy nie tylko dobrze nimi zarządzać, ale także opanować pewne metody odzyskiwania danych, aby poradzić sobie z utratą danych w sytuacjach awaryjnych.
Komputer HP Lucy stracił ostatnio jej cenne zdjęcie. Chce teraz odzyskać swoje dane, ale nie ma możliwości ich przywrócenia. Co powinna teraz zrobić?
Najpierw powiedzmy Lucy, że utrata danych komputerowych jest normalna i powiedzmy jej, żeby się zbytnio nie martwiła. Nieprawidłowa operacja może spowodować przeniesienie danych do kosza. Aktualizacje systemu komputerowego mogą powodować brakujące informacje. Atak komputera za pomocą wirusa może pasywnie usunąć dane. Wszystko to są normalne powody. Po drugie, istnieje wiele różnych sposobów na odzyskanie danych komputerowych. Musimy specjalnie odzyskać nasze dane i możesz przeczytać ten artykuł, aby znaleźć odpowiedź. Ale powiem ci, że cokolwiek powoduje utratę danych, możesz to rozwiązać za pomocą PC Date Retriever.
Zarys metody:
Metoda 1: Odzyskaj usunięte zdjęcia z komputera HP do kosza .
Metoda 2: Odzyskaj usunięte zdjęcia z komputera HP za pomocą programu PC Date Retriever (najbardziej zalecane)
Metoda 3: Odzyskaj usunięte zdjęcia z komputera HP za pomocą programu HP Recovery Manager.
Metoda 4: Odzyskaj usunięte zdjęcia z komputera HP za pomocą kopii zapasowej i odzyskiwania HP .
Metoda 1: Odzyskaj usunięte zdjęcia z komputera HP do kosza.
Kosz na komputery to narzędzie do odzyskiwania danych, które często pomijamy w naszym codziennym życiu. W rzeczywistości kosz komputera może pomóc w przywróceniu ostatnio usuniętych zdjęć. Jeśli masz pewność, że Twoje dane zostały niedawno usunięte, możesz użyć tej metody do ich odzyskania.
Uwaga: może przywrócić zdjęcia usunięte w ciągu 15 dni.
Krok 1: Przejdź do kosza na pulpicie HP i kliknij dwukrotnie.
Krok 2: Znajdź pliki w koszyku wyszukiwania zgodnie z nazwą Twoich zdjęć w prawym górnym rogu.
Krok 3: Gdy zdjęcia pojawią się na ekranie, możesz je odzyskać na pulpit lub zapisać w plikach.
Metoda 2: Odzyskaj usunięte zdjęcia z komputera HP za pomocą programu PC Date Retriever.
PC Date Retriever to oficjalne oprogramowanie, które może pomóc w odzyskaniu daty HP. Po pierwsze, ten potężny program do odzyskiwania danych doskonale obsługuje odzyskiwanie danych dla wszystkich głównych urządzeń do przechowywania danych. Po drugie, w oprogramowaniu można wybrać dwa tryby. Jeden to tryb głębokiego skanowania, a drugi to tryb szybkiego skanowania. Zwykle tryb szybkiego skanowania obsługuje szybkie wyszukiwanie plików według nazwy pliku, daty i rozmiaru, oszczędzając czas. I może działać bez uszkadzania Twoich danych. Wręcz przeciwnie, tryb głębokiego skanowania może pomóc w przywróceniu ostatnio / poprzednio usuniętych plików lub przywróceniu utraconych plików z powodu formatowania.
Bez względu na to, w jakim scenariuszu się dzieje, możesz użyć programu PC Date Retriever, który pomoże Ci rozwiązać problem. Co więcej, nadaje się do odzyskiwania danych dla ponad 300 formatów plików, w tym dokumentów, zdjęć, filmów, dźwięku, poczty e-mail i tak dalej. Więc zdjęcia bez wątpienia można odzyskać.
Krok 1: Pobierz PC Date Retriever i zainstaluj oprogramowanie na swoim komputerze

Krok 2: Otwórz aplikację. Wybierz opcję plików i wybierz lokalizację brakujących zdjęć, kliknij przycisk „skanuj”.
Generalnie obsługiwany jest tryb szybkiego skanowania, ale jeśli chcesz użyć trybu głębokiego skanowania, możesz wcześniej wybrać opcję.

Krok 3: Po zakończeniu procesu skanowania aplikacja wyświetli wynik skanowania. Następnie nadszedł czas, aby znaleźć zdjęcia, które chcesz odzyskać, a następnie wybrać z nich.
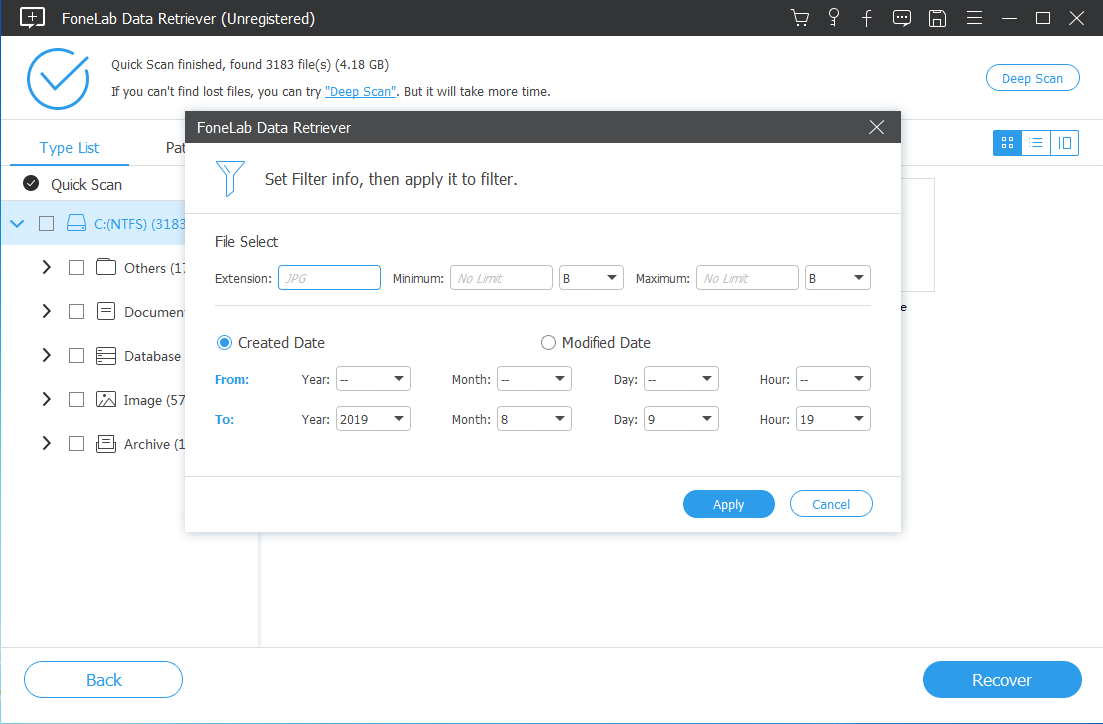
Krok 4: Najpierw możesz wyświetlić podgląd zdjęć i wybrać. Na koniec możesz kliknąć przycisk „odzyskaj” i wybrać pliki, aby zapisać odzyskane zdjęcia.

Metoda 3: Odzyskaj usunięte zdjęcia z komputera HP za pomocą programu HP Recovery Manager.
Trzecia metoda dotyczy programu HP Recovery Manager. HP Recovery Manager może pomóc użytkownikom HP w szybkim i bezpiecznym zarządzaniu danymi, w tym przywracaniem danych. Nawet jeśli używasz tego oprogramowania po raz pierwszy, nadal możesz odzyskać swoje zdjęcia za pomocą jego instrukcji. Pamiętaj jednak, że pliki kopii zapasowej można odzyskać tylko na komputerze HP. Zaczynajmy.
Krok 1: Otwórz pliki kopii zapasowej na komputerze HP, a następnie kliknij Restore.exe.
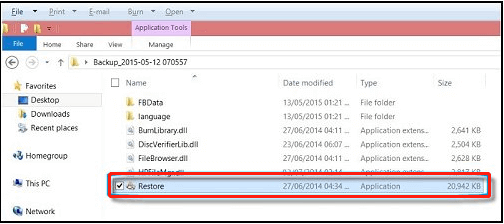
Krok 2: Kliknij „Tak”, aby umożliwić systemowi wprowadzenie zmian. Po wejściu do aplikacji możesz kliknąć „Dalej”, aby przejść do następnego etapu.
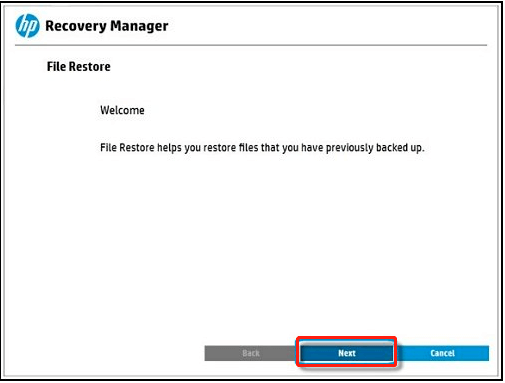
Krok 3: Czas wybrać zdjęcia do odzyskania. Gdy aplikacja zlokalizuje pliki kopii zapasowej lub plik odzyskiwania systemu C:\System. Wybierając zdjęcia, które chcesz odzyskać, a następnie kliknij „Dalej”, aby kontynuować.
Krok 4: Po zakończeniu procesu odzyskiwania możesz kliknąć „Zakończ”, aby zakończyć proces programu. W tym samym czasie zdjęcia są również zapisywane na komputerze HP.
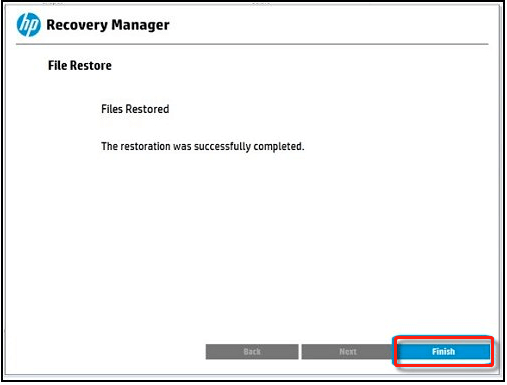
Metoda 4: Odzyskaj usunięte zdjęcia z komputera HP za pomocą kopii zapasowej i odzyskiwania HP.
Ostatnia metoda jest również dla użytkowników HP i możesz uzyskać najwygodniejszą metodę odzyskiwania. Wielu użytkowników HP może być zaznajomionych z tą metodą odzyskiwania, ale dla tych, którzy używają jej po raz pierwszy, jej krok jest trochę kłopotliwy, ale nadal można się z niej uczyć. Podsumowując, możesz wybrać powyższą metodę, jak chcesz.
Krok 1: Kliknij „Start” w obszarze wyszukiwania komputera HP i wprowadź opcję „Odzyskiwanie”.
Krok 2: Wybierz „Menedżer kopii zapasowych i odzyskiwania HP” z panelu sterowania na liście komputera, wybierz.
Krok 3: Następnie kliknij „Tryb eksperta” w celu odzyskania danych i wybierz przywrócone pliki i foldery utworzone przez Ciebie.
Krok 4: Następnie możesz kliknąć „Dalej”, aby otworzyć odzyskiwanie plików. Wybierz "najczęstszą lokalizację i typ pliku odzyskiwania", aby szybko znaleźć swoje zdjęcia.
Krok 5: Na koniec możesz wybrać pliki „Backup exe”. W tym momencie musisz postępować zgodnie z instrukcjami komputera i odzyskać zdjęcia z komputera.
To jest cała wyświetlana metoda odzyskiwania. Jeśli nadal masz jakiś problem z krokami, które zaleciłem, abyś użył PC Data Retriever i możesz odzyskać swoje dane przez najkrótszy czas.

