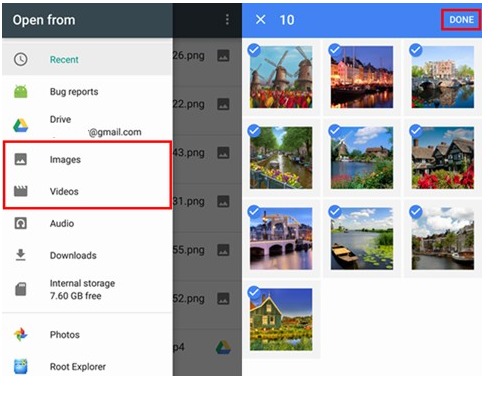Przegląd: Podsumowanie: Jak odzyskać utracone dane / zdjęcia / wiadomości / kontakty / filmy z iPhone SE? W poniższym artykule znajdziesz pięć sposobów na zrobienie tego.

Dobry telefon może pomóc nam radzić sobie z pracą i życiem, ale kiedy z niego korzystamy, z jakiegoś powodu nieuchronnie tracimy ważne dane. Jeśli Twój iPhone SE utracił dane z powodu automatycznych aktualizacji systemu, wirusów podczas łączenia się z publiczną siecią Wi-Fi, wstrząsów zewnętrznych, przeciążenia pamięci itp., ten artykuł może Ci pomóc. W tym artykule przygotowano różne metody, które pomogą Ci odzyskać dane z iPhone'a SE.
Zarys metod:
Metoda 2: Wyodrębnij utracone dane iPhone SE z kopii zapasowych iTunes
Metoda 3: Za pomocą kopii zapasowej iCloud odzyskaj dane iPhone SE / zdjęcia / wiadomości / kontakty / filmy
Sposób 4: Znajdź dane iPhone SE / zdjęcia / wiadomości / kontakty / filmy za pośrednictwem iCloud Drive
Metoda 1: Odzyskaj dane / zdjęcia / wiadomości / kontakty / filmy bezpośrednio z iPhone'a SE bez kopii zapasowej
Nawet jeśli nie masz plików kopii zapasowej, nadal możesz odzyskać dane za pomocą iPhone Data Recovery.
Ważną cechą iPhone Data Recovery jest jego potężna wyszukiwarka, która jest w stanie dogłębnie przeskanować urządzenie, przeanalizować typy plików w bazie danych iPhone'a i zapewnić pełny podgląd po udanym skanowaniu. Ponadto użytkownicy mogą go używać do przywracania plików kopii zapasowych z iTunes/iCloud w celu odzyskania tylko dzienników połączeń, a nie całej nakładki kopii zapasowej bieżącej zawartości na iPhonie.
Krok 1: Pobierz oprogramowanie
Zainstaluj oprogramowanie iPhone Data Recovery na swoim komputerze i wybierz tryb „Odzyskaj z urządzenia iOS” po lewej stronie ekranu.

Krok 2: Przeskanuj swój iPhone SE
Podłącz telefon do komputera za pomocą USB i kliknij „Rozpocznij skanowanie” po pomyślnym połączeniu. Gdy oprogramowanie zakończy skanowanie, przejdź do następnego kroku.

Krok 3: Odzyskaj dane
Wybierz potrzebne nam pliki z wyświetlonych danych, zaznacz pole i kliknij „Odzyskaj”, aby wyświetlić dane na swoim iPhonie SE.

Metoda 2: Wyodrębnij utracone dane iPhone SE z kopii zapasowych iTunes
Jeśli kiedykolwiek wykonałeś kopię zapasową danych w iTunes na komputerze, możesz je odzyskać za pomocą iPhone Data Recovery.
Krok 1: otwórz oprogramowanie
Na stronie głównej programu iPhone Data Recovery wybierz „Odzyskaj z kopii zapasowej iTunes”. Oprogramowanie wyświetli wszystkie pliki kopii zapasowej iTunes na komputerze.
Krok 2: Skanuj w poszukiwaniu plików
Wybierz datę, w której chcesz odzyskać pliki, zaznacz pole i kliknij „Rozpocznij skanowanie”.

Krok 3: Podgląd plików
Po zakończeniu skanowania na stronie zostaną wyświetlone dane dostępne do odzyskania. Wybierz żądane pliki i kliknij „Odzyskaj do urządzenia” lub „Odzyskaj do komputera”, aby przenieść pliki kopii zapasowej na iPhone SE.

Metoda 3: Za pomocą kopii zapasowej iCloud odzyskaj dane iPhone SE / zdjęcia / wiadomości / kontakty / filmy
Odzyskaj dane w trybie iCloud za pomocą iPhone Data Recover.
Krok 1: Uruchom odzyskiwanie danych iPhone'a
Uruchom iPhone Data Recover na swoim komputerze i wybierz tryb „Odzyskaj z plików kopii zapasowej iCloud”.

Krok 2: Wybierz typ danych
Zaloguj się na swoje konto iCloud na stronie i podłącz iPhone SE do komputera. Wybierz rodzaj danych, które chcesz odzyskać na stronie i kliknij „Start”.


Krok 3: Odzyskaj dane
Wyświetl określone elementy zeskanowane na stronie, wybierz dane, które chcesz odzyskać, i kliknij „Odzyskaj”, aby przenieść utracone dane na iPhone SE.

Metoda 4: Znajdź dane iPhone SE / zdjęcia / wiadomości / kontakty / filmy za pośrednictwem iCloud Drive
Poniższą metodę można wykonać bezpośrednio na telefonie, co jest znacznie łatwiejsze i szybsze.
iCloud Drive to produkt należący do Apple, który umożliwia pracę z wybranymi plikami na wybranym urządzeniu, jak chcesz. Dzięki iCloud Drive możesz bezpiecznie przechowywać wszystkie swoje prezentacje, arkusze kalkulacyjne, pliki PDF, obrazy i dowolne inne formaty w iCloud. Można go uzyskać na iPhonie, iPadzie, iPodzie touch, komputerze Mac lub PC. Możesz otrzymać 5 GB przestrzeni dyskowej iCloud za darmo.
Krok 1: Otwórz dysk iCloud
Na swoim iPhonie SE znajdź stronę „Aplikacje i dane” i wybierz „Przywróć z iCloud Cloud Backup”.
Krok 2: Zaloguj się na swoje konto
Zaloguj się na konto, z którego utworzyłeś kopię zapasową plików.
Krok 3: Przenieś dane
Znajdź dane, które chcesz odzyskać, patrząc na datę danych, zaznacz pole i kliknij „Odzyskaj”. Zaleca się odzyskiwanie danych w warunkach Wi-Fi.
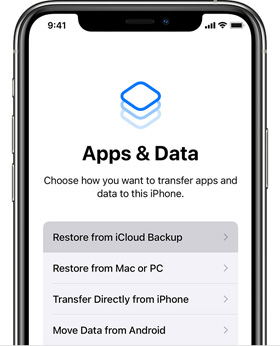
Metoda 5: Przywracanie danych iPhone SE / zdjęć / wiadomości / kontaktów / filmów za pośrednictwem Dysku Google
Jeśli masz kopię zapasową danych na Dysku Google, możesz jej również użyć do odzyskania plików.
Dysk Google to internetowa usługa przechowywania w chmurze uruchomiona przez Google, dzięki której użytkownicy mogą uzyskać 15 GB bezpłatnej przestrzeni dyskowej. Jednocześnie użytkownicy mogą płacić za więcej miejsca na dane, jeśli potrzebują więcej. Usługa Dysk Google będzie dostępna jako klient lokalny i interfejs internetowy, podobnie jak w Dokumentach Google. Będzie dostępny dla klientów Google Apps pod specjalną nazwą domeny. Ponadto Google udostępni interfejsy API stronom trzecim, aby umożliwić użytkownikom zapisywanie treści na Dysku Google z innych aplikacji.
Krok 1: Uruchom Dysk Google
Możemy wybrać, aby otworzyć Dysk Google za pośrednictwem naszej aplikacji mobilnej lub przeglądarki.
Krok 2: Zaloguj się na swoje konto
Zaloguj się na konto, na którym utworzyłeś kopię zapasową swoich danych.
Krok 3: Pobierz pliki
Wyświetl wszystkie pliki kopii zapasowej wyświetlane przez oprogramowanie, wybierz te, których potrzebujemy, kliknij „Pobierz”, a będziesz mógł wyświetlić odzyskiwanie danych na swoim iPhonie SE.