Why Choose Best Screen Recorder?
- One click to capture videos, audios, online tutorials, etc.
- Take high-quality snapshots easily.
- Support two modes of full-screen recording and area recording.
- Highly restore the screen recording scene, reject the dislocation of sound and picture, and ensure the quality of video content.
- Edit the video or audio as needed.
- Support multiple input video/audio formats.
- Support any mainstream and non-mainstream online video sites and playback platforms.
- Customize your hotkey.
- Record around mouse or without specific window.
- Allow offline screen recording.
- Hide desktop taskbar when recording.
- Support users to choose the video output format by themselves.
- Customized shortcuts are available.
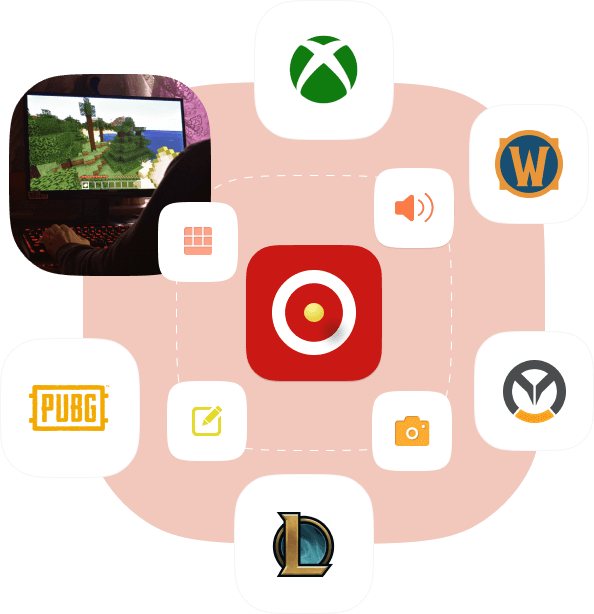
The Perfect Screen Recording Solutions for Windows/Mac
Best Screen Recorder is your best choice when you need to record the screen. Multi-scene supported, whether you want to record meetings, games, movies, calls, tutorials, TV shows, songs, MVs, or take snapshots or other content.
Capture High-Quality Videos
Choose the size of the recording screen area according to your needs.
Record Audios
Customize and record your favorite sounds or songs, and then share them to anyone or publish to any platform.
Take Snapshots
Quickly capture one or more HD recording interfaces with one key and save them to any location.
Highly-praised, Easy-to-use & Multi-function Screen Recording Expert
Best Screen Recorder is a professional screen recording software with complete functions and simple operation. It allows you to capture various high-quality video or audio formats around the mouse or without a specific window.
Custom Recording Area
Custom select the recording area, and can lock the capture area proportionally.
Multi-Format Supported
Customize mainstream video or audio output formats.
Offline Recording
No need to connect to the Internet during recording.
Personalized Editing
Casually add text, pictures, watermarks, arrows or lines to the recorded video or captured snapshots.
Record History
Automatically save record history for easy access at any time.
Around Mouse
Record in full screen or in a designated area as needed.
Record Quality
Capture wonderful moments and output high-quality videos/audios/snapshots.
Customized Hotkey
Customize and set hotkeys according to your habits.
User Friendly
No professional knowledge or skills are required, no recording time limit, high praise rate, etc.
Widely Used Screen Recording Tool
Computer Games Recorder
The gospel for computer gamers or game anchors, perfect recording of all popular games, including XBox,Assassin's Creed Valhalla, BattleGrounds,OverWatch,Crusader Kings 3, World Of WarCraft,Doom Eternal, LOL, NBA 2K20, etc.
Teaching/Courseware Video Recorder
Provide network teaching video recording, courseware production, teaching summary videos and so on for all faculty, trainers, etc.
Office Video Recorder
Provide perfect video recording solutions for office workers and business people, such as video conferences, product demonstrations, work reports, annual summaries, etc.
Your Personal Video Recorder
For the purpose of sharing with friends and family or personal collection, you want to record any video or snapshot you want to capture.
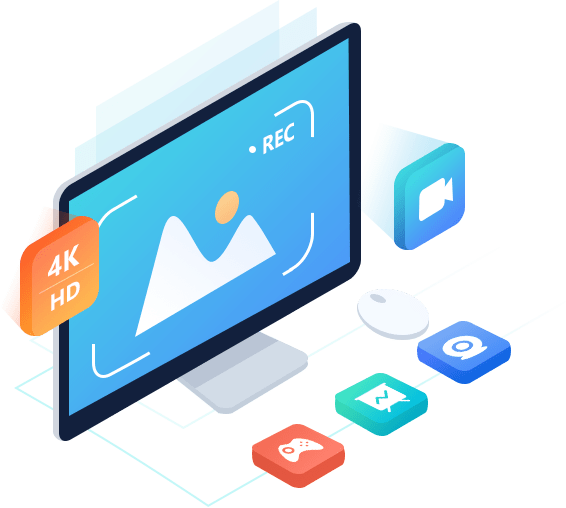
How to Use it
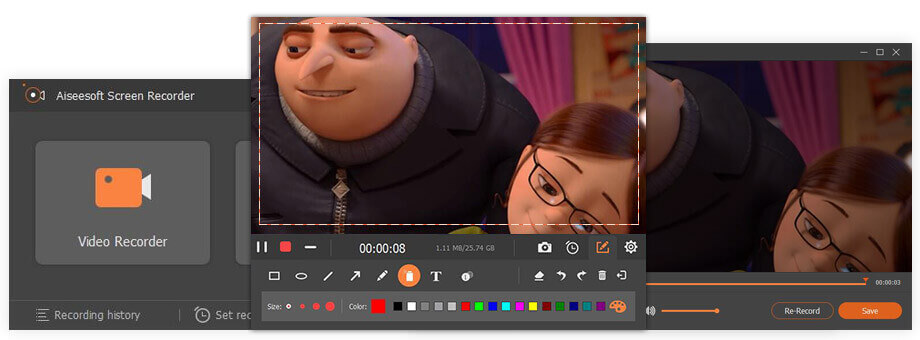
STEP 1: Tap on "Video Recorder", choose "Full" or "Custom" option to ajust or customize the recording area.
STEP 2: Enable or disable Webcam/System Sound/Microphone as you like. Then tap on "REC" button for recording.
STEP 3: According to your needs, pause or stop recording at any time, or make other settings.
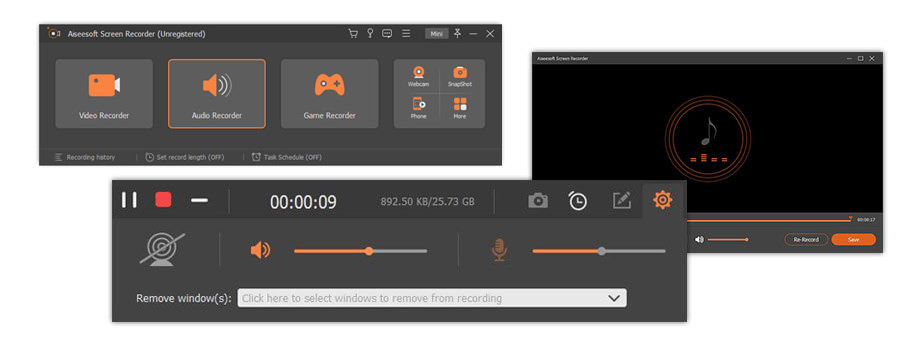
STEP 1: Choose "Audio Recorder" and then switch the System Sound or Microphone to "ON".
STEP 2: Adjust the volume according to your need, if done, press "REC" button to start recording.
STEP 3: Tap on the stop icon on the taskbar when it is done, and save the recorded audio file to corresponding save path.
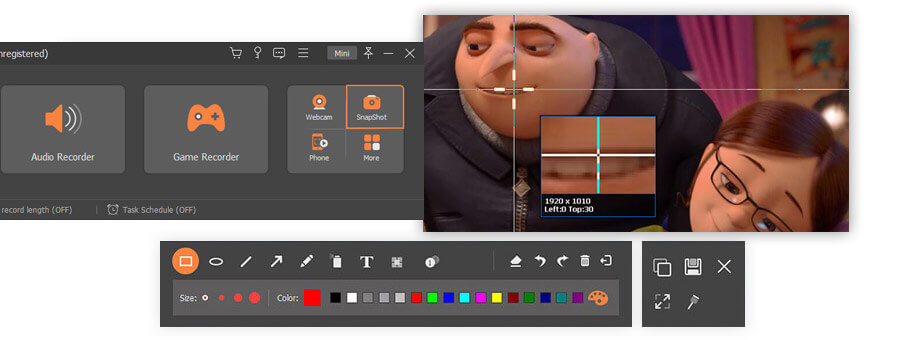
STEP 1: Select "Screen Capture" and choose the screenshot area.
STEP 2: Use the built-in tools to edit the snapshots you captured.
STEP 3: Tap on the save icon to save it to your computer.