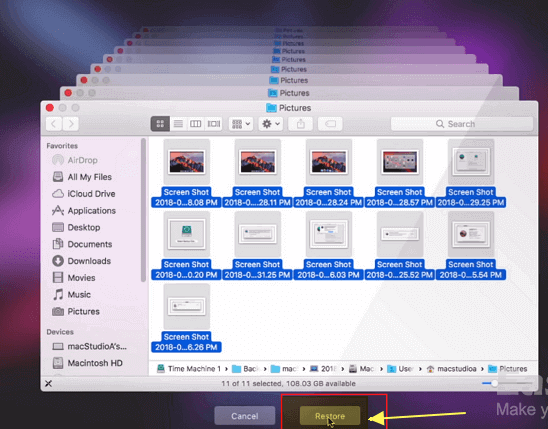Visão geral: Você já sofreu ou está sofrendo com o problema de restaurar seus dados do Mac? Mas você não tem experiência relevante antes de não ter como resolver esse problema. O artigo compartilha os principais insights sobre a necessidade de excluir dados ao decidir vender, trocar, doar ou descartar um Mac. Formatar o MAC não é a maneira certa de excluir dados para protegê-los de divulgação ou exposição indesejada, mas usar a ferramenta de recuperação de dados MAC para explicar como recuperar dados facilmente.
Uma tentativa de atualizar o Mac OS X falhou. Fez uma longa pausa na tela de instalação. Portanto, tudo foi atualizado para o tempo do MacBook, então o MacBook foi restaurado para as configurações de fábrica. Mas a máquina do tempo não parece ter um backup completo. Agora, alguns dos meus arquivos não são exibidos. Existe alguma maneira de recuperar dados após a redefinição de fábrica do MAC? Se necessário: ative / desative a proteção de integridade do sistema no Mac
Normalmente, realizamos a redefinição de fábrica no sistema MAC quando o sistema é executado muito lentamente e o sistema é vendido para terceiros. Ao redefinir um Mac usando a redefinição de fábrica, alguma formatação de baixo nível geralmente é executada no disco rígido do MAC. As duas principais tarefas que ocorrem após a reinicialização do Mac são a remoção do disco rígido e a reinstalação completa do Mac OS.
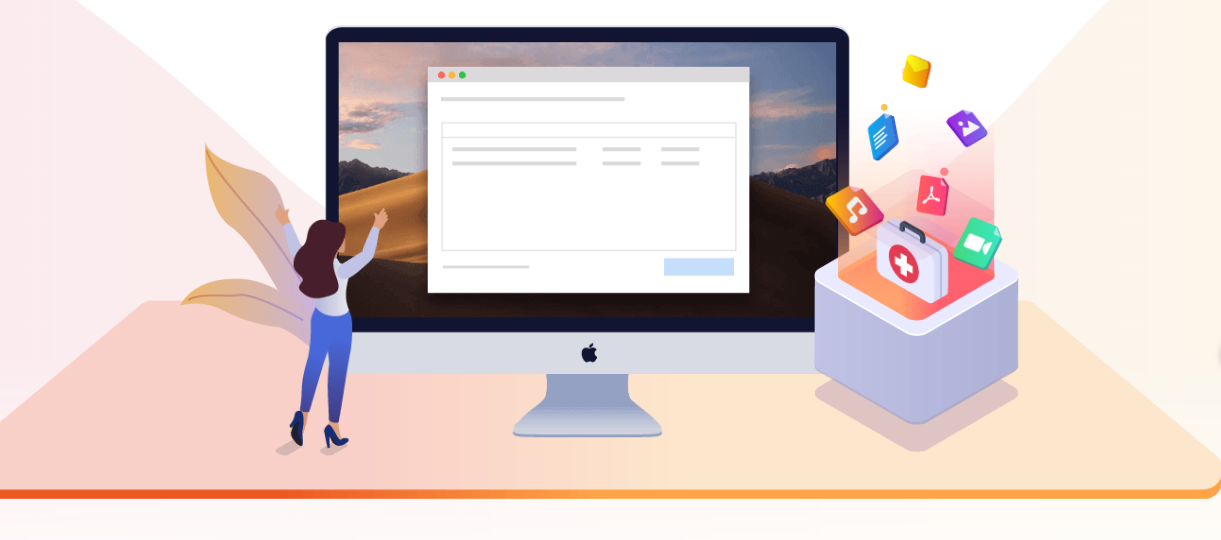
Se você planeja vender um Mac ou corrigir um problema com um Mac anterior, pode redefinir o Mac para o status de fábrica. Mas se você se esquecer de fazer backup de seus dados, terá grandes problemas. Se você redefinir o Mac para as configurações de fábrica, todos os dados do Mac serão excluídos. Existe alguma maneira de restaurar as configurações de fábrica do Mac e recuperar os dados perdidos? é claro! Este artigo mostra uma solução simples para recuperar completamente todos os dados perdidos em um Mac com redefinição de fábrica.
Se você redefinir o Mac para as configurações de fábrica, ele funcionará como o novo. No entanto, se a execução estiver errada, todos os dados serão perdidos durante a redefinição de fábrica. Existem métodos para reparar e excluir arquivos após a redefinição de fábrica. Não se preocupe.
No entanto, antes de aprender o método de pesquisa de dados, você deve redefinir o MAC como o motivo da configuração de fábrica. Para evitar o que acontece na redefinição de fábrica e a perda permanente de arquivos valiosos, você deve configurar o MAC corretamente.
Como redefinir o MAC de fábrica corretamente?
Primeiro, na redefinição de fábrica para formatar o disco rígido do MAC e torná-lo inacessível a todos os arquivos, a fim de evitar a perda de dados, use a máquina do tempo (ou o volume não inicializado manualmente) para fazer backup de todos os arquivos importantes para a unidade de backup externa.
Em segundo lugar, faça logoff ou cancele as permissões em todos os aplicativos que fornecem permissões limitadas. Isso ocorre porque alguns aplicativos (como contas do iTunes ou icloud) usam um sistema de autenticação que limita o número máximo de dispositivos conectados, resultando em problemas de login no futuro. Se necessário: Recuperar dados do iMac
Terceiro, confirme se o Mac pode acessar a conexão de rede ativa. Porque quando o disco rígido do MAC não pode acessar a unidade de reparo do Mac OS, o Mac pode iniciar o modo de reparo do Mac OS a partir do servidor da apple e usar os arquivos de instalação do Mac OS lá. Se não houver uma conexão de rede ativa, o MAC pode não concluir a redefinição de fábrica normalmente e não pode ser usado temporariamente.

Redefina o Mac para a fase de configuração inicial:
- Depois de iniciar ou reiniciar o Mac, pressione Command + R. e mantenha-o pressionado.
- Se o logotipo da maçã ou o globo giratório aparecer, a chave será colocada para baixo.
- Aguarde até que o Mac inicie no modo de recuperação MacOS.
- No modo de recuperação do MacOS, vá para a janela de utilitários do MacOS e clique em utilitário de disco.
- Continue clicando. Na janela do utilitário de disco, selecione a unidade de armazenamento MAC e clique em apagar.
- Forneça os detalhes de exclusão e clique em apagar. Quando a exclusão for concluída, o utilitário de disco será encerrado.
- Na janela do utilitário MacOS, clique em Reinstalar MacOS.
- Siga as instruções na tela para concluir a reinstalação do MacOS.
- Após o processo de instalação, o Mac começará com as configurações de fábrica.
- Reinstale os aplicativos necessários e sincronize as contas necessárias.
Você pode recuperar arquivos após redefinir o MAC de fábrica ou reinstalar o Mac OS? sim.
Em geral, após a reinstalação do MacOS ou Mac OS X, o MAC pode perder alguns arquivos. Ao encontrar um problema de perda de dados, você pode querer saber se a reinstalação do Mac OS ou Mac OS X pode reparar os arquivos ausentes. A resposta é sim!
Reinstalação do Mac OS ou redefinição de fábrica O Mac apenas executa a remoção rápida de volumes. Como resultado, o diretório do arquivo é excluído, mas a unidade não usa dados, portanto, os dados originais não serão substituídos.
Se necessário: Recupere dados do laptop Lenovo
Contanto que você tome medidas rápidas devido a esse fato, você pode reinstalar o sistema operacional Mac e recuperar os arquivos.
Ao substituir dados, pare de usar o computador se os dados forem perdidos. Reinstale o Mac OS / Mac OS X diretamente e aprenda como recuperar os arquivos MAC ausentes.
Qual é a razão para o Mac voltar às configurações de fábrica?
- Por vários motivos, o MAC pode precisar ser redefinido para as configurações de fábrica. As razões gerais são as seguintes.
- Mac corre muito devagar
- Mac não iniciado
- Quando o MacOS for instalado recentemente
- Quando o MAC é doado, vendido ou usado para uma mudança
Se o seu Mac foi redefinido para as configurações de fábrica devido à operação incorreta, você não precisa entrar em pânico. Ainda existem muitas maneiras de ajudá-lo a restaurar seus dados Mac da pior situação. Acredite, depois de ler este artigo, você definitivamente encontrará o melhor método de recuperação. Forneceremos a você as quatro melhores maneiras de recuperar dados do Mac após as configurações de fábrica.
Além das configurações de fábrica, seu Mac pode facilmente perder seus dados importantes. Aqui estão algumas situações comuns.
1.Toque em “Shift + Del” não tem backup.
2. Esvazie sua lixeira não tem backup.
3. Formatação acidental de disco rígido.
4. Partição incorreta ou erro de partição 5.
Desligue o computador antes que o arquivo seja salvo com êxito.
6. Ataque de
vírus 7. Queda repentina de energia
Esboço do Método
- Método 1: recuperar dados do Mac após as configurações de fábrica usando Pc / Mac Date Recovery. (Recomendar)
- Método 2: recuperar dados do Mac após as configurações de fábrica do backup do iCloud.
- Método 3: recuperar dados do Mac após as configurações de fábrica com o Google Drive.
- Método 4: recuperar dados do Mac após as configurações de fábrica do Time Machine.
Método 1: recuperar dados do Mac após as configurações de fábrica usando PC / Mac Date Recovery.
Finalmente, esta é a maneira mais eficaz, pois os cenários que o PC / Mac Date Recovery usa podem não apenas ajudá-lo a recuperar dados do Mac após as configurações de fábrica. Outras situações também podem ser tratadas, como formatação acidental do disco rígido ou Esvaziar a lixeira sem backup e assim por diante.
Enquanto isso, sua operação simples é sua vantagem notável. Varredura com um clique, recuperação com um clique, operação livre de limite mais simples, varredura rápida em alguns segundos, alta eficiência, varredura profunda para maior taxa de recuperação e maior grau de restituição de dados.
Etapa 1: Baixe, instale e inicie o aplicativo em seu Mac.

Passo 2: Quando você seleciona a posição dos dados deletados e clica em scan ”. E a eles o programa fará a varredura de seus dados perdidos.

Etapa 3: Quando o processo de digitalização terminar, você poderá navegar por todos os dados exibidos na tela.

Etapa 4: Escolha os dados que deseja recuperar na próxima etapa para clicar no botão “recuperar”. Poucos minutos depois, os dados recuperados serão salvos no Mac.

Método 2: recuperar dados do Mac após as configurações de fábrica do backup do iCloud.
Se você já configurou uma conta de backup do iCloud antes de usá-la, será a melhor maneira de restaurar seu laptop Apple.
Nota: Mas há uma desvantagem em usar essa abordagem e, às vezes, alguns aplicativos em seu Mac podem precisar ser reinstalados, o que levará mais tempo.
Agora, aqui estão as etapas para recuperar arquivos devido à redefinição de fábrica no Mac
Etapa 1: Visite icloud.com e faça login em sua conta do iCloud, que é a mesma da conta de backup.
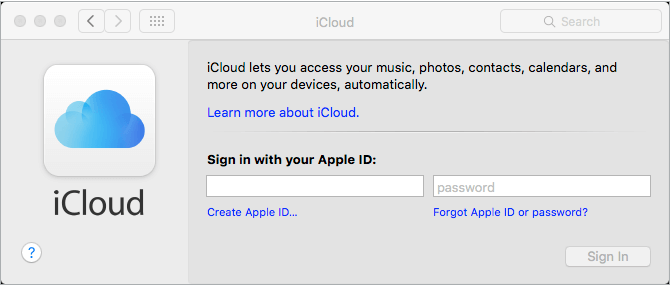
Passo 2: Agora toque nas opções de “configurações” e role um pouco para baixo. Clique nos arquivos de recuperação que são mostrados na seção avançada.
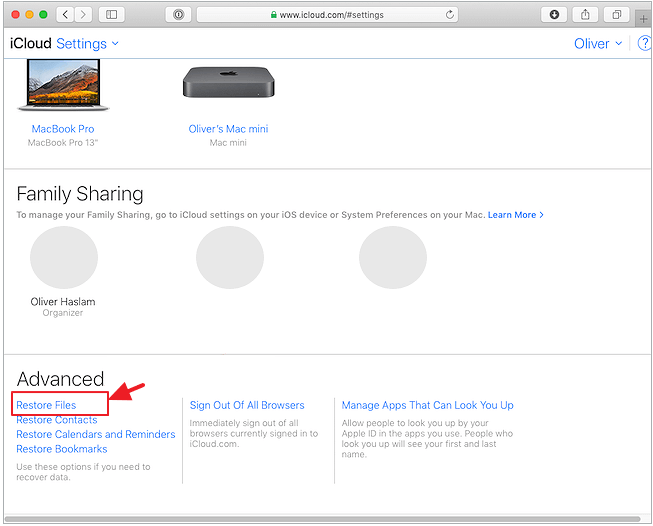
Etapa 3: Por fim, restaure os arquivos de backup e salve-os no Mac.
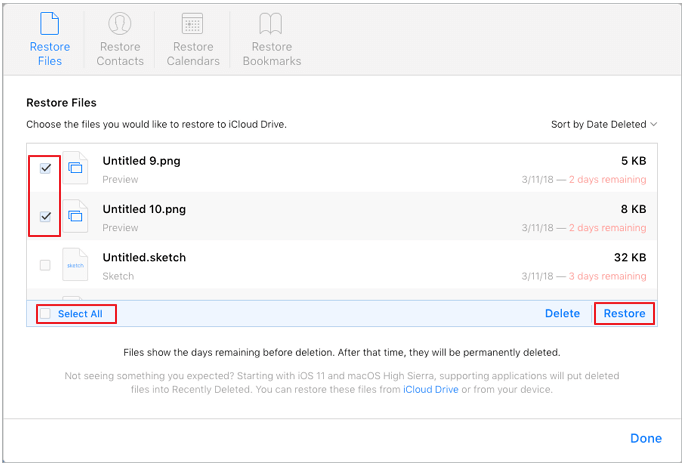
Método 3: recuperar dados do Mac após as configurações de fábrica com o Google Drive.
O Google Drive também é um método comum para o Mac fazer backup de dados. Ao mesmo tempo, sua vantagem mais importante é que é uma forma de recuperar dados do Mac gratuitamente após as configurações de fábrica. Mas tem um pré-requisito de que você precisa ativar a funcionalidade de sincronização de dados.
Etapa 1: Inicie o aplicativo Google Drive no navegador Mac.
Etapa 2: Faça login em sua conta e senha de backup.
Etapa 3 : Depois de fazer o login completo no programa, visualize todos os seus dados de backup nele.
Passo 4: Finalmente, selecione a data que deseja recuperar e clique no botão “download” para salvá-los.
Método 4: recuperar dados do Mac após as configurações de fábrica do Time Machine.
Outra maneira prática de restaurar seus dados excluídos por meio do Time Machine no disco externo. Além disso, se você já cria uma máquina do tempo no disco rígido externo, este método é perfeito para você. Porque isso é feito restaurando os dados do seu laptop Apple e, em seguida, abrindo o Finder para acessar os dados do Mac.
Etapa 1: localize o Time Machine e ligue-o.
Nota: certifique-se de que o Time Machine faz backup de discos externos conectados ao Mac e ligue-o.
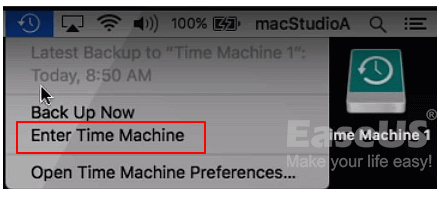
Etapa 2: Role o mouse para navegar pela pasta de backup perdida. Em seguida, encontre os dados que deseja recuperar. Claro que você pode encontrá-lo com base na data e hora.
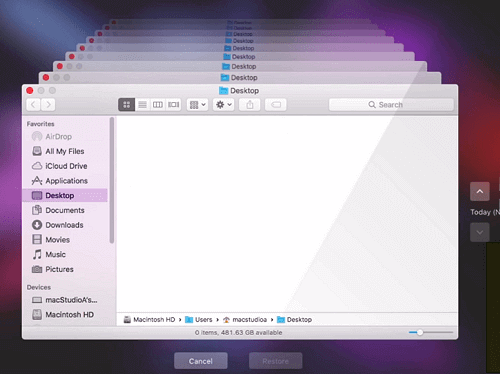
Passo 3: Por fim, clique em “restaurar” para confirmar o processo de restauração dos dados selecionados.