Visão geral: Como resolver o problema com o sistema iPad / iOS? Este artigo o levará sobre quais problemas o sistema iPad / iOS terá e como consertar o sistema iPad / iOS para o normal.
Pode-se dizer que o sistema do iPad falhou. Qual é a razão do ipad da maçã branca? A maçã branca do iPad sabe como consertar.
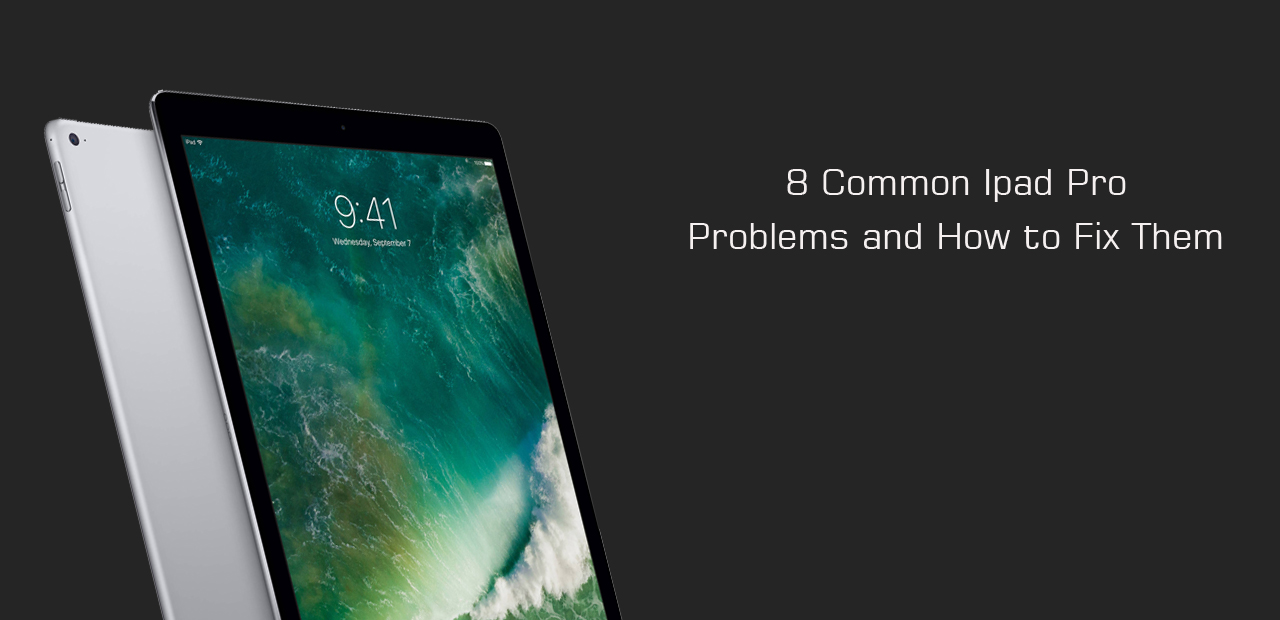
Muitos amigos usam o fenômeno da maçã branca do iPad. Qual é o ipad da maçã branca? Quando o iPad acabou de ser atualizado, como funcionou. Após o fenômeno de congestionamento da máquina, o rótulo branco marca o lugar da
interface do logotipo da maçã branca semelhante ao conflito do computador.
Analise de problemas:
O que acontece quando ocorre uma exceção do sistema iPad / iOS? Os seguintes problemas podem ocorrer:
- Loop “Modo de recuperação” infinito para iPhone / iPad iPod.
- O iPhone / iPad está preso dentro do logotipo do iCloud.
- A tela do iPad fica azul, preta ou branca.
- O logotipo da Apple do iPhone / iPad fica preso.
- O iPhone / iPad está travado na tela “PPT Show”.
- O iPhone / iPad está sempre reiniciando constantemente.
- O iPhone / iPad pára no modo fone de ouvido.
- A tela do iPad / iPhone está congelada na tela bloqueada e não pode ser clicada.
Existem muitos outros cenários, mas no geral, quando o sistema iPad / iOS falha, definitivamente afetará nosso uso, então, quando isso acontecer, a fim de obter mais problemas e falhas, é recomendável consertá-los o mais rápido possível. Aqui está um dos métodos mais recomendados para reparar o sistema iPad / iOS para normal.
Esboço do Método:
Método 1: Repare o sistema iPad / iOS para normal usando iOS Data Recovery.
Dicas: os problemas e soluções mais comuns do iPad
Método 1: Repare o sistema iPad / iOS para normal usando a recuperação do sistema iOS
Em primeiro lugar, gostaria de começar apresentando o software iPhone Data Recovery. O iPhone Data Recovery pode não apenas consertar efetivamente os dados perdidos pelo iPhone, mas também tem um recurso para consertar o sistema iPad / iOS. Pode consertar sistemas quebrados de iPhone / iPad / iPod de maneira fácil e profissional.
Aqui estão outras empresas - software de recuperação de sistema e recuperação de dados do iPad . Ele pode não apenas recuperar o sistema de arquivos do iPad, mas também recuperar o sistema do iPad quando o dispositivo iPad interromper o modo de recuperação. Pare na tela do logotipo da apple; Pare a conexão na tela do iTunes; O iPad para no ciclo de recuperação. O iPad para na tela do iTunes Se o iPad para na tela de carregamento ou não consegue acessar o sistema, e outros motivos, você pode usar a ferramenta de reparo do sistema IOS para restaurar a operação.
Para o seu dispositivo iPad, o sistema é simples. Além disso, pode ajudá-lo a excluir ou recuperar dados perdidos de seu dispositivo iPad. Para fazer o sistema IOS voltar ao normal, aprenda a projetar funções novas e poderosas.
Em segundo lugar, o sistema iPad / iOS é um dos recursos do iPhone Data Recovery. Sem dúvida, ele pode corrigir situações do sistema iOS, incluindo recuperar Modo DFU, ode Tela Azul / Preto / Vermelho; Logotipo da Apple; Modo de fone de ouvido; IPhone congelado; iPhone desativado; Continue reiniciando e assim por diante.
Por último, a seguir estão as etapas de operação
Etapa 1: Baixe e instale o software iPhone Data Recovery em seu computador e abra-o.
Em seguida, o sistema será executado automaticamente.

Etapa 2: Em seguida, clique na opção iOS System Recovery e conecte o iOS ao computador com o cabo.

Etapa 3: Existem modos avançados e padrão para você escolher e você pode escolher um. Em seguida, confirme as informações do dispositivo exibidas na tela.
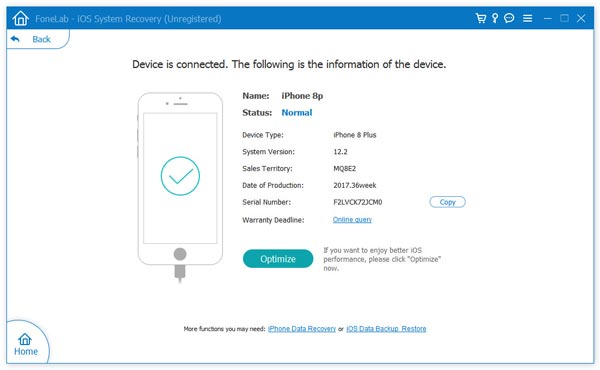
Passo 4: Após as informações estarem corretas, por fim clique no botão para iniciar o processo de modificação.

Dicas: os problemas e soluções mais comuns do iPad
Todo o sistema operacional do iPad pode ser resolvido com o método 1 de software de terceiros - iOS Recovery
1.Problema: tela congelada
Às vezes, a tela do iPad para e não responde ao toque. Esta é uma reclamação comum nos fóruns de suporte da Apple. O maior motivo são os aplicativos específicos, mas identificar um aplicativo nem sempre é fácil. Se isso acontecer repetidamente, registre e exclua o projeto em andamento para confirmar se o problema foi resolvido permanentemente. Seja qual for o motivo, a solução imediata para a interrupção da tela do iPad é a mesma.
Soluções possíveis:
Antes de “deslizar desligamento” ser exibido na tela, pressione e segure o botão liga / desliga para reiniciar o dispositivo e, em seguida, pressione para desligar a energia. Para reabrir, pressione e segure o mesmo botão. Observe o logotipo da apple para ver se é a operação correta.
Se a tela não responder, pode ser necessário forçar a reinicialização da máquina. Neste momento, você precisa pressionar o botão liga / desliga e o botão principal por cerca de 10 segundos ao mesmo tempo. Se o logotipo da apple aparecer, você saberá que é a operação correta. Para o iPad mais recente sem o botão home, clique no botão de alto volume e, em seguida, pressione rapidamente o botão de baixo volume até que a máquina reinicie e mantenha pressionado o botão liga / desliga.
Se você se recusar obstinadamente a reiniciar ou redefinir a resposta, você deve tentar se recuperar. Conecte o computador usando o cabo fornecido. Carregue o iTunes no seu computador, selecione iPad e selecione a guia de resumo e, a seguir, clique no botão de restauração do iPad. Isso excluirá o conteúdo, portanto, é melhor selecionar a restauração do backup na guia de resumo. Todos os itens sem backup serão perdidos.
2. Problema: o iPad não liga
Um dispositivo eletrônico que não funciona é um pesadelo. Mas não presuma o pior. É fácil de recuperar. Esta é outra postagem regular no fórum de suporte da apple.
Soluções possíveis:
Pressione longamente o botão liga / desliga e o botão home antes que o logotipo da apple apareça. Para o iPad mais recente sem o botão home, clique no botão de alto volume e, em seguida, pressione rapidamente o botão de baixo volume até que a máquina reinicie e mantenha pressionado o botão liga / desliga.
A bateria pode estar vazia. Conecte o iPad ao carregador de parede usando o cabo original e o carregador na caixa e espere uma hora antes de tentar o primeiro estágio.
Quando o iPad liga, mas para na inicialização, conecte-se ao computador onde o iTunes está sendo executado e repita a primeira fase. Além disso, quando o logotipo da apple for exibido, não solte o botão e pressione-o até que seja exibido. Tela do modo de recuperação. Deve haver uma opção de restauração ou atualização. Ao optar por atualizar, não exclua os dados e tente reinstalar o IOS.
Se não iniciar, consulte a apple ou vá até a apple store, tanto quanto possível.
3. Falha: nem o iTunes nem o localizador podem reconhecer o iPad
Algumas pessoas relataram que houve um problema ao conectar o iPad ao computador e inicializar o iTunes, confirmando que não havia iPad. Se o iPad não for reconhecido pelo iTunes ou pelo localizador, existem várias maneiras de resolver o problema.
Soluções possíveis:
Ao conectar o iPad ao computador, verifique o ícone da bateria do iPad. Se houver um sinal luminoso indicando que está carregando ou se a tela lateral não estiver carregando, a porta e o cabo estiverem funcionando, você pode passar para o segundo estágio. Caso contrário, use uma porta diferente. Caso contrário, use um cabo diferente.
(ao executar o MacOS Catalina, use o localizador para fazer a interface com o iPad, para que você possa pular esta fase.) verifique se você tem a versão mais recente do iTunes. Se você estiver em um PC, mova com a ajuda e selecione Atualizar confirmação. O Mac clica na guia iTunes e seleciona a confirmação da atualização. Se você tiver a versão mais recente ou atualizada e não houver diferença, tente a terceira fase.
Desligue o iPad. Por favor desligue o computador. Abra novamente e conecte o iPad.
Se este aviso de confiança do computador for exibido, desbloqueie o dispositivo e exiba-o na guia de confiança.
Você não está feliz ainda? Consulte a documentação de suporte da Apple para obter soluções para esse defeito.
4. Problema: o iPad não carrega
Existem vários motivos pelos quais você não pode carregar seu iPad conectando-o a um adaptador de energia. Se estiver conectado ao computador sem carregar, pode ser a porta em uso. Use um adaptador de energia. Você pode ver no ícone da bateria do iPad se a porta USB do computador está carregando. O símbolo de relâmpago será exibido durante o carregamento. Caso contrário, ele mostrará o carregamento. Algumas portas de computador não fornecem energia suficiente para carregar o iPad. Mesmo se estiver em execução, ele carregará lentamente pelo computador.
Soluções possíveis:
Porque você deseja confirmar se é o cabo ou o próprio adaptador de energia, tente usar o cabo e o adaptador de energia com outros dispositivos compatíveis ou use outros adaptadores de energia e cabos.
Para ver se isso ajuda, sempre vale a pena reiniciar o iPad.
Algumas pessoas relataram que conseguiram ligar o modo avião, o que vale a pena tentar.
O cabo ou adaptador de energia não é um problema. Se outros métodos não iniciarem, o iPad pode estar com defeito. Portanto, consulte a Apple ou a loja de varejo que você comprou ou mude para a Apple Store. A causa pode ser uma bateria danificada ou uma porta de carregamento danificada. Consulte a oficina de outras empresas. Indica um comando.
5. Problema: o iPad não consegue se conectar ao Wi-Fi
Muitas pessoas têm problemas para se conectar a redes Wi-Fi com iPads. Antes de começar a resolver um problema sério, você precisa confirmar os Ajustes> Wi Fi no iPad e se ele está ligado. Você também pode confirmar se pode acessar o Wi-Fi em outras máquinas.
Soluções possíveis:
Departamentos de TI em todo o mundo têm um motivo para desligar a energia e ligá-la na primeira fase da solução de problemas. Isso porque funciona muito. Desligue e ligue o iPad e o roteador novamente e conecte em alguns segundos.
Exiba o nome da rede no iPad e selecione Excluir para remover a rede da configuração. Feche e reabra o iPad, em seguida, conecte-se à rede novamente e insira novamente os detalhes conforme necessário. Configurações> normal> Redefinir> você pode tentar redefinir as configurações de rede.
Vá para configuração> Geral> atualização de software para confirmar o software IOS mais recente. O iPad precisa ser conectado ao adaptador de energia antes da atualização. IPads anteriores podem ser atualizados por meio da opção de confirmação de atualização por meio do iTunes da guia de resumo.
Se o iPad ainda não estiver conectado, é melhor verificar com seu ISP para obter ajuda ou aconselhamento. O problema pode estar relacionado a um determinado roteador. Você pode atualizar o firmware ou mudar o canal.
Se nada foi ativado até agora, considere usar o iPad para se conectar a outras redes wi-fi. Caso contrário, será solicitado suporte adicional da apple.
6. Falha: o iPad está lento.
O IPad não é comum. Você pode tentar algumas modificações quando houver alguns atrasos na navegação. Pode haver muitas coisas para fazer
Soluções possíveis:
Identifique o botão principal duas vezes e abrirá cada aplicativo ou jogo para confortar e fechar. Se você estiver usando o iPad mais recente sem um botão principal, empurre-o de baixo para cima na tela principal, faça uma pequena pausa no centro da tela e abra a lista de aplicativos usados recentemente.
Você pode redefinir o iPad em 10 segundos pressionando o botão liga / desliga e o botão home ao mesmo tempo. Para o iPad mais recente sem o botão home, clique no botão de alto volume e, em seguida, pressione rapidamente o botão de baixo volume até que a máquina reinicie e mantenha pressionado o botão liga / desliga.
Para funcionar sem problemas, são necessários pelo menos 2 GB de espaço livre. Verifique Ajustes> normal> espaço de armazenamento do iPad e confirme. Pode ser necessário excluir alguns arquivos ou alguns aplicativos. Alguns aplicativos ocupam cada vez mais espaço com o passar do tempo, portanto, você pode excluir o aplicativo antes de instalá-lo. Configurações> mover para safari, excluir os registros de acesso e dados do site na tag e, em seguida, excluir os registros de acesso e dados na tag, mas o site de login também fará login.
Como último recurso, tente a inicialização de fábrica. Mas tudo será excluído, faça backup primeiro. Durante a inicialização de fábrica, em vez de restaurar o backup, teste o iPad para ver se funciona melhor. Se a velocidade diminuir novamente, você pode saber que o problema é backup.
7. Problema: desconecte os dados do cronômetro automático
Muitos proprietários de iPad reclamam que os dados de celebridades costumam ser desconectados. Obviamente, isso afetará seriamente o escopo de aplicação em sua área. Embora haja uma boa variedade de serviços na mesma rede, se o iPad encontrar dificuldades, você pode tentar vários. Primeiro, defina> normal> para confirmar se está ativado no selfie. Você pode tentar recomeçar. Se o problema persistir, siga estas etapas.
Soluções possíveis:
Verifique as informações de configuração> Geral> para as configurações mais recentes da empresa de telefonia móvel.
Vá para configuração> Geral> atualização de software para confirmar o software IOS mais recente.
Exclua o cartão SIM e recarregue-o.
Configurações> normal> Redefinir> você pode tentar redefinir as configurações de rede.
Algumas pessoas desabilitam o LTE com sucesso em Configurações> dados de celebridades> ativação de LTE.
Caso contrário, tente a inicialização de fábrica. Por favor, confirme o backup primeiro.
Se você ainda tiver problemas, consulte o grupo de suporte da empresa de telefonia móvel ou visite a loja da Apple para obter ajuda adicional.
8. Problema: conflito aleatório
Muitos proprietários de iPad sofrem com o conflito aleatório de aplicativos que fecham automaticamente ou o iPad é reiniciado repentinamente. Este é um problema maior no antigo iPad. Para aliviar o problema, podemos tentar vários métodos diferentes. Como é provável que esteja relacionado a um aplicativo específico, registre as ações realizadas no momento do conflito e confirme se o padrão aparece ao longo do tempo.
Soluções possíveis:
Pressione longamente o botão liga / desliga e pressione para desligar a energia. Para reabrir, pressione e segure o botão. Você pode pressionar o botão liga / desliga e o botão principal por 10 segundos ao mesmo tempo para reiniciar. Para o iPad mais recente sem o botão home, clique no botão de alto volume e, em seguida, pressione rapidamente o botão de baixo volume até que a máquina reinicie e mantenha pressionado o botão liga / desliga. Esta solução não afeta a modificação permanente.
Conecte o Wi-Fi e vá para configuração> Geral> atualização de software para ver se o iPad tem o software mais recente. Se houver atualizações disponíveis, baixe e instale-as.
Abra a app store, abra a guia de atualização e atualize todos os aplicativos.
Especialmente quando o Safari está em conflito, vá para Ajustes> Safari, exclua os registros e dados do site da etiqueta e, em seguida, exclua os registros e dados. Irá fazer login no site conectado.
Se você ainda tiver problemas, inicialize e repare o iPad na fábrica.
Se alguma coisa acima não funcionar, consulte a apple. Se você pode reproduzir o conflito e trazê-lo para a Apple Store para você ver, você pode obter ajuda
Soluções possíveis:
Verifique se há espaço livre suficiente. Ajustes> normal> mova para o espaço de armazenamento do iPad para visualizar. Se não houver espaço suficiente, o novo aplicativo pode precisar excluir itens antes de encontrar espaço.
Identifique o ícone do aplicativo e confirme se o download foi suspenso. Se a opção baixar novamente for exibida, clique no rótulo. Após a pausa, você pode reiniciar e confirmar se está funcionando corretamente.
Confirme se há restrições. Vá para Configurações> Geral> limite para confirmar se o aplicativo pode ser baixado.
Configurar> mover para normal> atualização de software, confirmar se há a atualização mais recente, baixar e instalar todos os itens disponíveis.
Pressione longamente o botão liga / desliga e pressione para desligar a energia. Para reabrir, pressione e segure o botão. Você pode pressionar o botão liga / desliga e o botão principal por 10 segundos ao mesmo tempo para reiniciar. Para o iPad mais recente sem o botão home, clique no botão de volume alto e, em seguida, pressione rapidamente o botão de volume baixo até que a máquina reinicie e mantenha pressionado o botão liga / desliga.
Ajustes> vá para iTunes e app store, marque o ID Apple e faça login. Repita 4 etapas Quando o iPad for reiniciado, ele irá para Ajustes> iTunes e app store> login.
9. Problema: as baterias do iPad carregam lentamente.
Se tudo funcionar, demorará cerca de três horas para recarregar o iPad. Também leva até quatro horas para ter um modelo antigo. Em outras palavras, muitos usuários relatam que demorará mais para carregar totalmente o iPad. Para acelerar o processo de carregamento, existem várias dicas.
Soluções possíveis:
Verifique se o iPad está atualizado. O infame iPad OS 13 traz esse tipo de problema de carga de bateria para muitos usuários. Se houver um problema com o sistema operacional do iPad, a Apple não poderá fazer muito, exceto ao vivo, até que o software seja aprimorado e uma nova versão seja lançada.
Verifique as portas e conectores. Procure outros itens que possam interferir com marcas de danos, sujeira nas portas ou conexões. Em caso de dúvida, encontre outros cabos de carregamento compatíveis para trocar e confirme se há alguma diferença. Não use um cabo ou carregador de outra marca para carregar o iPad! Se você usar um, pare imediatamente e mude diretamente da Apple para a versão.
Certifique-se de ter trabalhado bastante ao carregar o iPad. Desconecte o Wi-Fi e o Bluetooth ou alterne primeiro para o modo avião. Não use o iPad ao carregar, certifique-se de que ajuda.
Lembre-se sempre de não colocar o iPad em um local particularmente quente ou frio. Portanto, se a bateria estiver danificada e não for substituída como um todo, pode haver um problema de longo prazo que não pode ser resolvido na prática.
10. Problema: o lápis da Apple não funciona no meu iPad.
Eu entendo perfeitamente como isso é decepcionante. Existem várias soluções que podem ser tentadas para duas pessoas trabalharem juntas novamente.
Soluções possíveis:
Verifique se o lápis Apple e o iPad estão corretos. Existem problemas de compatibilidade. A primeira geração de lápis para iPad (pulseira de prata conectada) foi projetada para funcionar no iPad pro anterior, a terceira geração do iPad air, a sexta geração do iPad e a sétima geração do iPad. Verifique todo o conteúdo aqui. A lapiseira de segunda geração é compatível com os modelos mais recentes do iPad Pro 12.9 e 11, que não podem ser usados com a lapiseira de primeira geração. Se você usa o iPad air 2 ou modelos anteriores, alguns modelos de StarCraft de outras empresas podem começar, mas o lápis não começa na tela. É uma bagunça. Mas é importante procurar modelos de lápis e iPad que funcionem juntos.
Reinicie o iPad e tente novamente. Verifique as configurações e o Bluetooth ao reiniciar e confirme se o Bluetooth está ligado. Nas configurações de Bluetooth, quando o lápis é identificado como um dispositivo reconhecido, selecione o ícone de informações e exclua o dispositivo. Em seguida, conecte-se novamente.
Verifique se o lápis está carregado. Claro, esse problema realmente aconteceu muito.
11. Problema: o iPad para no ciclo de inicialização
O ciclo de inicialização é o tempo para parar no processo de reabertura após o fechamento do dispositivo. O iPad se repete em um ciclo aparentemente interminável. Este ciclo decepcionante se deve a erros no último aplicativo a ser usado. Ou seja, pode haver vários outros fatores que induzem o ciclo de início. Para obter ajuda, há várias sugestões para parar de repetir antes de levar o iPad para a Apple Store.
Soluções possíveis:
Por favor aguarde a atualização. Infelizmente, os ciclos de inicialização geralmente ocorrem devido a erros em um aplicativo específico ou no sistema operacional atual do iPad. Nesse caso, espere até que o aplicativo ou a atualização do sistema operacional sejam lançados. O exemplo mais recente ocorreu em junho de 2020. Devido à versão IOS do iPad, houve um ciclo de inicialização inesperado durante o período de inicialização (geralmente cerca de 1 minuto após a inicialização). A Apple não perde um segundo tentando consertar esses problemas. Por favor, siga as novas atualizações.
Reinicie manualmente ou execute uma “reinicialização suave” para confirmar que o problema foi resolvido. A reinicialização manual é uma ferramenta poderosa para a solução de problemas. Para reiniciar, pressione e segure as teclas liga / desliga e home por cerca de 10 segundos. Não há necessidade de uma contagem regressiva. Como o logotipo da apple aparece na tela, você pode saber quando reiniciar. Alguns dos iPads mais recentes não têm uma chave de início. Se for esse o dispositivo, pressione o botão de volume alto e, em seguida, pressione rapidamente o botão de volume baixo até que o dispositivo seja reiniciado e pressione longamente o botão liga / desliga. Mas se não iniciar, é uma pena forçar a inicialização. Mas antes de redefinir, você precisa fazer backup de todos os dados importantes.
Mova para o modo de recuperação. Este recurso impede o ciclo de inicialização e abre a porta para atualizar completamente o iPad quando o dispositivo interrompe o ciclo de inicialização infinito. A Apple tem um manual completo, mas para simplificar, conecte o iPad ao computador. Em seguida, pressione o botão de volume alto, o botão de volume baixo, o botão superior e, quando o iPad reiniciar, pressione e segure o botão superior. Se feito corretamente, o iPad irá se recuperar. Se houver uma tecla inicial na máquina, você pode pressionar e segurar a tecla inicial e o botão superior ao mesmo tempo. Pressione até que a tela de restauração apareça.

