Visão geral: Resumo: Se você deseja substituir o iPhone 12 como um novo telefone, uma poderosa ferramenta de transferência de dados Mobile Transfer será necessária para ajudá-lo a transferir fotos importantes e outros dados de seu iPhone antigo para o novo.
De acordo com notícias relacionadas, este ano o modelo carro-chefe da Apple será a série iPhone12. Em comparação com a série iPhone 11, talvez o maior destaque da série IPhone 12 seja o suporte para redes 5G. A série iPhone 12 pode incluir iPhone12, iPhone12 max, iPhone12 Pro, iPhone12 Pro max quatro modelos, o tamanho é 5,4 polegadas, 6,1 polegadas, 6,1 polegadas e 6,7 polegadas. Na configuração principal, o iPhone série 12 pode ser equipado com processador A14 e usa tecnologia de exibição de alta taxa de atualização de 120 Hz. No geral, a série do iPhone 12 provavelmente usará uma moldura quadrada semelhante à do iPhone 5, e todos usam telas OLED. Em termos de câmeras, a série do iPhone 12 provavelmente fornecerá lentes de câmera de última geração. Entre eles, a série iPhone 12 será equipada com lentes duplas de alta definição, enquanto a série iPhone 12 Pro será equipada com lentes triplas,
“Se eu comprasse um novo iPhone 12, o que aconteceria com os dados do iPhone original? Por exemplo, fotos. ” Muitas fotos são armazenadas no iPhone, como as fotos que normalmente são tiradas ou as fotos baixadas para o telefone. Talvez você queira transferir essas fotos preciosas para o novo iPhone 12, para que possam ser facilmente visualizadas a qualquer momento. Mas não há ferramenta que possa ser transferida diretamente. Se houver, a eficiência é relativamente baixa e não é satisfatória. Embora existam muitas ferramentas de transferência de dados no mercado, elas geralmente não são confiáveis porque você pode se preocupar com o roubo de dados durante o processo de transmissão. Todos nós esperamos que haja um método simples e eficaz que possa transferir rapidamente um grande número de fotos para o novo iPhone 12, sem gastar muito tempo. A respeito disso,
Melhor método: transferir dados do iPhone para o iPhone 12 com transferência móvel.
Transferência móvelserá o melhor método de transferência de dados. Comparado com o Bluetooth, sua transmissão é mais estável e mais eficiente. E é simples e fácil de usar, com apenas alguns passos simples, você pode transferir rapidamente as fotos que você precisa do seu iPhone atual para o novo iPhone 12. É a ferramenta preferida para transferência de dados por muitos usuários de smartphones porque tem boa compatibilidade e suporta vários tipos de transferência de dados, como vídeos, música, contatos, registros de chamadas, arquivos, etc. Ao mesmo tempo, não é apenas perfeitamente compatível com o seu iPhone atual, também é perfeitamente compatível com outros iPhones ou outros telefones Android , como iPhone 11, iPhone SE, iPhone 8, Oppo, Xiaomi, Huawei, vivo, etc. Quando você precisar trocar um novo telefone ou compartilhar muitos dados com outras pessoas, pode usar a Transferência Móvel para transferir dados. Portanto, seja na vida diária,
Modelos incluídos: iPhone 12/11/11 Pro / XR / XS / X / 8/7/7 Plus / 6/6 Plus / 5 / 5S / SE…
Dados incluídos: contatos, fotos, vídeos, arquivos, mensagens de texto, histórico de chamadas e muito mais.
Parte 1 Transferência direta de fotos do iPhone para o iPhone 12
Etapa 1. Instale e execute o Mobile Transfer no seu computador. Em seguida, selecione “Transferência de telefone para telefone” na página inicial e clique em “Iniciar” para continuar.

Etapa 2. Use dois cabos USB para conectar seu iPhone e iPhone 12 ao computador.

Nota: Quando o programa detecta o seu telefone, o iPhone e o iPhone 12 serão exibidos no lado esquerdo (Fonte) e direito (Destino) da janela, respectivamente. Se a localização dos dois telefones celulares mudar, você pode clicar em “Inverter” para alternar.
Etapa 3. Haverá muitos dados exibidos na página. Você pode visualizar e selecionar as fotos que deseja e clicar em “Iniciar transferência” para transferi-las para o iPhone 12. Quando a transferência for concluída, clique em “OK”.

Nota: Não desconecte o telefone do computador durante todo o processo de transferência de dados.
Parte 2: Transferir fotos do backup do iTunes para o iPhone 12
Passo 1. Execute o Mobile Transfer no seu computador, clique em “Restore From Backups” para selecionar a opção “iTunes”.

Etapa 2. Em seguida, conecte seu iPhone 12 ao computador com um cabo USB.
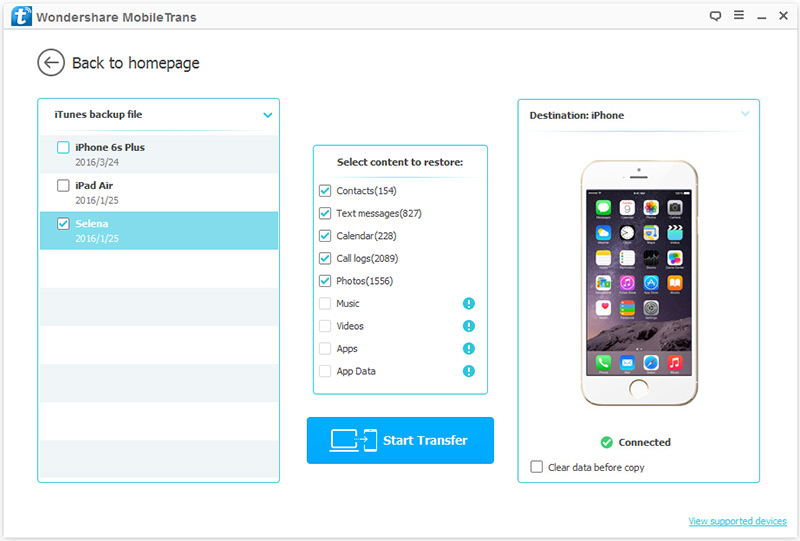
Etapa 3. Você pode selecionar um arquivo de backup no painel esquerdo e, a seguir, selecionar os dados necessários do backup selecionado. Após fazer sua seleção, clique em “Iniciar transferência” na página para transferir os dados do backup do iTunes para o iPhone 12.
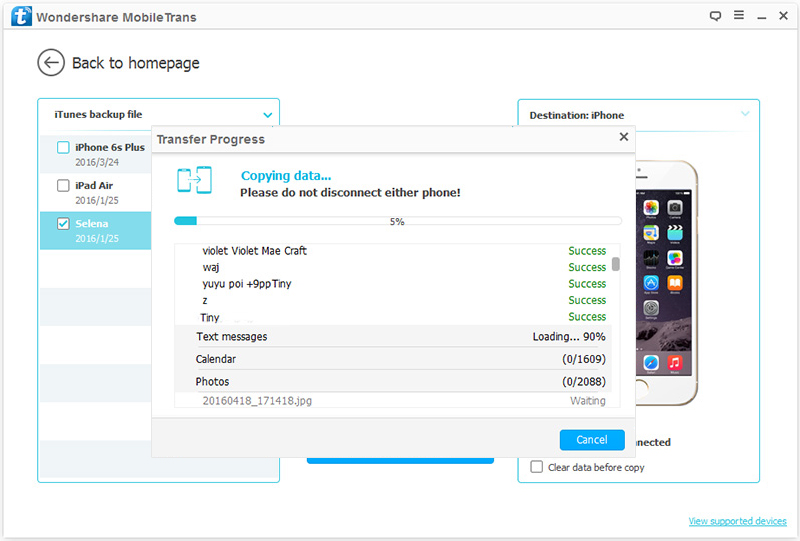
Nota: No processo de transferência de dados, não desconecte o telefone do computador.
Parte 3 Transferir fotos do backup do iCloud para o iPhone 12
Passo 1: Execute o Mobile Transfer no computador, selecione o modo “Restore from Backups” na interface principal e clique na opção “iCloud”.

Etapa 2. Digite seu ID de conta e senha para fazer login em sua conta iCloud.
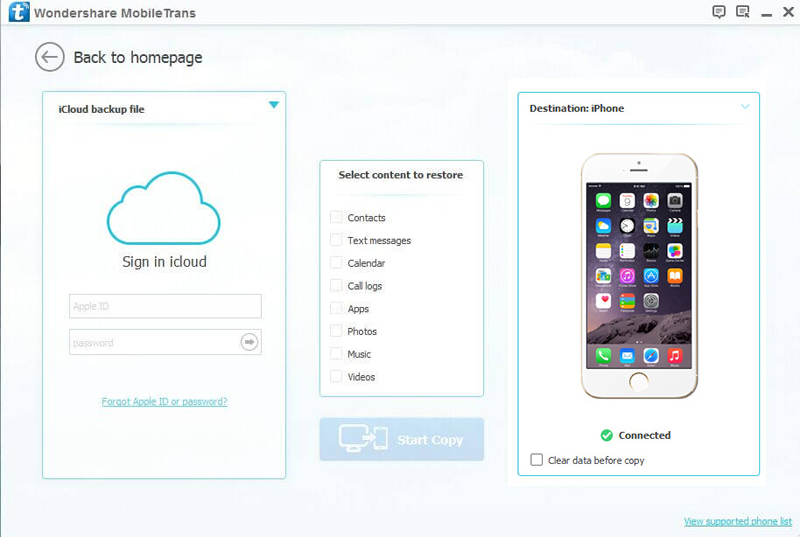
Etapa 3. Selecione um arquivo de backup do iCloud conforme necessário e clique em “Baixar” para baixá-lo para o computador.
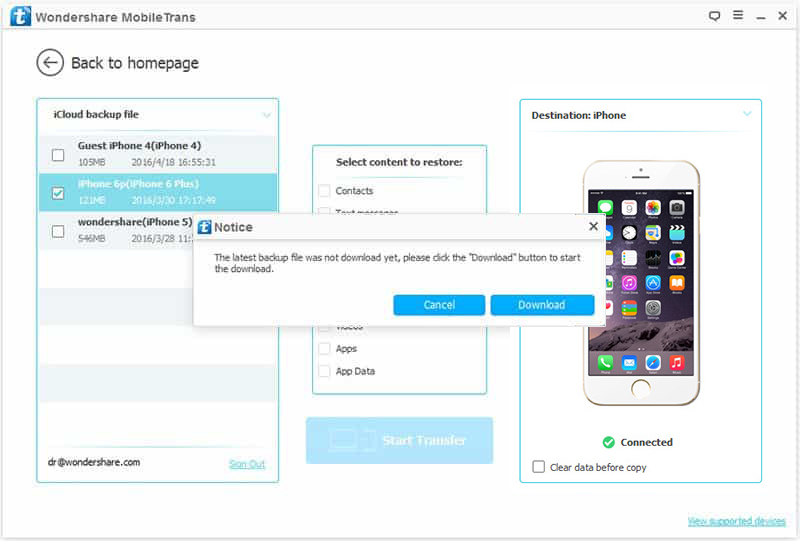
Passo 4. Conecte seu iPhone 12 ao computador, uma vez detectado, selecione as fotos que você precisa e clique em “Iniciar Transferência” para iniciar o processo.

Parte 4 Transferência de dados do iPhone 12 para o computador para backup
Etapa 1: Retorne à página inicial do Mobile Transfer e selecione a opção “Fazer backup do seu telefone” entre as quatro opções.

Passo 2: Conecte seu iPhone 12 ao computador usando um cabo USB, quando for detectado, você pode vê-lo no painel esquerdo e os arquivos transferíveis em seu dispositivo serão mostrados no painel do meio.

Etapa 3: agora você pode começar a transferir os dados necessários. Verifique os dados e selecione os arquivos de que precisa e, a seguir, clique em “Iniciar transferência” para sincronizá-los com o computador.

Após a conclusão do processo de backup, você pode clicar na janela pop-up ou ir para as configurações para localizar o arquivo de backup. Se necessário, você também pode alterar o caminho do arquivo de backup.

