Visão geral: Se você planeja substituir o Huawei Mate 40 como um novo telefone, acredito que precisará usar ferramentas poderosas de transmissão de dados para ajudá-lo a transferir dados importantes do seu iPhone antigo para o seu novo telefone, e agora a poderosa transferência móvel aqui será sua melhor ferramenta.
É relatado que a série Huawei Mate 40 será lançada neste outono. Agora há uma discussão acalorada sobre a configuração da série Huawei Mate 40. Da perspectiva da renderização, esta série pode continuar com o estilo de negócios maduro e estável no passado, e a configuração e o desempenho são muito fortes. A série Huawei Mate 40 pode adotar o design da tela de uma verdadeira tela abrangente + alta taxa de atualização para oferecer aos usuários uma experiência visual bastante boa. A configuração da câmera também é muito forte. O Mate 40 Pro pode ser equipado com uma combinação de cinco câmeras de 64MP + 42MP + 24MP + 16MP + 20MP, com melhor efeito de disparo. Em termos de configuração principal, o Huawei Mate 40 pode ser equipado com um novo Kirin 1020 5G SOC e o processo pode ser atualizado para um processo avançado de 5 nm com forte desempenho. Em termos de resistência,

No passado, quando você trocava o celular, como lidava com os dados do antigo? Acredito que existem muitos dados importantes usados e importantes armazenados no celular antigo, como contatos, documentos, fotos, vídeos etc. Se você substituir o novo celular, não há dúvida de que precisa sincronizá-los. dados para o novo celular, a fim de usar o novo celular de maneira mais conveniente e melhor. E o próximo lançamento do Huawei Mate 40 também fará com que muitos usuários do iPhone alterem seus telefones, talvez você seja um deles. Então, neste momento, como podemos transferir esses dados importantes com mais rapidez e eficiência, para usar o novo telefone celular com mais facilidade? De fato, para transmissão de dados, também usamos muitas ferramentas tradicionais, o Bluetooth é o mais usado, mas todos sabemos que o Bluetooth geralmente tem o problema de transmissão instável e precisamos encontrar os dados necessários no telefone celular e iniciar a transmissão um por um, com baixa eficiência. Portanto, queremos usar um método simples, eficaz e eficiente para nos ajudar a transferir dados, e o Mobile Transfer será o método mais simples e mais poderoso.
Melhor método: transfira dados do iPhone para o Huawei Mate 40 com o Mobile Transfer.
Transferência móvelé uma ferramenta poderosa para transferir dados entre dois telefones celulares. É fácil de operar, prático e compatível. Ele pode ajudá-lo a digitalizar rapidamente todos os dados do seu iPhone antigo e, em seguida, basta selecionar os dados a serem transferidos e transferi-los com um clique. Pode-se observar que todo o processo precisa apenas de algumas etapas simples e é muito fácil de usar. É importante ressaltar que o Mobile Transfer tem forte compatibilidade e pode suportar a transmissão de todos os dados armazenados no telefone celular, como contatos, documentos, músicas, fotos, vídeos, etc. Também é totalmente compatível com telefones e iPhones Android, portanto, se você usa Huawei, Samsung, Xiaomi ou iPhone, o Mobile Transfer pode fornecer serviços de transmissão de dados pelo tempo que você precisar, por isso é muito prático. Obviamente, no processo de digitalização e transferência de dados,
Modelos incluídos: Huawei Mate 40/40 Pro / 30/20/10/9/8, etc.
Dados incluídos: contatos, fotos, vídeos, arquivos, mensagens de texto, histórico de chamadas e muito mais.
Parte 1 Transferir dados diretamente do iPhone para o Huawei Mate 40
Etapa 1. Depois de baixar e instalar o Mobile Transfer no seu computador, você pode executá-lo na página inicial e selecionar a solução “Transferência telefone a telefone”. Em seguida, clique em “Iniciar” para continuar.

Etapa 2. Conecte o iPhone antigo e o Huawei Mate 40 ao computador usando dois cabos USB. Os dois dispositivos serão exibidos como "Fonte" e "Destino". Você pode clicar em "Flip" para definir o iPhone em "Fonte" e o Huawei Mate 40 em "Destino". Em seguida, clique no botão "Iniciar". digitalize automaticamente todos os dados do iPhone e mostre a você.

Etapa 3. Em breve, você poderá obter todos os dados do iPhone, como contatos, mensagens de texto, arquivos, vídeos, etc. Você pode visualizá-los e selecionar os dados necessários. Basta clicar em "Iniciar transferência" e os dados selecionados serão transferidos diretamente para o Huawei Mate 40.

Nota: No processo de transferência de dados, mantenha dois telefones conectados ao seu computador.
Parte 2 Transferir dados do iTunes Backup para o Huawei Mate 40
Etapa 1. Execute o Mobile Transfer no seu computador e clique em "Restaurar de backups" para selecionar a opção "iTunes".

Etapa 2. Conecte seu Huawei Mate 40 ao computador com um cabo USB.
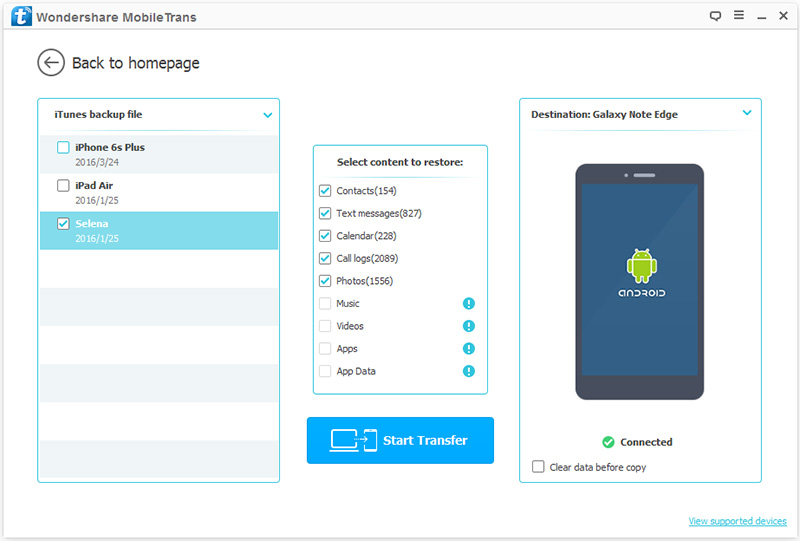
Etapa 3. Agora selecione um arquivo de backup no painel esquerdo e selecione os dados necessários no backup selecionado.
Depois de fazer sua seleção, clique em "Iniciar transferência" na página para transferir os dados do backup do iTunes para o Huawei Mate 40.
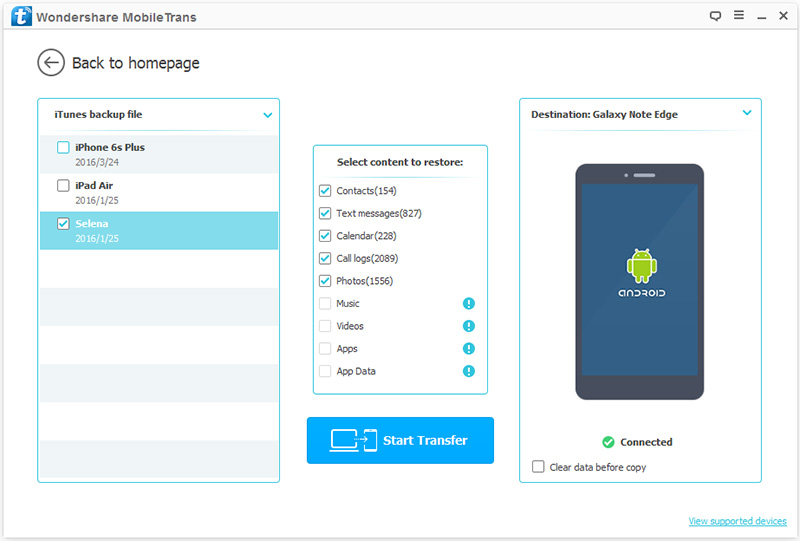
Nota: No processo de transferência de dados, não desconecte o telefone do computador.
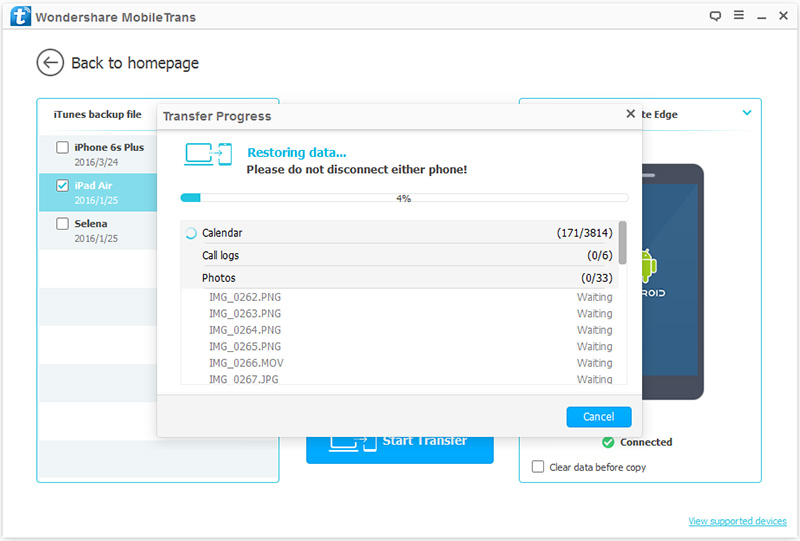
Parte 3 Transferir dados do iCloud Backup para o Huawei Mate 40
Passo 1: Execute o programa, clique em "Restaurar a partir de backups" e escolha a opção "iCloud".

Etapa 2. Digite o ID da conta e a senha para entrar na sua conta do iCloud.

Etapa 3. Selecione um arquivo de backup da lista e faça o download para o seu computador.

Etapa 4. Conecte seu Huawei Mate 40 ao computador, uma vez detectado, selecione os arquivos necessários e clique em “Iniciar transferência” para iniciar o processo.
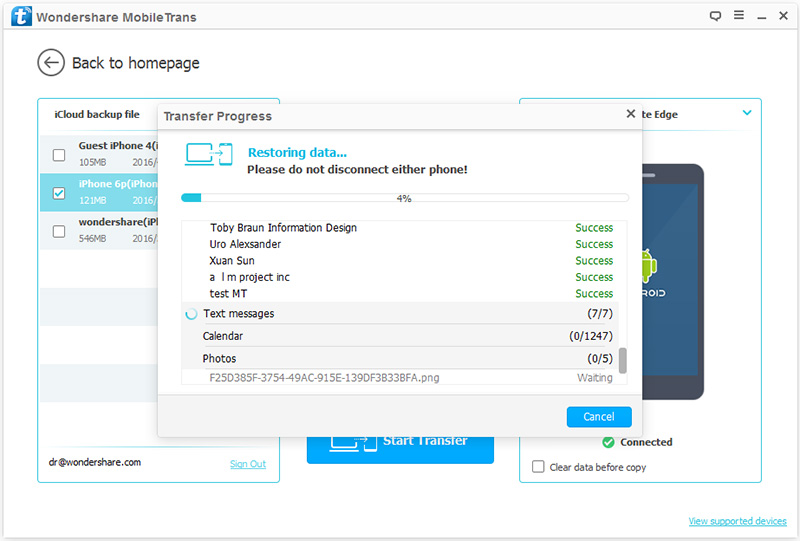
Parte 4 Transferir dados do Huawei Mate 40 para o computador para backup
Etapa 1: Entre na página inicial do programa e escolha a solução "Backup do seu telefone".

Etapa 2: conecte seu Huawei Mate 40 ao computador através de um cabo USB, quando ele for detectado, você poderá vê-lo no painel esquerdo e os arquivos transferíveis no seu dispositivo serão mostrados no painel do meio.

Etapa 3: selecione os arquivos necessários e clique em “Iniciar transferência” para sincronizá-los com o seu computador. Após a conclusão do processo de backup, você pode clicar na janela pop-up ou acessar as configurações para encontrar o arquivo de backup. Se necessário, você também pode alterar o caminho do seu arquivo de backup lá.


