Por Que Escolher O Melhor Gravador De Tela?
- Um clique para capturar vídeos, áudios, tutoriais online, etc.
- Faça instantâneos de alta qualidade com facilidade.
- Suporta dois modos de gravação em tela cheia e gravação de área.
- Restaure altamente a cena de gravação de tela, rejeite o deslocamento de som e imagem e garanta a qualidade do conteúdo de vídeo.
- Edite o vídeo ou áudio conforme necessário.
- Suporta vários formatos de entrada de vídeo / áudio.
- Ofereça suporte a todos os sites de vídeo on-line convencionais e não convencionais e plataformas de reprodução.
- Personalize sua tecla de atalho.
- Grave ao redor do mouse ou sem janela específica.
- Permitir a gravação de tela offline.
- Oculte a barra de tarefas da área de trabalho durante a gravação.
- Ajude os usuários a escolherem o formato de saída de vídeo por si próprios.
- Atalhos personalizados estão disponíveis.
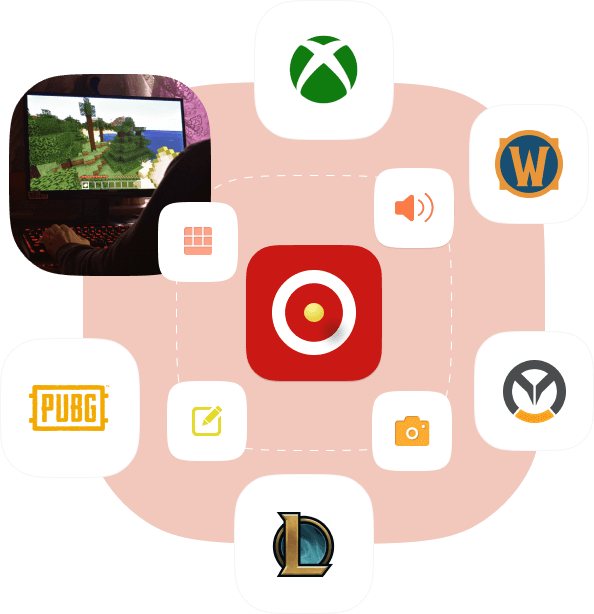
As Soluções Perfeitas De Gravação De Tela Para Windows / Mac
O Best Screen Recorder é a sua melhor escolha quando você precisa gravar a tela. Suporta várias cenas, se você deseja gravar reuniões, jogos, filmes, chamadas, tutoriais, programas de TV, músicas, MVs ou tirar fotos ou outro conteúdo.
Capture vídeos de alta qualidade
Escolha o tamanho da área da tela de gravação de acordo com suas necessidades.
Gravar áudios
Personalize e grave seus sons ou músicas favoritos e, em seguida, compartilhe-os com qualquer pessoa ou publique em qualquer plataforma.
Tirar fotos
Capture rapidamente uma ou mais interfaces de gravação HD com uma chave e salve-as em qualquer local.
Muito Elogiado, Especialista Em Gravação De Tela Multifuncional E Fácil De Usar
Best Screen Recorder é um software profissional de gravação de tela com funções completas e operação simples. Ele permite que você capture vários formatos de vídeo ou áudio de alta qualidade com o mouse ou sem uma janela específica.
Área de Gravação Personalizada
Personalizado seleciona a área de gravação e pode bloquear a área de captura proporcionalmente.
Compatível com vários formatos
Personalize formatos de saída de vídeo ou áudio convencionais.
Gravação offline
Não há necessidade de se conectar à Internet durante a gravação.
Edição Personalizada
Adicione casualmente texto, imagens, marcas d'água, setas ou linhas ao vídeo gravado ou instantâneos capturados.
Histórico de registro
Salve automaticamente o histórico de registros para fácil acesso a qualquer momento.
Em torno do mouse
Grave em tela inteira ou em uma área designada, conforme necessário.
Qualidade de registro
Capture momentos maravilhosos e produza vídeos / áudios / instantâneos de alta qualidade.
Tecla de atalho personalizada
Personalize e defina teclas de atalho de acordo com seus hábitos.
Amigo do usuário
Nenhum conhecimento ou habilidade profissional é necessário, sem limite de tempo de gravação, alta taxa de elogios, etc.
Ferramenta De Gravação De Tela Amplamente Utilizada
Gravador de jogos de computador
O evangelho para jogadores de computador ou âncoras de jogos, gravação perfeita de todos os jogos populares, incluindo XBox , Assassin's Creed Valhalla, BattleGrounds , OverWatch , Crusader Kings 3, World Of WarCraft , Doom Eternal, LOL, NBA 2K20, etc.
Gravador de vídeo de ensino / material didático
Fornece gravação de vídeo de ensino em rede, produção de material didático, vídeos de resumo de ensino e assim por diante para todos os professores, instrutores, etc.
Gravador de vídeo de escritório
Fornece soluções perfeitas de gravação de vídeo para funcionários de escritório e empresários, como videoconferências, demonstrações de produtos, relatórios de trabalho, resumos anuais, etc.
Seu gravador de vídeo pessoal
Com o propósito de compartilhar com amigos e família ou coleção pessoal, você deseja gravar qualquer vídeo ou instantâneo que deseja capturar.
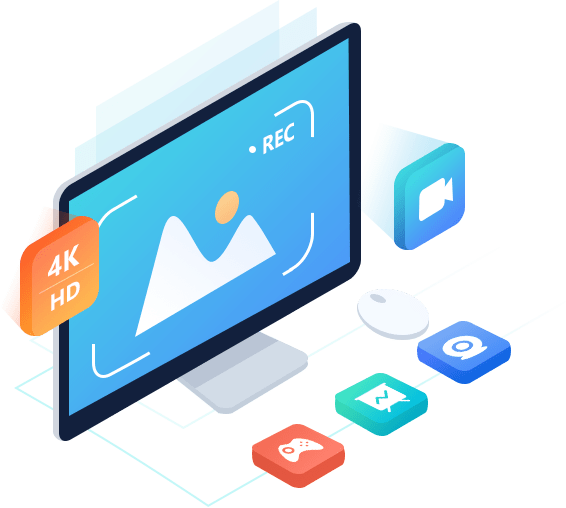
Como Usá-lo
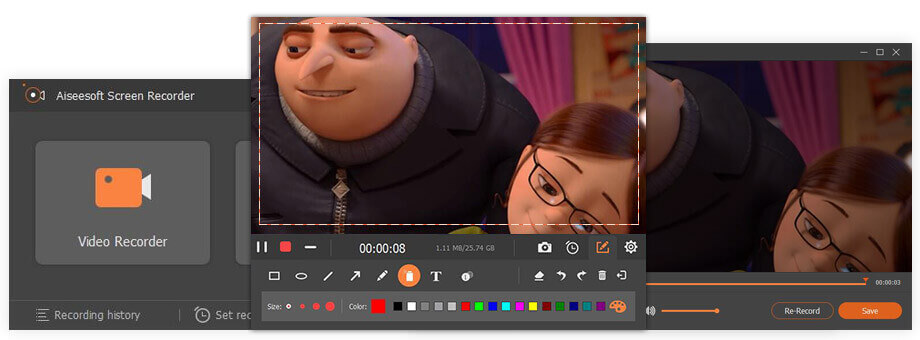
PASSO 1: Toque em "Video Recorder", escolha a opção "Full" ou "Custom" para ajustar ou personalizar a área de gravação.
ETAPA 2: Ative ou desative a webcam / som do sistema / microfone conforme desejar. Em seguida, toque no botão "REC" para gravar.
PASSO 3: De acordo com suas necessidades, pause ou pare a gravação a qualquer momento, ou faça outras configurações.
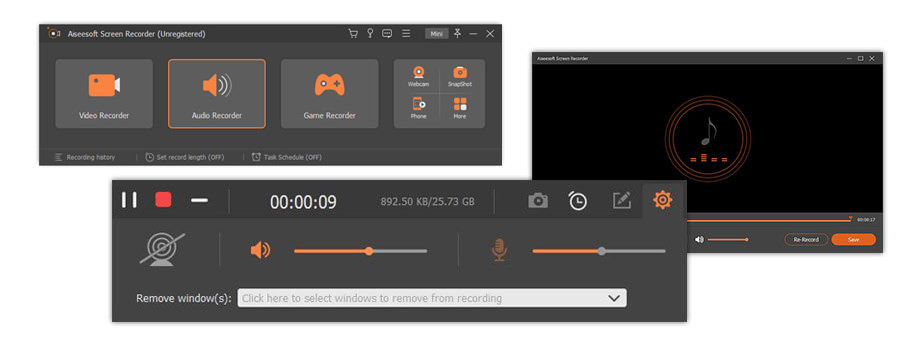
PASSO 1: Escolha "Gravador de Áudio" e depois mude o Som do Sistema ou Microfone para "LIGADO".
PASSO 2: Ajuste o volume de acordo com sua necessidade, se feito, pressione o botão "REC" para iniciar a gravação.
PASSO 3: Toque no ícone de parada na barra de tarefas quando terminar e salve o arquivo de áudio gravado no caminho de salvamento correspondente.
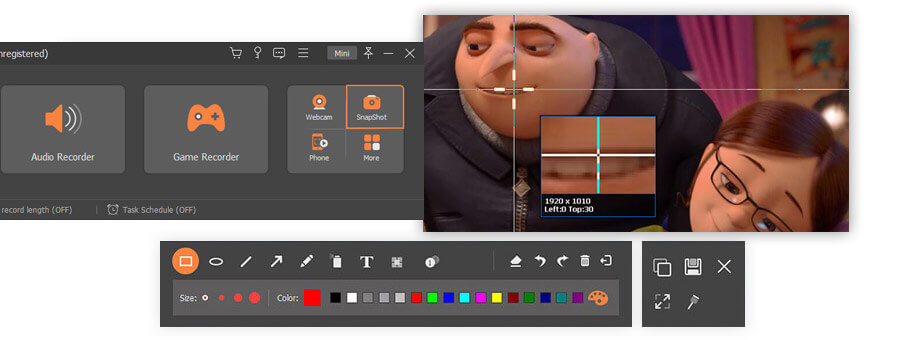
PASSO 1: Selecione "Captura de tela" e escolha a área de captura de tela.
PASSO 2: Use as ferramentas integradas para editar os instantâneos que você capturou.
PASSO 3: Toque no ícone salvar para salvá-lo em seu computador.