Visão geral: precisa criar uma apresentação de como fazer para o seu vídeo de ensino ou trabalho? Quer salvar vídeos interessantes para compartilhar com sua família e amigos? Quer gravar sua experiência de jogo e compartilhá-la em plataformas de compartilhamento relacionadas? Não há melhor maneira de realizar todas as idéias acima do que gravar sua tela. E neste artigo, vamos falar sobre algumas maneiras simples de capturar vídeos e gravar a tela em seu computador Windows e Mac.
Para algumas coisas simples, talvez precisemos apenas de uma descrição simples para entender completamente, mas para algumas situações relativamente complexas, mesmo se usarmos uma descrição maior, ela pode não ser totalmente compreendida por outros. Imagine que você precise mostrar a alguém como usar um software de processamento de imagem desconhecido ou como usar o sistema de gerenciamento online recém-construído ou adquirido da empresa. Ou, como um excelente jogador, você precisa mostrar aos seus fãs como passar de nível, como usar os personagens e o equipamento do jogo, etc., para vencer o jogo.
Obviamente, esta não é uma simples frase ou duas, ou uma ou duas operações aleatórias podem ser realizadas. Se você deseja que seu público entenda seus pensamentos de forma clara e vívida, você só precisa de uma ferramenta de gravação de tela simples e eficiente para ajudá-lo a registrar todas essas operações para mostrar ao seu público. A seguir, mostraremos em detalhes como gravar telas em computadores Windows e Mac e gerá-las em formatos de reprodução de vídeo convencionais.
- Parte 1 Grave a tela do seu computador no Windows 10 com a barra de jogos Xbox
- Parte 2 Grave sua tela no computador Mac gratuitamente
- Parte 3 Grave a tela do seu computador Windows / Mac com o melhor gravador de tela
A seguir, usaremos algumas ferramentas de gravação de tela, que foram aplicadas a muitas áreas da vida, como a gravação de vídeos curtos, programas de TV, atividades de desktop, tutoriais, videoconferências, etc., todos os quais precisam de sua ajuda.
Parte 1 Grave a tela do seu computador no Windows 10 com a barra de jogos Xbox
Xbox Game Bar é um software de monitoramento de jogos integrado ao sistema Windows 10. Durante o jogo, ele pode ser ligado através da alça do Xbox. Você só precisa pressionar o botão redondo na alça para ligá-lo. Na página da Barra de Jogo Xbox, você pode verificar o uso da CPU e GPU, pode usar funções como tela de gravação, captura de tela e seleção de fonte de som, etc.
Enquanto estiver jogando ou abrindo algumas páginas do navegador, você pode seguir as etapas abaixo para criar uma gravação de tela.
- Digite “Xbox” na barra de pesquisa do Windows e inicie o aplicativo.
- Pressione “Win + G” no teclado para abrir a Barra de Jogo Xbox.
- Em seguida, a caixa de diálogo Barra de jogo aparecerá, toque em “Sim, isto é um jogo” para continuar.
- Para iniciar a gravação, toque no botão “Iniciar Gravação” ou pressione “Win + Alt + R” no teclado.
- Para encerrar a gravação, toque na barra vermelha de gravação que estará no canto superior direito da janela do programa. Se ele desaparecer em você, pressione “Win + G” novamente para trazer a Barra de Jogo de volta.
- Todos os vídeos gravados são salvos no formato MP4 e armazenados na pasta Vídeos em uma subpasta chamada Capturas. Você também pode encontrá-los no aplicativo Xbox no menu Game DVR, onde é possível cortar um vídeo e compartilhá-lo no Xbox Live (se for um jogo).
Dicas: Se você precisa apenas capturar uma imagem do seu jogo e da Web no Windows 10, pressione “Win + Alt + PrtScrn” no teclado para selecionar a área que deseja capturar e libere.
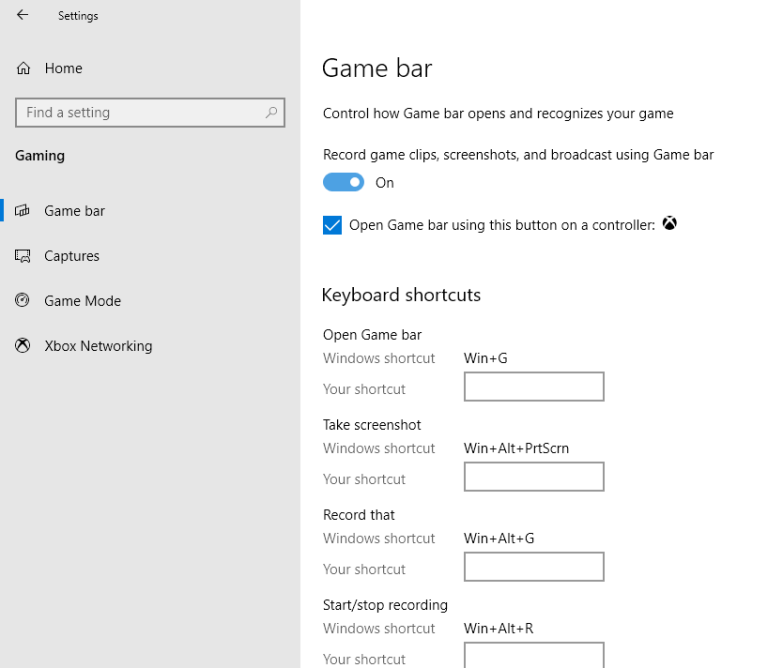
Parte 2 Grave sua tela no computador Mac gratuitamente
Da mesma forma, o Mac também possui sua ferramenta de gravação de tela integrada no macOS Mojave e superior. Criar uma gravação de tela no seu Mac é ainda mais fácil do que no Windows, porque você não precisa alternar uma configuração para configurá-la. A seguir, vamos mostrar como fazer isso.
Use a barra de ferramentas de captura de tela
- Para abrir a barra de ferramentas da Captura de tela, pressione “Shift + Command + 5” no teclado, a barra de controles de captura aparecerá na parte inferior da tela, você pode gravar a tela inteira ou apenas gravar uma parte selecionada da tela, e cortar, compartilhar e salvar o vídeo usando esta barra de controle.
- Toque no botão “Opções” para escolher o caminho de salvamento para sua gravação e iniciar uma contagem regressiva para a gravação. Certifique-se de marcar a opção relacionada se quiser usar o microfone do Mac para gravar sua própria voz ou áudio externo.
- Você tem permissão para tocar na opção “Gravar tela inteira” ou “Gravar porção selecionada” para começar a gravar sua tela de acordo com sua necessidade.
- Clique em qualquer tela ou toque em “Gravar” nos controles da tela para começar a gravar sua tela. E pressione o botão “Stop Recording” na barra de menu ou pressione “Command + Control + Esc” no teclado para parar a gravação.
- Depois de parar a gravação, há uma miniatura do vídeo exibida transitoriamente no canto inferior direito da tela. Você pode clicar para reproduzi-lo no player de vídeo padrão ou arrastar diretamente a miniatura para mover o arquivo de gravação de tela para outro local, conforme que você gosta, como um documento, um e-mail, uma janela do Finder ou a Lixeira.
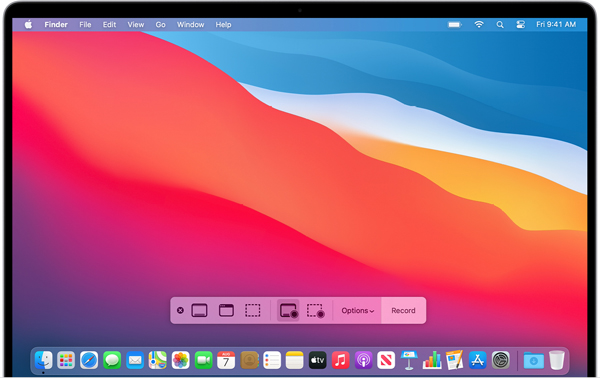
Use QuickTime Player
Você também pode gravar a tela do seu Mac usando diretamente o QuickTime Player. QuickTime Player é uma plataforma de produção de mídia digital poderosa, escalonável e flexível projetada pela Apple para seus usuários. Suas funções principais incluem reprodução de vídeo, gravação de tela, edição de vídeo, exportação / compartilhamento de vídeo e assim por diante.
- Inicie o QuickTime Player da pasta Aplicativos e toque em Arquivo> Nova Gravação de Tela na barra de menus.
- Para iniciar a gravação, clique no botão “Gravar” e, em seguida, clique em qualquer lugar da tela para começar a gravar a tela inteira ou arraste diretamente para selecionar uma área a ser gravada e clique em “Iniciar Gravação” dentro da área selecionada.
- Para interromper a gravação, clique no botão “Parar” na barra de menu ou pressione “Command + Control + Esc” no teclado.
- Após interromper a gravação, o QuickTime Player mostrará automaticamente o arquivo de gravação de tela. Agora você pode reproduzir, editar ou salvar / compartilhar em qualquer lugar de acordo com sua necessidade.
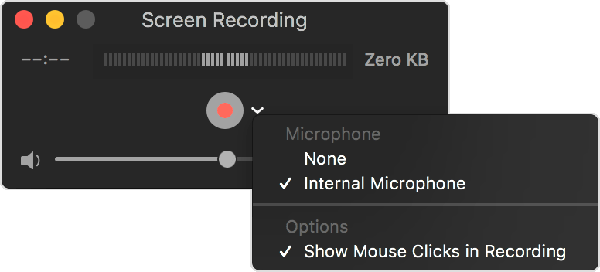
Nota: Na primeira vez que usar o QuickTime Play para gravar sua tela, você precisará conceder permissão para gravação nas Preferências do Sistema.
Parte 3 Grave a tela do seu computador Windows / Mac com o melhor gravador de tela
Os dois métodos de gravação de tela apresentados acima têm certas limitações. No próximo método, apresentaremos um software de gravação de tela de terceiros muito útil e confiável, que é o Best Screen Recorder.
Best Screen Recorder é uma ferramenta de gravação de tela popular e completa que é perfeitamente compatível com quase todos os sistemas operacionais Windows e Mac. Com a ajuda deste software, você pode capturar vídeo / áudio / tutorial online, gravar a tela do seu computador, tirar instantâneos de alta qualidade e muito mais com facilidade. Se você deseja gravar reuniões, filmes, chamadas, tutoriais, programas de TV, músicas, tirar fotos ou outros, ou gravar seus jogos online, incluindo XBox, BattleGrounds, OverWatch, World Of WarCraft, LOL e muito mais no computador, o Best Screen Recorder pode ajudar você faz isso com apenas alguns cliques.
Antes de usar o método abaixo, clique para baixar uma versão correspondente deste software de gravação, instale e execute-o em seu computador.
Grave sua tela ou vídeos
Passo 1: Toque em “Video Recorder” na página inicial do software.
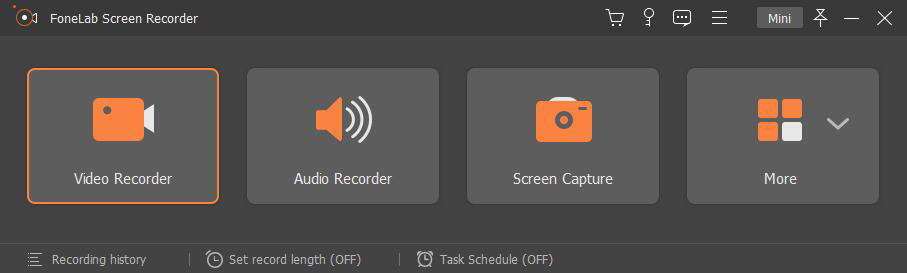
Etapa 2: Escolha a opção “Completa” ou “Personalizada” para selecionar a área de gravação e, em seguida, habilite ou desabilite a webcam / som do sistema / microfone como desejar. e toque no botão “REC” para iniciar a gravação.
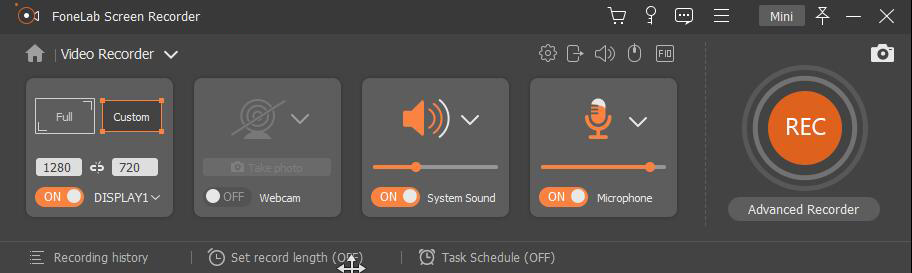
Passo 3: Para parar a gravação, basta tocar no ícone parar na barra de tarefas.

Dicas: Você tem permissão para fazer uma programação para o processo de gravação de tela e tirar capturas de tela para alguns pontos importantes e adicionar elementos de anotação durante o processo de gravação de tela.
Grave seus áudios
Passo 1: Volte para a interface principal e toque em “Gravador de Áudio”, se você só precisa gravar o som do seu computador, basta habilitar a opção “Som do Sistema”, pois para videoconferências ou para adicionar sua narração, você deve habilite “Som do sistema” e “Microfone”.
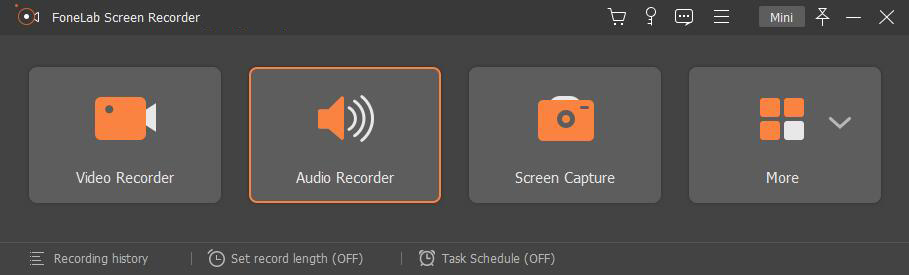
Passo 2: Após ajustar o volume, toque no botão “REC” para começar a gravar seu áudio.
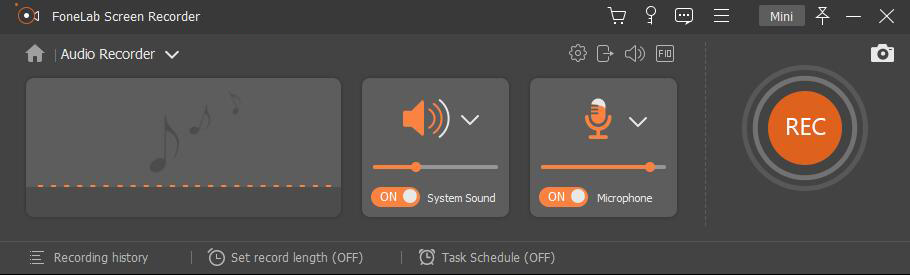
Etapa 3: Para finalizar, basta pressionar o ícone de parada e salvar o arquivo de gravação em seu computador.
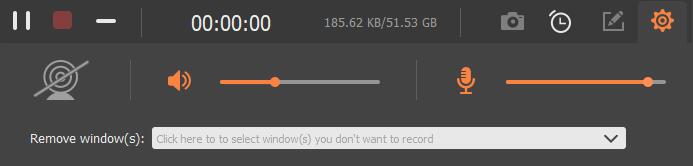
Capture Screenshots
Etapa 1: Volte para a interface principal e escolha “Captura de tela”.
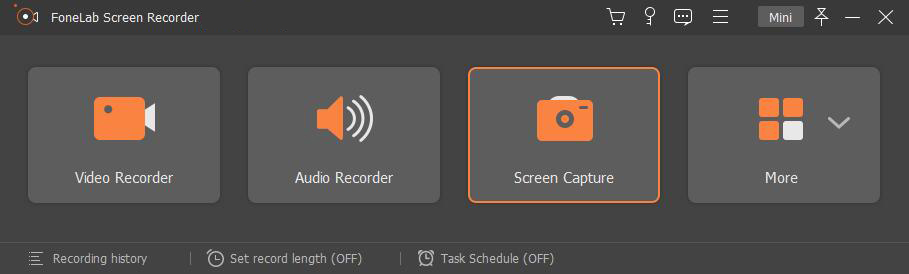
Passo 2: Escolha a área de captura de tela como desejar, depois disso, você pode usar as ferramentas integradas para editar a captura de tela, incluindo adicionar texto, seta, linha e outros painéis de desenho.
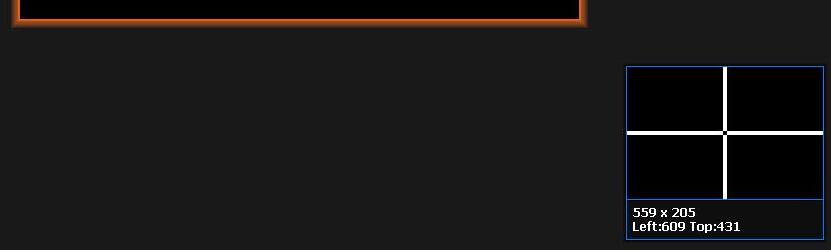
Etapa 3: Se concluído, pressione o ícone Salvar para salvar os instantâneos na pasta especificada.


