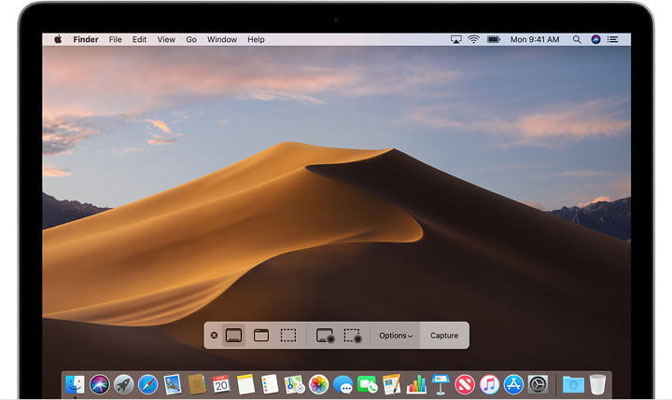Visão geral: Screen Recorder é um programa de captura de tela versátil que grava imagens, screenshots, áudio de computador e fotos. A tecnologia de codificação de luz azul em tempo real garante excelente qualidade de imagem e som.
Método 1: Gravar tela no Windows com o melhor gravador de tela
Método 2: Gravar tela no Mac com o melhor gravador de tela
Método 1: Gravar tela no Windows com o gravador de tela (recomendado)
“Quero gravar reuniões importantes com clientes. Qual é a forma de gravar tela com alta qualidade no windows? ”
Quer gravar a tela do seu computador? Os especialistas no local de trabalho que precisam de capturas de tela para exibição podem ser desenvolvedores de software que desejam criar vídeos de métodos ou pessoas que desejam fazer upload de coisas interessantes no YouTube.
Você sabe que o gravador de tela é prático? Se você quiser usar este jogo de captura de tela ou fazer livros de auto-estudo para pessoas que usam o Microsoft Office, você pode gravar vídeos de trabalho em quase todos os aplicativos de rap do Windows / PC / Mac. Para facilitar o uso, mostra como registrar a fase simples da tela no Windows / PC / Mac.

Quer você use Windows PC, MAC, telefone celular ou tablet PC, há muitos motivos pelos quais você precisa gravar imagens. Você pode fazer vídeos do YouTube ou livros de autoaprendizagem de software ou preparar-se para exposições de negócios.
Você pode começar com um gravador de tela gratuito. Baixe e não instale programas grandes também podem ser gravados na tela da janela do navegador. Tudo depende do que você está gravando, do hardware que está usando e de quanto tempo está processando.
Após a conclusão, você pode compartilhar diretamente a gravação ou usar um software de gravador de tela para reproduzir o clipe de papel de acordo com a duração, adicionar um tópico ou gravar o som.
A seguir, mostramos o melhor método para gravar tela no Windows:
O Screen Recorder deve ser sempre a primeira escolha quando você precisa capturar vídeo, áudio, vídeo online, jogos ou editar vídeo usando a ferramenta de anotação. Agora clique algumas vezes para gravar o vídeo na tela do computador / Mac.
Screen Recorder é um programa de captura de tela versátil que grava imagens, screenshots, áudio de computador e fotos. A tecnologia de codificação de luz azul em tempo real garante excelente qualidade de imagem e som.
-Para registrar a atividade na tela como um tamanho de tela personalizado de alta qualidade.
- Grave música e comentários online no áudio e no microfone do sistema.
-Capture o tamanho desejado e salve as partes úteis.
-Múltiplas ferramentas de edição, componentes de anotação e painéis de desenho.
Etapas para gravar a tela no Windows:
Etapa 1: tamanho de tela do primeiro vídeo personalizado
Para instalar o programa Screen Recorder no computador, clique na opção Video Recorder. Identifique automaticamente a janela de gravação. Você pode inserir pixels nas janelas ou ajustar o quadro para gravar a tela selecionada.
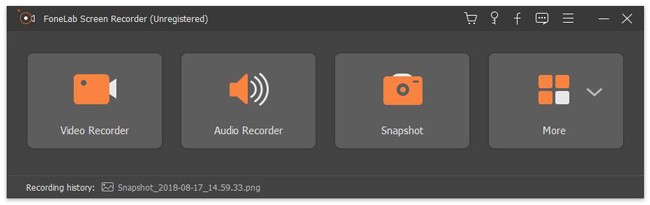
Etapa 2: captura de tela do arquivo de áudio que você deseja no segundo estágio
Clique no gravador de áudio para entrar na interface de gravação de áudio. Se você precisar gravar música do computador, selecione o som do sistema. A videoconferência precisa ligar o som do sistema e o microfone. Em seguida, ajuste o volume.

Etapa 3: gravação de tela do Windows
Você pode reservar a gravação de tela. Depois que todas as configurações forem concluídas, você pode clicar no botão REC para gravar a tela no Windows. Neste processo, você pode fazer várias capturas de tela importantes.
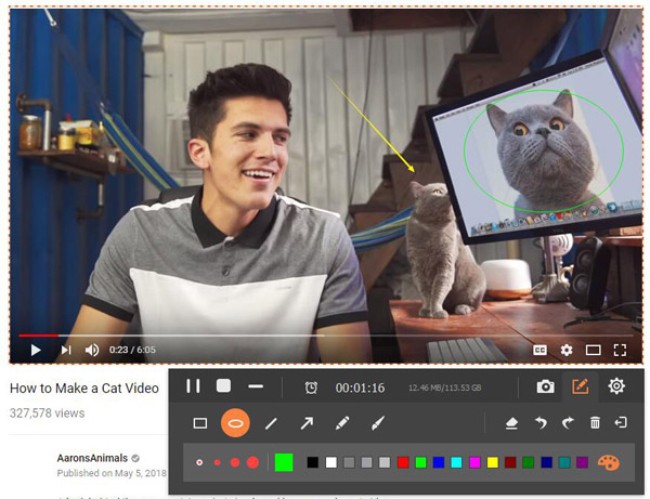
Etapa 4: edite o vídeo capturado
Ao gravar a tela, você pode adicionar elementos de anotação, como texto, linha, linha de descrição ao vídeo capturado, e ajustar a cor desses elementos para enfatizar partes importantes. Clique no botão rec novamente e o Windows concluirá a gravação.
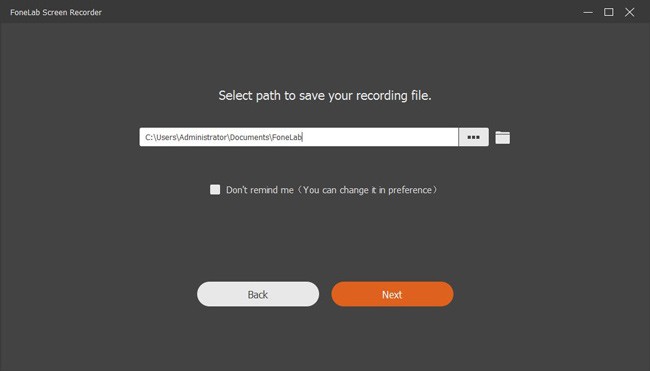
Método 2: Gravar tela no Mac com o melhor gravador de tela (recomendado)
O melhor gravador de tela para Mac é um dos gravadores de tela mais profissionais do Mac. Este programa trará streaming de vídeo ao vivo, conferência em rede, chat no Skype e assim por diante em várias formas.
- Grave a tela em um tamanho personalizado de acordo com suas necessidades.
Captura de alta qualidade de arquivos de áudio de fontes múltiplas.
-Use várias ferramentas de anotação para editar a tela do Mac capturada.
Fácil de encontrar e compartilhar arquivos capturados.
Etapas para gravar a tela no Mac:
Etapa 1: Selecione o tamanho da tela
Clique no terceiro ícone para selecionar o tamanho da tela, tamanho total, área fixa ou área personalizada. Basta escolher um tamanho padrão ou ajustar o quadro da janela de gravação para gravar a tela no Mac.
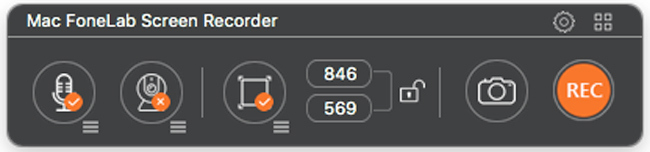
Etapa 2: adicionar câmera embutida
Para jogar ou reuniões em rede, se quiser tirar fotos no Mac, você precisa adicionar uma câmera embutida para explicar ou exibir. Clique no segundo ícone da câmera e a câmera FaceTime HD será ativada.
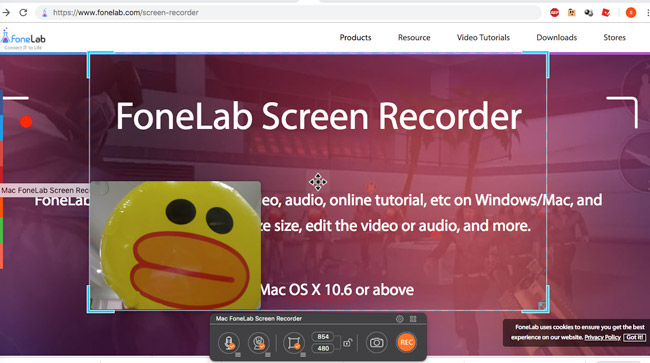
Etapa 3: ajuste do arquivo de áudio
Em seguida, clique no ícone de áudio para adicionar entrada embutida ou outras configurações de áudio para gravar áudio de outras fontes. Claro, você pode ajustar o volume para obter os melhores resultados.
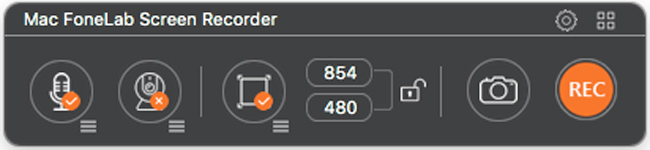
Etapa 4: gravação de tela do Mac
Clique no botão vermelho REC para tirar fotos no Mac. Em seguida, clique no botão Comentário para adicionar texto, linhas, setas e outros elementos para destacar os pontos importantes.
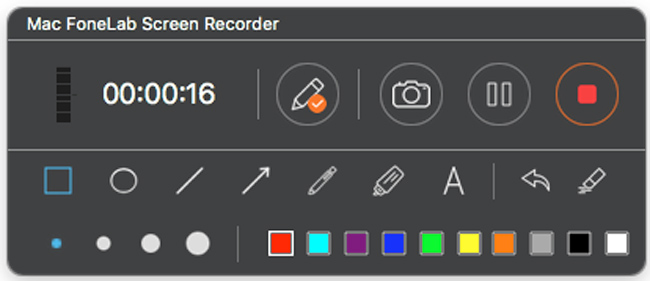
Quando você obtém alguns destaques importantes do vídeo ou precisa fazer uma miniatura do vídeo, pode usar o botão da câmera para clicar uma vez para obter uma captura de tela.
Outra ferramenta gratuita de gravador de tela, mas não 100% garantida:
A seguir estão alguns outros softwares de gravador de tela gratuitos com funções muito fracas. Embora sejam gratuitos, são muito inconvenientes de usar e têm funções insuficientes. Mas podemos permitir que você os consulte para que possa fazer uma escolha de acordo com sua situação real.
Dica 1: tela de gravação com PowerPoint no Windows
Se você for um usuário do PowerPoint, pode usar a função de gravação de tela embutida, não baixe outros programas de gravação, você também pode tirar uma captura de tela da tela do Windows.
Etapa 1: Inicie o Powerpoint, clique em Inserir> gravação de tela.
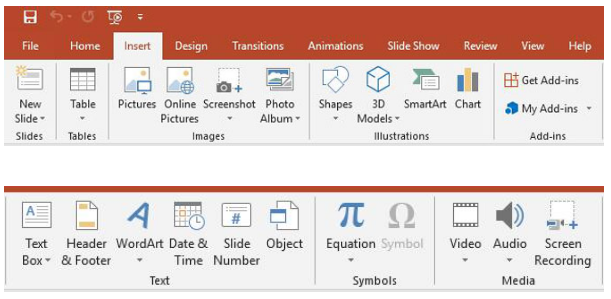
Etapa 2: Clique para selecionar a área, selecione o projeto a ser filmado e inicie a gravação.
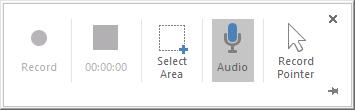
Dica 2: tela de gravação no Windows com configurações padrão
O Windows tem um novo recurso para os usuários gravarem telas usando os recursos básicos fornecidos. Você pode confirmar que o tutorial é o seguinte.
Etapa 1: Clique no ícone do Windows> Configurações> jogo.
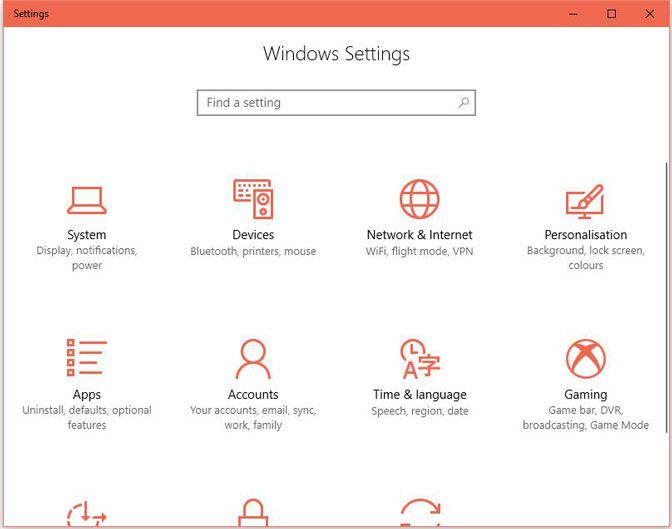
Passo 2: Use a barra de jogo para abrir a pasta do jogo, captura de tela e botões de gravação de rádio.
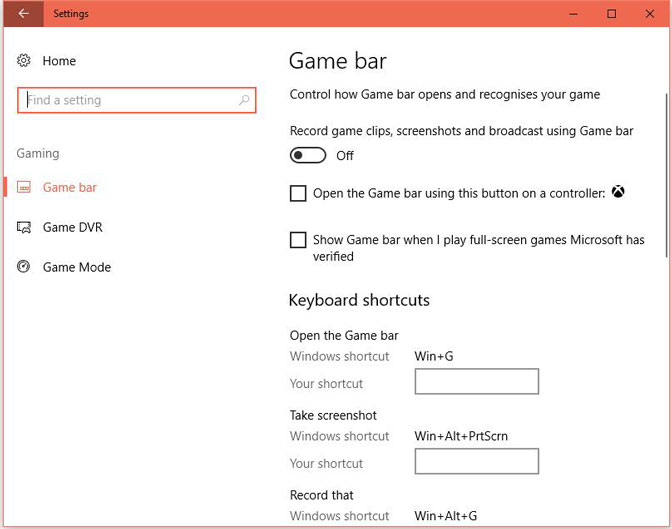
Passo 3: Ao mesmo tempo, pressione as teclas win e G e selecione a barra de confirmação ao lado de sim, isto é um jogo. Finalmente, pressione Win + Alt + R para iniciar a gravação.
Dica 3: tela de gravação no Mac com QuickTime
Etapa 1: iniciar QuickTime
Etapa 2: Arquivo> nova gravação de tela
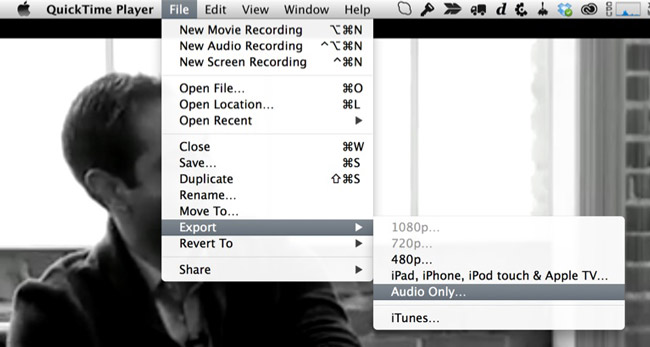
Etapa 3: Clique no botão vermelho de gravação para iniciar.
Dica 4: tela de gravação no MacOS Mojave
Ao usar o Mac OS Mojave, a terceira opção MAC tem uma nova função de gravação de imagens.
Etapa 1: Clique em command + Shift + 5 para iniciar a barra de ferramentas de gravação.
Etapa 2: Selecione a área de gravação e clique na captura de tela.
Etapa 3: salvar a gravação do vídeo