Visão geral: Sempre queremos Screen Record nosso momento de jogo, a fim de compartilhá-lo com outras pessoas. Mas como gravar a tela do jogo no PS4? Não se preocupe e aqui está o seu lugar! Este artigo resolverá suas dúvidas e fornecerá uma variedade de maneiras de gravar a tela do jogo no PS4.
Alguns recursos do PS4:
O PlayStation 4 usa processadores de arquitetura x86-64 baseados em AMD, diferente do PlayStation? 3 que usa arquitetura CELL. PS4 host é cerca de dez vezes mais capaz que PS3 host, tela do jogo para melhorar ainda mais a resolução P.1080 Comparativo PS3, PS4 adicionar uma série de recursos, como a função de bate-papo de voz cross-game, transformado em um verdadeiro amigo da rede e através da tela de reprodução de transmissão ao vivo de streaming de rede Ustream e Twitch.

Este guia está dividido em duas partes. A primeira parte é principalmente para ajudá-lo a resolver o problema de como gravar a tela do jogo no PS4. e na segunda parte apresentarei três softwares de gravação de tela. Claro, você também pode usá-los para experimentar o Gameplay Screen Record no PS4.
Esboço do método:
Parte 1: Etapas simples da jogabilidade de gravação de tela no PS4.
Método 1: Usando o recurso de captura embutido para gravar a tela do jogo no PS4.
Método 2: Usando o gravador de tela para gravar a tela do jogo no PS4.
Parte 2: outras formas comuns de jogo de gravação de tela.
Método 3: Screencast-O-Matic
Método 4: Camtasia
Método 5: Ezvid
Parte 1: Etapas simples da jogabilidade de gravação de tela no PS4.
Aqui, mostrarei como usar etapas simples para gravar a tela do jogo no PS4.
Método 1: Usando o recurso de captura embutido para gravar a tela do jogo no PS4.
Este método usa a função de gravação integrada do PS4. Portanto, suas vantagens são óbvias. Você não precisa instalar uma ferramenta de terceiros para gravar a tela do jogo, mas precisa observar que usar esse método para capturar o tempo de até 30 fps por hora.
Passo 1: Abra seu PS4 normalmente e abra o jogo.
Quando você toca com uma cena ou conquista específica que deseja gravar, você pretende gravá-la.
Etapa 2: Em seguida, comece a gravar. Basta clicar no botão de compartilhamento duas vezes. Uma animação aparecerá no canto superior esquerdo da tela, indicando que a gravação foi iniciada.
Etapa 3: Quando você quiser interromper a gravação, pressione e segure o botão "compartilhar", a gravação irá parar automaticamente.
Etapa 4: Salve o arquivo de vídeo e clique em “Salvar videoclipe“. (Você também pode considerar a compra de um disco au para salvar o vídeo gravado).
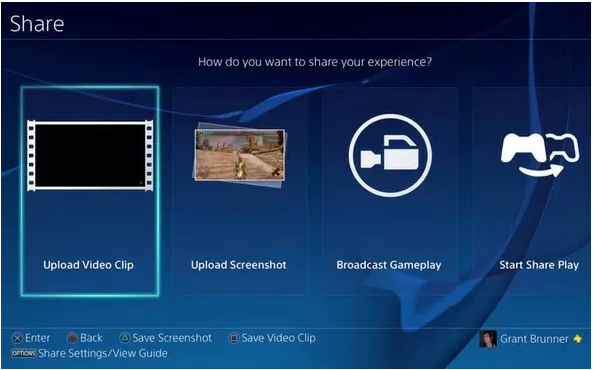
Método 2: Usando o gravador de tela para gravar a tela do jogo no PS4.
Screen Record é um software profissional de gravação de vídeo, é muito seguro e eficiente. Você pode usá-lo para gravar seus jogos online, incluindo XBox, BattleGrounds, OverWatch, World Of WarCraft, LOL e muito mais no computador. Ele permite que você capture vídeo, áudio, tutorial online, etc.
Os excelentes recursos incluem capturar vídeos em tela cheia ou tamanho personalizado com alta qualidade de acordo com sua necessidade, gravar voz ou música favorita no computador e depois salvá-los onde quiser, selecionar certos instantâneos, não importa um ou mais dos tutoriais, filmes, programas de TV e muito mais.
Etapa 1: Baixe e instale o software em seu computador.
Etapa 2: execute no PS4 normalmente e abra o jogo.
Passo 3: Escolha “Gravador de Vídeo”, clique em “Completo ou Personalizado” para selecionar a área de gravação.
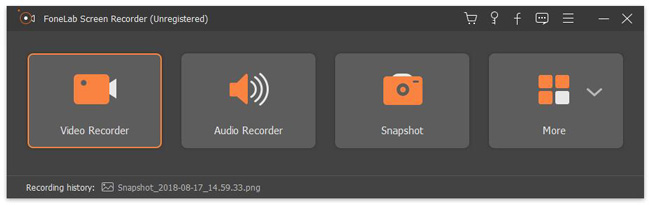
Etapa 4: ative ou desative a webcam, o som do sistema e o microfone de acordo. Clique no botão “REC”.
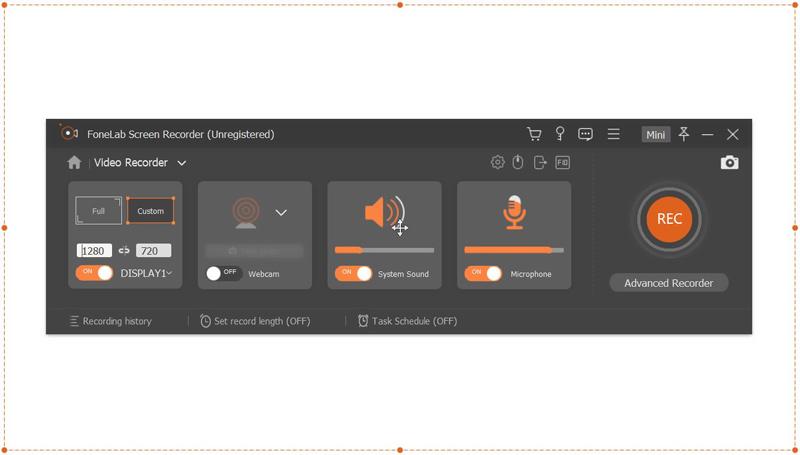
Etapa 5: Clique no ícone “parar” na barra de tarefas quando terminar. Claro, você pode escolher salvá-lo em seu computador.
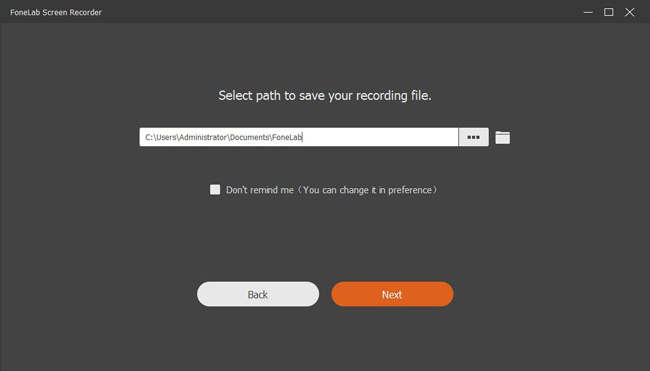
Parte 2: outras formas comuns de Gameplay de Gravação de Tela no PS4.
Aqui, apresentarei algumas maneiras úteis sobre a jogabilidade de gravação de tela. Esteja ciente de que alguns softwares são totalmente gratuitos, por exemplo, Ezvid. Para ter uma melhor experiência e gravação mais eficiente de sua tela, alguns precisam pagar.
Método 3: Screencast-O-Matic
Screencast-O-Matic tem duas versões para você escolher, a versão paga e a versão gratuita. Obviamente, as versões pagas têm uma melhor experiência de uso.
Caracteristicas importantes:
1. Adicionar música, animação, gráficos de informações de vídeo são permitidos.
2. Ser capaz de manter sua gravação e backup online seguros.
3. O gravador de tela gosta de captura de tela e outras funções são gratuitas.
4. Uma versão paga pode fazer upload de arquivos para o Google Drive, Dropbox, Vimeo.
5. Durante o processo de gravação, você pode ampliar, reduzir e adicionar texto à vontade.
6. Mais acessível.
Vantagens:
1. A versão paga remove a marca d'água.
2. Sem limite de tempo para gravação.
3. Os usuários podem editar faixas.
Desvantagens:
1. A versão gratuita não pode remover a marca d'água.
2. A versão gratuita permite apenas 15 minutos de gravação.
Método 4: Camtasia
Pelo que sabemos, o Camtasia não é um software livre. Mas você pode obter uma garantia de reembolso de 30 dias e uma avaliação gratuita antes do pagamento formal. E isso permite que você experimente alguns dos recursos do Camtasia antes de decidir comprar.
Vantagens:
1. Não há limite de tempo para a duração do vídeo.
2.Mac e Windows são compatíveis.
Garantia de reembolso de 3,30 dias.
Desvantagens:
1. A função é complexa e requer muito treinamento para ser usada corretamente e com habilidade.
2. A escolha de temas de som pré-fabricados é muito limitada.
Método 5: Ezvid
A boa notícia é que o Ezvid é totalmente gratuito para os usuários.
Principais características:
1. Tem um editor integrado eficiente.
2.Não há marca d'água na gravação ou edição de vídeo.
3. A resolução de upload de vídeo para o YouTube é de 1280 × 720 e a operação é simples.
4. O efeito de animação é automático.
Vantagens:
1. O vídeo pode ser carregado diretamente para o YouTube.
2. Sem taxa de registro
Desvantagens:
1. Nem sempre é compatível com Mac.
2. Os registros ocultos não estão disponíveis.
3. O vídeo não pode ser salvo no computador.
4. A música não pode aparecer na linha do tempo.

