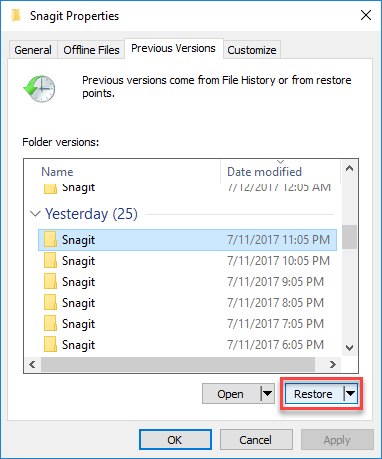Обзор: Резюме: Как восстановить удаленные файлы на ноутбуке Lenovo? Вы можете удивиться и захотеть найти наиболее безопасный и наиболее эффективный метод для вас. Из различных методов статья здесь является наиболее подходящей для вас. Вперед, продолжать!
Анализ проблемы:
Когда вы ищете способ восстановить удаленные файлы на ноутбуке Lenovo. Я думаю, вы также можете задаться вопросом, почему ваши файлы на ноутбуке Lenovo могут быть удалены. И здесь я расскажу вам о причинах, а затем мы приступим к процессу восстановления.
Что может привести к потере данных на вашем компьютере? Сначала откройте окна на своем компьютере и проверьте, был ли ваш компьютер обновлен до новой версии. Если это так, то это объясняет потерю данных. Потому что при обновлении вашей системы некоторые данные изменят свое положение, поэтому вы не сможете найти их в исходных файлах или они будут удалены в корзину, что требует вашего восстановления. Затем, когда ваш компьютер был захвачен вирусом, система удалит ваши файлы для защиты других ваших файлов. Если не по двум вышеуказанным причинам, вы можете подумать о том, действовали ли вы когда-либо неправильно, чтобы ваши данные были удалены?
Когда вы знаете причины, самое главное - восстановить ваши данные как можно скорее, и это всегда лучше.
Схема метода
Способ 1: восстановить удаленные файлы на ноутбуке Lenovo с ПК Data Retriever .
Способ 2: восстановить удаленные файлы на ноутбуке Lenovo из корзины .
Способ 3: восстановить удаленные файлы на ноутбуке Lenovo с помощью предыдущей версии .
Метод 1: восстановить удаленные файлы на ноутбуке Lenovo с ПК Data Retriever.
PC Data Retriever — мощный помощник для восстановления компьютерных данных. Использование Date Retriever для восстановления удаленных файлов вашего ноутбука Lenovo - действительно хороший выбор для вас и ваших удаленных файлов. Data Retriever, который помогает вам восстановить удаленные или потерянные данные с компьютера (Windows и mac OS), жесткого диска, флэш-диска, памяти карта, цифровая камера и многое другое является официальным и рекомендуемым методом.
Вы можете задаться вопросом, почему выбрали его? Или у него есть сильное преимущество, чтобы убедить вас выбрать его для восстановления удаленных файлов ноутбука Lenovo.
1.Наслаждайтесь бесплатным сервисом обновлений
2,30-дневная гарантия возврата денег
3. Заказ онлайн на 100% безопасен
4. Вся конфиденциальная информация защищена
Шаг 1: Откройте приложение на ноутбуке Lenovo. (Если нет, скачайте в интернете)

Шаг 2: Когда вы входите в систему, выберите вариант файлов и нажмите кнопку «сканировать». Далее система просканирует ваши данные. Это займет у вас несколько минут, так что наберитесь терпения. (режим быстрого сканирования обслуживается, но если вы хотите перейти в режим глубокого сканирования, вы можете щелкнуть заранее.)

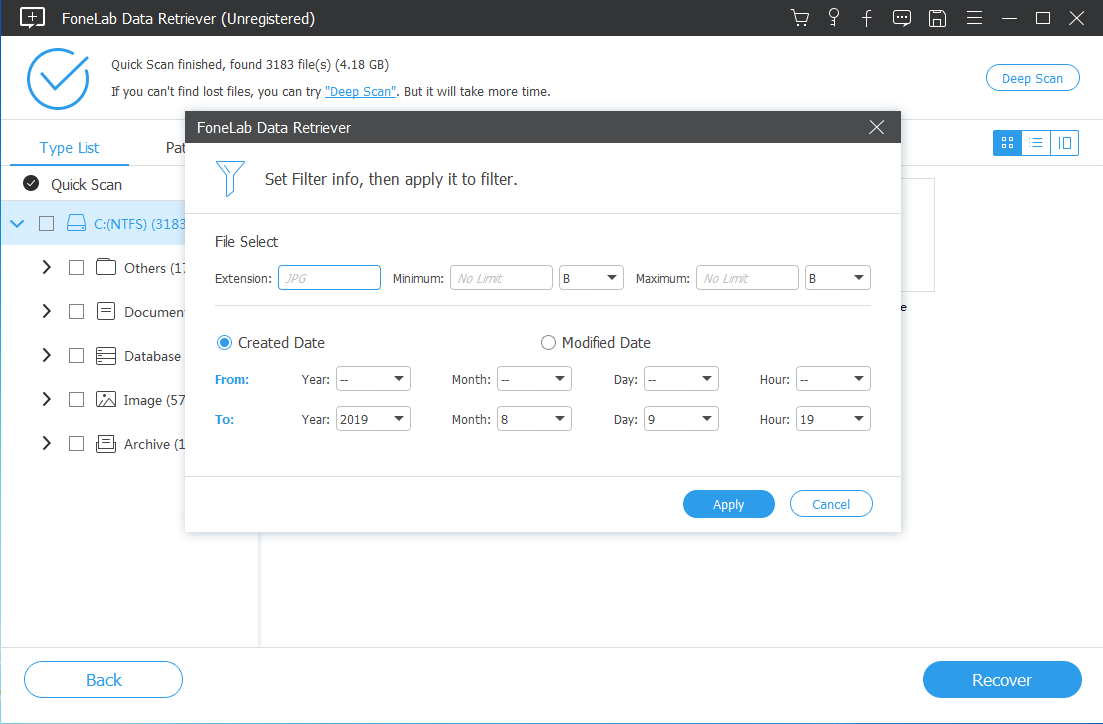
Шаг 3: Наконец, выберите удаленные файлы на экране и нажмите кнопку «Восстановить», чтобы начать процесс восстановления. Когда панель процесса закончит, ваши потерянные данные могут быть восстановлены.

Способ 2: восстановить удаленные файлы на ноутбуке Lenovo из корзины.
Независимо от того, удалили ли вы файлы самостоятельно или принудительно, вы оба можете найти их в своей корзине на компьютере. Если вы следите за тем, чтобы ваши удаленные файлы удалялись не дольше 30 дней, а ваш ноутбук Lenovo также не подвергался глубокой очистке, весьма вероятно, что ваши удаленные файлы все еще хранятся внутри него. Нажмите на корзину на рабочем столе вашего ноутбука, чтобы восстановить ее прямо сейчас.
Примечание. Если вы не можете найти свои файлы в корзине, это означает, что ваши файлы не были удалены, вы можете открыть «Проводник» на /C: диске/ или любом другом локальном диске и ввести имя файла. Затем вы можете искать свои файлы в ноутбуке.
Шаг 1. Щелкните значок корзины на рабочем столе ноутбука Lenovo.
Шаг 2: Используйте «Поиск» в правом углу корзины для поиска по имени вашего файла. Затем нажмите «Поиск в корзине» и подождите, пока страница выполнит поиск файла.
Шаг 3: Если ваши удаленные файлы все еще хранятся в вашей корзине, они появятся у вас. Просто нажмите на файлы и нажмите «Восстановить этот элемент» в верхней части страницы.
После того, как вы нажмете, ваши файлы вернутся в исходное местоположение.
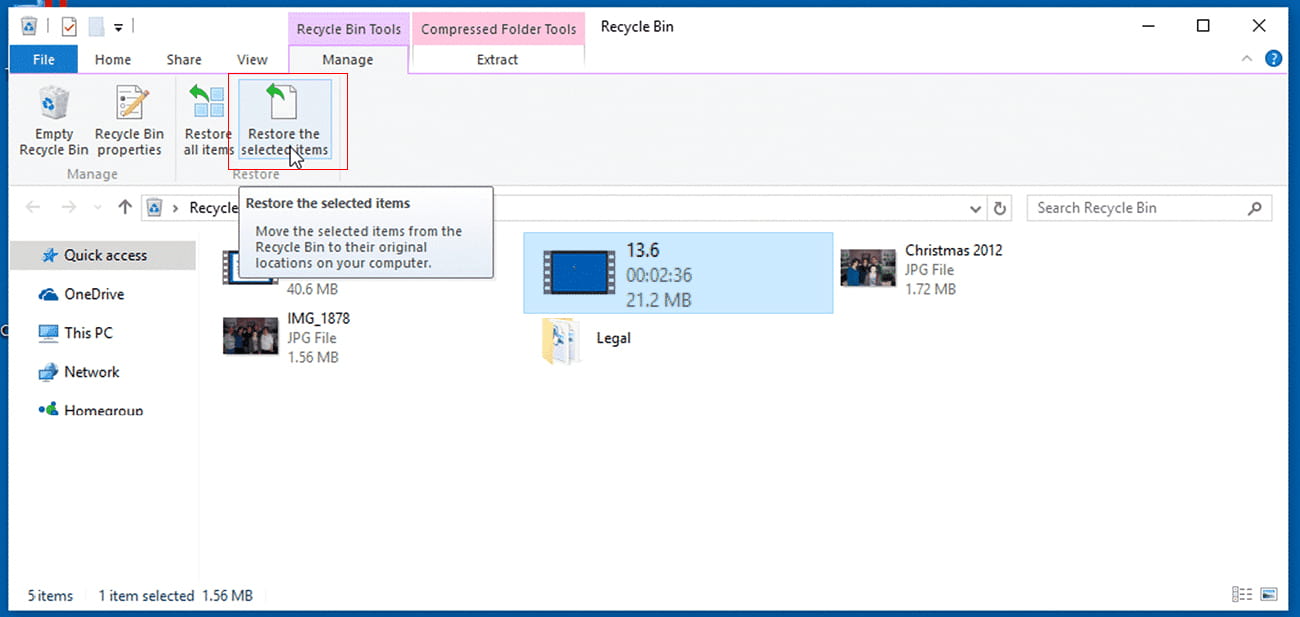
Способ 3: восстановить удаленные файлы на ноутбуке Lenovo с помощью предыдущей версии.
Как упоминалось выше, почему ваши файлы могут быть удалены на вашем ноутбуке. Одна из причин заключается в том, что обновление вашего компьютера приведет к удалению данных. так что при этом обстоятельстве часть файлов можно восстановить из предыдущей версии. Если вы уверены, что ваши удаленные файлы вызваны обновлением, вы можете начать использовать этот метод.
Шаг 1: Откройте файлы, содержащие ранее удаленные файлы.
Шаг 2: Щелкните правой кнопкой мыши папку и выберите «Свойства». Пришло время коснуться вкладки «Предыдущие версии».
Шаг 3: просмотрите доступные варианты и выберите из списка. Затем проверьте имя файла и место, где вы его нашли. Наконец, нажмите «восстановить».
Это все шаги восстановления из вашей предыдущей версии.