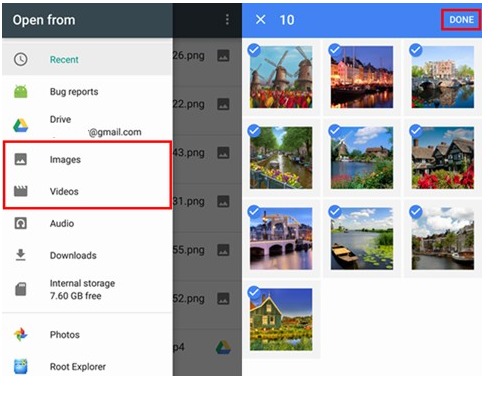Обзор: Резюме: Как восстановить потерянные данные/фотографии/сообщения/контакты/видео с iPhone SE? Следующая статья даст вам пять способов сделать это.

Хороший телефон может помочь нам справиться с работой и бытом, но когда мы им пользуемся, мы неизбежно по какой-то причине теряем важные данные. Если ваш iPhone SE потерял данные из-за автоматических обновлений системы, вирусов из-за подключения к общедоступному Wi-Fi, внешних ударов, перегрузки памяти и т. д., то эта статья может вам помочь. В этой статье подготовлены различные методы, которые помогут вам восстановить данные с вашего iPhone SE.
Схема методов:
Способ 2: извлечь потерянные данные iPhone SE из резервных копий iTunes
Способ 3: с помощью iCloud Backup восстановите данные / фотографии / сообщения / контакты / видео iPhone SE .
Способ 4: поиск данных/фотографий/сообщений/контактов/видео iPhone SE через iCloud Drive
Метод 5: восстановление данных/фотографий/сообщений/контактов/видео iPhone SE через Google Диск
Способ 1: восстановить данные/фотографии/сообщения/контакты/видео напрямую с iPhone SE без резервного копирования
Даже если у вас нет файлов резервных копий, вы все равно можете восстановить свои данные с помощью iPhone Data Recovery.
Важной особенностью iPhone Data Recovery является его мощная поисковая система, которая способна глубоко сканировать ваше устройство, анализировать типы файлов в базе данных iPhone и обеспечивать полный предварительный просмотр после успешного сканирования. Кроме того, пользователи могут использовать его для восстановления файлов резервных копий из iTunes/iCloud, чтобы восстанавливать только журналы вызовов, а не всю резервную копию текущего контента на iPhone.
Шаг 1: Загрузите программное обеспечение
Установите программное обеспечение для восстановления данных iPhone на свой компьютер и выберите режим «Восстановить с устройства iOS» в левой части экрана.

Шаг 2. Сканируйте свой iPhone SE
Подключите телефон к компьютеру с помощью USB и нажмите «Начать сканирование» после успешного подключения. Когда программное обеспечение закончит сканирование, перейдите к следующему шагу.

Шаг 3. Восстановите данные
Выбираем нужные нам файлы из отображаемых данных, ставим галочку и нажимаем «Восстановить», чтобы просмотреть данные на вашем iPhone SE.

Способ 2: извлечь потерянные данные iPhone SE из резервных копий iTunes
Если вы когда-либо делали резервную копию своих данных в iTunes на свой компьютер, вы можете вернуть их с помощью iPhone Data Recovery.
Шаг 1: Откройте программное обеспечение
На домашней странице программы восстановления данных iPhone выберите «Восстановить из резервной копии iTunes». Затем программа покажет вам все файлы резервных копий iTunes на компьютере.
Шаг 2. Поиск файлов
Выберите дату, когда вы хотите восстановить файлы, установите флажок и нажмите «Начать сканирование».

Шаг 3. Предварительный просмотр файлов
По завершении сканирования данные, доступные для восстановления, отображаются на странице. Выберите нужные файлы и нажмите «Восстановить на устройство» или «Восстановить на компьютер», чтобы перенести файлы резервной копии на iPhone SE.

Способ 3: с помощью iCloud Backup восстановите данные / фотографии / сообщения / контакты / видео iPhone SE.
Восстановите данные через режим iCloud с помощью iPhone Data Recover.
Шаг 1. Запустите восстановление данных iPhone
Запустите iPhone Data Recover на своем компьютере и выберите режим «Восстановить из файлов резервной копии iCloud».

Шаг 2: Выберите тип данных
Войдите в свою учетную запись iCloud на странице и подключите iPhone SE к компьютеру. Выберите на странице тип данных, которые необходимо восстановить, и нажмите «Старт».


Шаг 3. Восстановите данные
Просмотрите определенные элементы, отсканированные на странице, выберите данные, которые необходимо восстановить, и нажмите «Восстановить», чтобы перенести потерянные данные на ваш iPhone SE.

Способ 4: найти данные/фотографии/сообщения/контакты/видео iPhone SE через iCloud Drive
Следующий способ можно сделать прямо на телефоне, что намного проще и быстрее.
iCloud Drive — это продукт, принадлежащий Apple, который позволяет вам работать с выбранными файлами на выбранном вами устройстве по своему усмотрению. С iCloud Drive вы можете безопасно хранить все свои презентации, электронные таблицы, PDF-файлы, изображения и любые другие форматы в iCloud. Доступ к нему можно получить на вашем iPhone, iPad, iPod touch, Mac или ПК. Вы можете бесплатно получить 5 ГБ хранилища iCloud.
Шаг 1: Откройте iCloud Drive
На iPhone SE найдите страницу «Приложения и данные» и выберите «Восстановить из облачной резервной копии iCloud».
Шаг 2: Войдите в свою учетную запись
Войдите в учетную запись, из которой вы создали резервную копию файлов.
Шаг 3: Перенесите данные
Найдите данные, которые вы хотите восстановить, посмотрев на дату данных, установите флажок и нажмите «Восстановить». Рекомендуется восстанавливать данные в условиях WiFi.
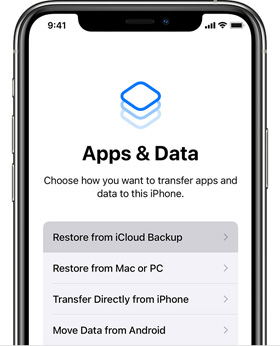
Способ 5: восстановление данных/фотографий/сообщений/контактов/видео iPhone SE через Google Диск
Если вы создали резервную копию своих данных на Google Диске, вы также можете использовать ее для восстановления файлов.
Google Диск — это облачный сервис онлайн-хранилища, запущенный Google, с помощью которого пользователи могут получить 15 ГБ бесплатного пространства для хранения. В то же время пользователи могут платить за дополнительное хранилище, если им нужно больше. Сервис Google Drive будет доступен как локальный клиент и как веб-интерфейс, аналогичный интерфейсу Google Docs. Он будет доступен клиентам Google Apps со специальным доменным именем. Кроме того, Google предоставит API-интерфейсы третьим сторонам, чтобы люди могли сохранять контент на Google Диск из других приложений.
Шаг 1. Запустите Google Диск
Мы можем открыть Google Диск через наше мобильное приложение или браузер.
Шаг 2: Войдите в свою учетную запись
Войдите в учетную запись, для которой вы создали резервную копию своих данных.
Шаг 3: Загрузите файлы
Просмотрите все файлы резервных копий, отображаемые программой, выберите нужные, нажмите «Загрузить», и вы сможете просмотреть восстановление данных на своем iPhone SE.