Обзор: Обзор: у вас есть проблемы с передачей данных после перехода на новый телефон? В этой статье мы познакомим вас с различными способами переноса данных/контактов/сообщений/фото/видео/календаря вашего Android/iPhone на iPhone 14.

Замечательно сменить телефон, но вы также захотите перенести ежедневные данные со старого телефона на iPhone 14. Если вы покупаете новый телефон в обычном магазине, вам не придется об этом беспокоиться, потому что сотрудники магазина позаботятся об этом за вас. Однако, если вы покупаете онлайн, вы можете решить эту проблему, прочитав эту статью ниже. Мы предоставили вам различные способы переноса данных Android/iPhone/контактов/фотографий на iPhone 14.
Вам может понравиться больше:
Разблокируйте экран блокировки iPhone без пароля , исправление того, что iPhone не включается / не заряжается или зависает, разблокируйте экран блокировки iPhone 12/11 / X / XR / 13
Схема методов:
Способ 1: быстрая передача данных Android/iPhone/контактов/фотографий на iPhone 14
Способ 2: синхронизируйте данные с iPhone 14 с помощью функции «Переместить на iOS» .
Способ 3: перенос старых данных Android на iPhone с помощью Zapya 14
Способ 4: прямая синхронизация данных Android/iPhone/контактов/фотографий с iPhone 14
Метод 5: используйте AirDrop для передачи данных/контактов/фотографий непосредственно на iPhone 14
Способ 1: быстрая передача данных Android/iPhone/контактов/фотографий на iPhone 14
С помощью Mobile Transfer все, что вам нужно, это USB-кабель, и вы можете быстро завершить весь процесс передачи.
Mobile Transfer — это надежное программное обеспечение для передачи данных, которое поддерживает передачу данных с iOS на iOS, с Android на iOS и с Android на Android. Таким образом, независимо от того, является ли ваш старый телефон iPhone или Android, вы можете передавать данные со своего старого телефона прямо на новый с помощью Mobile Transfer. Кроме того, он поддерживает широкий спектр типов данных, включая контакты, текстовые сообщения, журналы вызовов, фотографии, музыку, видео, приложения и многое другое. Излишне говорить, что передача данных очень проста и быстра, что экономит вам много времени. При необходимости: восстановить потерянные данные с iPhone 14
Шаг 1: Установите мобильный перевод
Загрузите соответствующую версию с официального сайта на свой компьютер, откройте программу и выберите режим «Передача с телефона на телефон».

Шаг 2. Установите соединение
Подключите свой Android/iPhone и iPhone 14 к компьютеру с помощью USB-кабеля. Если вы обнаружите, что телефоны расположены в неправильном порядке, вы можете выбрать «Перевернуть», чтобы изменить их положение.

Шаг 3. Синхронизируйте данные
Выберите нужный тип файла и нажмите «Начать передачу», чтобы скопировать данные с Android/iPhone на iPhone 14.

Способ 2: синхронизируйте данные с iPhone 14 с помощью функции «Переместить на iOS».
Apple решила эту проблему за вас, скопировав ваши старые данные напрямую через официальное программное обеспечение Move to iOS.
Move to iOS — это программное обеспечение, разработанное Apple для пользователей Android. Изначально оно было новой функцией iOS 9. Оно позволяет пользователям легко и быстро переносить данные со своего телефона Android на iPhone при переключении на iPhone. Данные, которые можно перенести, включают телефонные книги, расписания, фотографии, видео, закладки браузера, учетные записи электронной почты и даже текстовые сообщения, отправленные и полученные в прошлом. Помимо обоев, также могут передаваться песни, фото, видео и другой контент, не защищенный DRM (Digital Rights Management).
Шаг 1. Скачайте Move на iOS
Установите Move to iOS на Android. Настраивайте новый iDevice, пока не появится страница «Приложения и данные». Оттуда выберите «Переместить данные с Android».
Шаг 2: Найдите код
Откройте Move to iOS на Android и, когда появится страница «Найдите свой код», нажмите «Далее». В этот момент на iPhone 14 нажмите всплывающее окно «Продолжить», чтобы увидеть отображаемые коды.
Шаг 3. Установите соединение
Введите код на Android, чтобы успешно установить безопасное соединение Wi-Fi между ними.
Шаг 4: Передача данных
Выберите данные для перемещения, нажмите «Далее», и данные будут перенесены с Android на iPhone.
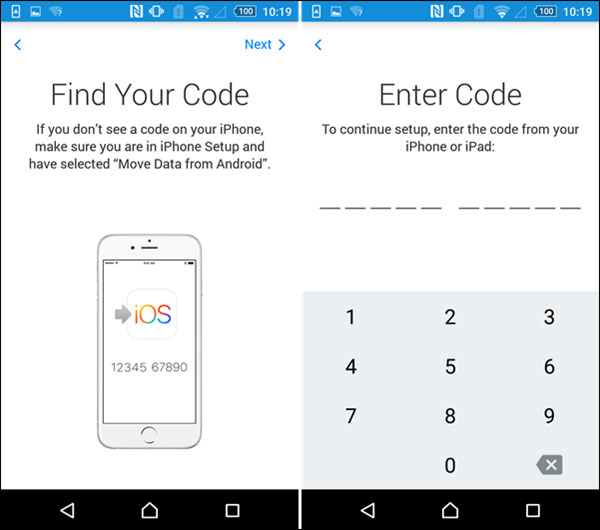
Способ 3: перенос старых данных Android на iPhone с помощью Zapya 14
Zapya — одно из многих представленных на рынке приложений для передачи файлов, которое позволяет передавать файлы между старым и новым телефоном в одной и той же среде WiFi.
Zapya позволяет бесплатно обмениваться файлами в Интернете, поддерживает массовую передачу больших файлов и быстро передает приложения, видео, фотографии, музыку и другие файлы одним щелчком мыши. zapya поддерживает несколько платформ, включая, помимо прочего, Android, iOS, ПК, Windows Phone, Mac, Tizen, Интернет и т. д.
Шаг 1: Установите Zapya
Загрузите Zapya из App Store для Android и iPhone14. Убедитесь, что оба телефона подключены к одному и тому же Wi-Fi.
Шаг 2: Создайте группу
Нажмите на опцию «Создать группу» во всплывающем окне на вашем телефоне Android, затем нажмите на значок меню с тремя горизонтальными линиями в правом верхнем углу и выберите «Подключиться к устройству iOS» из появившихся вариантов.
Шаг 3. Подключение двух телефонов
После того, как вы заполните вышеуказанный раздел, выньте свой iPhone 14 и выберите «Поиск и присоединение» во всплывающем окне для вашего iPhone, затем выберите свое устройство Android из списка, который появляется, чтобы установить соединение между вашим Android и iPhone 14. .
Шаг 4. Синхронизируйте данные
Переключитесь на свое устройство Android, подтвердите тип данных, нажмите и удерживайте, пока не появится диалоговое окно, нажмите «Несколько», затем выберите файлы для синхронизации и, наконец, нажмите «Отправить».
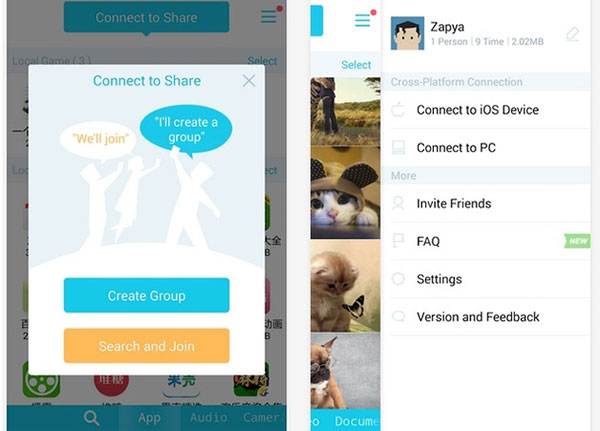
Способ 4: прямая синхронизация данных Android/iPhone/контактов/фотографий с iPhone 14
iPhone поддерживает синхронизацию данных напрямую с Google, Yahoo, Exchange и другими поставщиками электронной почты через учетные записи электронной почты.
Шаг 1. Синхронизируйте данные с Gmail
На устройстве Android нажмите «Настройки», а затем «Найти свою учетную запись Gmail». На следующей странице выберите «Синхронизировать сейчас» и выберите нужный тип файла для синхронизации с Gmail.
Шаг 2. Добавьте учетную запись
Переключитесь на свой iPhone 14, выберите «Настройки», затем «Почта, контакты, календари», затем «Добавить учетную запись» и на появившейся странице введите «Введите свою учетную запись Gmail» на появившейся странице.
Шаг 3: Выберите файлы
Убедившись, что ваша учетная запись Gmail верна, нажмите «Далее». Просто откройте параметр синхронизации для ваших файлов.
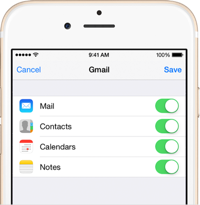
Способ 5: используйте AirDrop для передачи данных/контактов/фотографий непосредственно на iPhone 14.
AirDrop — тоже официальный продукт Apple, но он еще проще и быстрее.
AirDrop или AirDrop. AirDrop — это функция, уникальная для систем Apple iOS, iPadOS и macOS, которая позволяет обмениваться файлами между несколькими устройствами, перетаскивая файл на аватар друга с помощью AirDrop и передавая его один к одному (аналогично передаче по беспроводной сети). . версии больше не могут использовать приложение AirDrop.
Шаг 1. Включите AirDrop.
Убедившись, что Wi-Fi и Bluetooth включены на обоих iPhone, откройте AirDrop на обоих устройствах.
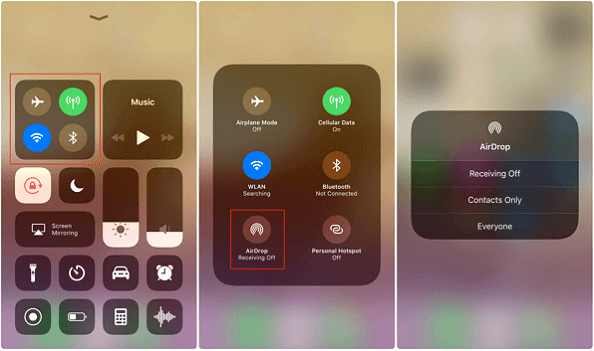
Шаг 2: Выберите файлы
Переключитесь на свой старый iPhone, откройте на нем файл, который хотите передать, нажмите «Поделиться», затем выберите «Отправить контактам на другом iPhone» и, наконец, нажмите на человека, с которым хотите поделиться.
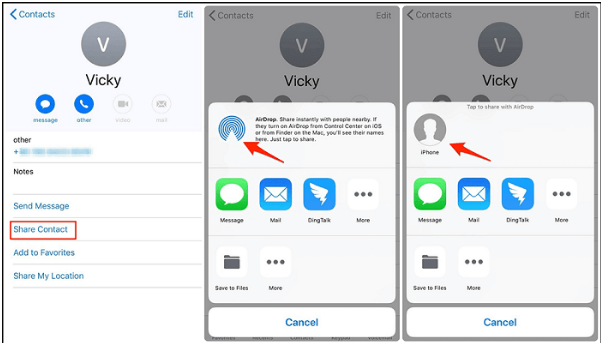
Шаг 3: Получите файл
Возьмите свой iPhone 14 и выберите «Принять» во всплывающем окне, чтобы получить файл.

