Översikt: När data på vår Samsung Galaxy S10 eller Galaxy S10e är borta, kommer vi att vara mycket oroliga, eller hur? Var inte rädd, den här artikeln kommer att presentera två bästa sätten att återställa raderade och förlorade data från Samsung Galaxy S10 / S10e oavsett med eller utan säkerhetskopiering.
Samsung Galaxy A10s nuvarande design för billiga smartphones är förvånande. Den har en smal ram och ett skår på skärmen. Det innehåller också 32 GB lagringsutrymme, 2 GB RAM, Exynos 7884B SoC och LTE-stöd. Samsung Galaxy A10e använder en 5,83-tums skärm med vattendroppe med en upplösning på 1560 × 720 och en något bredare hakposition än de tre andra sidorna. Dessutom är den främre kameran 5 miljoner. Baksidan använder en enda bakre kamera med 8 miljoner pixlar. Den ligger i det övre vänstra hörnet av telefonen och har en blixt. Batterikapaciteten är 3000mAh, vilket officiellt påstås vara 50% laddat på 1 timme och fulladdad på 2,2 timmar. När det gäller hårdvara är Samsung Galaxy A10e utrustad med Exynos 7884B-processor; minnet är 2 GB, lagringsutrymmet är 32 GB, vilket kan utökas upp till 512 GB genom microSD,
Samsung Galaxy A10 / A10e är i låg slutriktning, jag tror att många kommer att starta en. Kanske raderade du av misstag viktiga data när du städade din telefon, kanske raderades de av misstag av ett barn, kanske data förklarades oförklarligt osv. Under daglig användning kan vi möta olika möjligheter till dataförlust, men vi är inte experter på dataåterställning. Vänligen lugna dig, om du har Samsung Data Recovery, är inga av dessa problem ett problem.
Samsung Data Recovery är en mjukvara speciellt utvecklad för att återställa data. Huvudfunktionerna är följande: För det första är kompatibiliteten mycket bra, stöder nästan alla Android-telefoner, inte bara Samsung, utan också Huawei, Honor, Redmi, Xiaomi, OPPO, vivo, HTC, LG, Sony, Motorola, Google, etc. .. Det andra är att det kan återställa nästan alla viktiga data på din telefon, inklusive kontakter, textmeddelanden, meddelanden bifogade filer, WhatsApp-meddelanden, WhatsApp-bilagor, samtalshistorik, foton, videor, ljud och så vidare. Det finns också en mycket hög säkerhet, som inte läcker din information eller skadar din mobiltelefon. Dessutom har du tillåtelse att säkerhetskopiera och återställa dina telefondata med det här verktyget.
Del 1 Återställ direkt filer på Samsung Galaxy A10 / A10e utan säkerhetskopiering
Steg 1: Anslut din telefon och dator
Hämta först, installera och köra programmet på din dator, klicka sedan på "Android Data Recovery", anslut sedan Samsung Galaxy A10 / A10e till din dator med en USB-kabel, så kommer anslutningsförloppsfältet att visas i huvudgränssnittet.

Obs: Om drivrutinen har installerats med framgång men fortfarande inte kan ansluta, kontrollera om drivrutinen är inaktiverad under Enhetshanteraren. Du hittar drivrutinen i "Dator" - "Egenskaper" - "Enhetshanterare" - "Android-telefon". Högerklicka på den specifika noden och kontrollera om den är inaktiverad. Om så är fallet klickar du på Aktivera så kommer enheten att ansluta till datorn.
Steg 2: Aktivera USB-felsökning av Samsung Galaxy A10 / A10e
När du har gått in i programmet kommer det automatiskt att upptäcka din Android-version. Följ stegen från programmet för att aktivera USB-felsökning och klicka sedan på “OK”.

Obs: Om du har slutfört ”USB Debugging Mode” och har installerat programmet, men fortfarande inte kan läsa enheten, rekommenderas det att göra följande:
- Koppla ur enhetens USB-kontakt.
- Gå till din enhet, gå till Inställningar-> Program-> Enhetsutveckling, avmarkera sedan USB-felsökningsläge och kontrollera igen.
- Anslut enheten till programmet igen.
Steg 3: Välj de data du behöver återställa
Huvudgränssnittet visar katalogerna där data kan återställas. Kontrollera vilka typer av data du behöver för att återställa och klicka på "Nästa" efter att ha bekräftat. Programmet skannar sedan din telefon.

Obs! Här måste programmet få tillåtelse att skanna borttagna och förlorade data. Om din enhet dyker upp, kom ihåg att klicka på "Tillåt" på enheten för att se till att begäran kommer ihåg. Om din enhet inte dyker upp ett sådant fönster, klicka på "Försök igen" och försök igen.
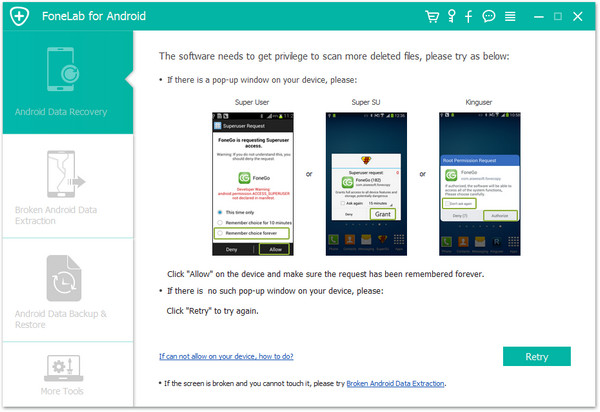
Steg 4: Förhandsgranska och återställa de valda filerna
När skanningen har lyckats visas de datatyper du behöver återställa i form av en lista i huvudgränssnittet. Förhandsgranska och bekräfta datatyperna och klicka sedan på "Återställ". All data som behövs för återställning kommer att sparas på din dator. Vänta tålmodigt, den tid som krävs för återställning är direkt proportionell mot mängden data som återhämtas.

Del 2 Återställ data från säkerhetskopiering till Samsung Galaxy A10 / A10e
Steg 1: Kör programvaran på din dator och klicka sedan på "Android Data Backup & Restore" på hemsidan.

Steg 2: Anslut Samsung Galaxy A10 / A10e till din dator med sin USB-kabel.
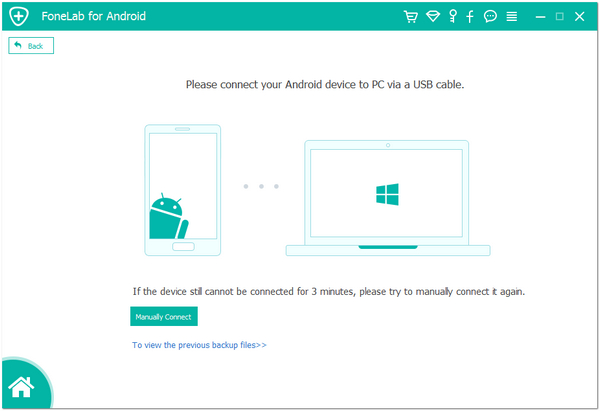
Steg 3: Välj alternativet "Enhetsdataåterställning" eller "Ett klickåterställning", som båda kan användas för att återställa reservfiler.

Steg 4: Välj lämplig säkerhetskopia från listan över säkerhetskopior och klicka på "Start" -knappen för att förhandsgranska data från den valda säkerhetskopian.

Nu markerar du bara de data vars vad du behövde och klicka på "Återställ till enhet" eller "Återställ till PC" för att extrahera data från säkerhetskopian.
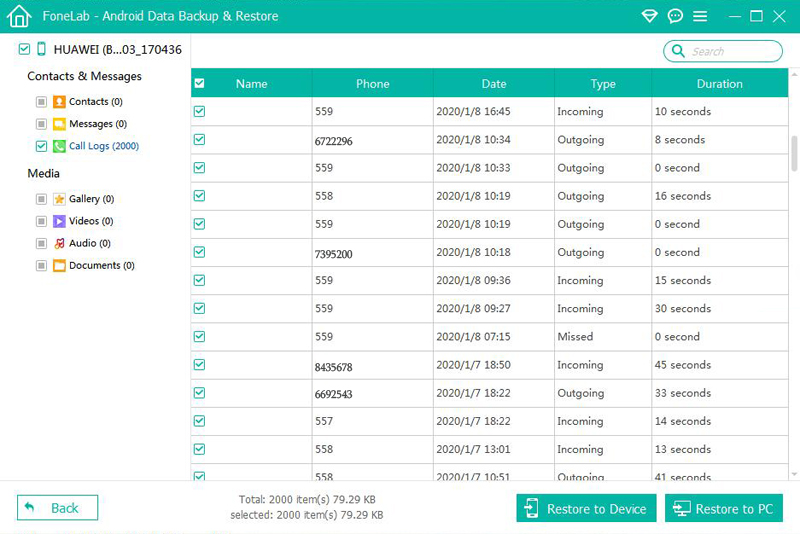
Del 3 Säkerhetskopieringsdata från Samsung Galaxy A10 / A10e till datorn
Eftersom mobiltelefoner spelar en allt viktigare roll i vårt dagliga liv är det ännu mer nödvändigt att säkerhetskopiera våra mobiltelefondata regelbundet. Faktum är att så länge du har en pålitlig metod kan säkerhetskopiera dina telefondata också vara ett mycket enkelt och snabbt jobb.
Steg 1: Kör programmet och klicka på "Android Data Backup & Restore" i huvudfönstret.

Steg 2. Anslut din Samsung Galaxy A10 eller Galaxy A10e till datorn med sin USB-kabel.
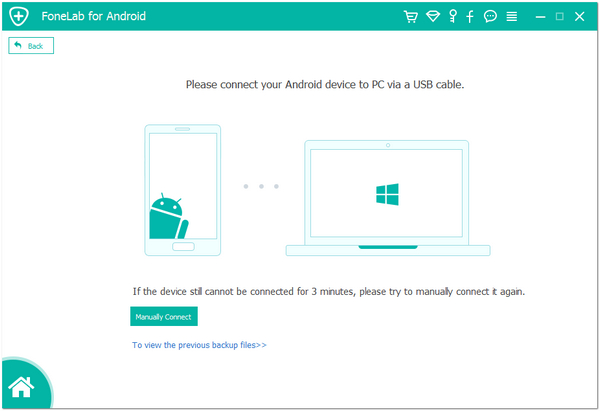
Steg 3. När din enhet har identifierats väljer du alternativet "Enhetsdata säkerhetskopia" eller "Ett klick säkerhetskopiera" för att säkerhetskopiera dina data från Samsung-telefon till dator.

Om du väljer alternativet ”Device Data Backup” kommer du att bli ombedd att välja de datatyper som du vill säkerhetskopiera, gör det bara.
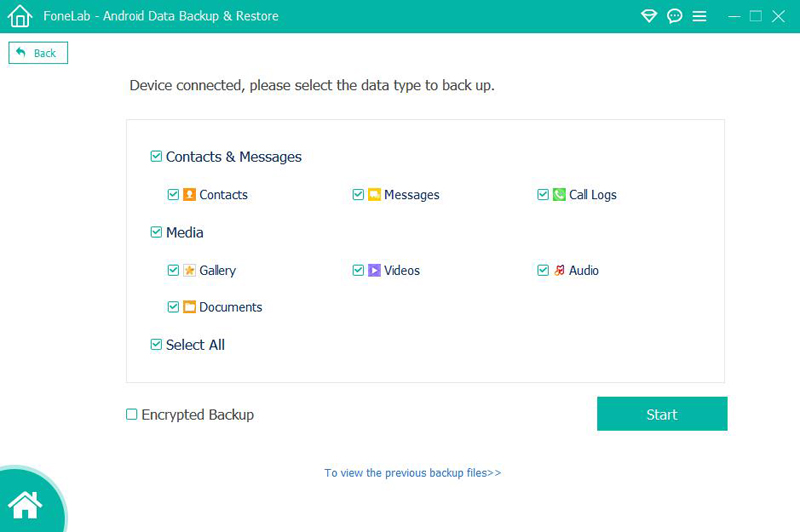
Om du är klar, klicka på "Start" -knappen för att börja säkerhetskopiera dina telefondata.


