Översikt: Om du är ivrig efter att hitta de användbara metoderna för att återställa Oneplus 10T Data/Foton/Meddelande/Kontakter/Videor, läs gärna följande metod först och sedan ska jag berätta varför din dataförlust.
Metodöversikt:
Metod 1: Återställ Oneplus 10T-data/foton/meddelanden/kontakter/videor utan säkerhetskopiering.
Metod 2: Återställ Oneplus 10T Data/Foton/Meddelande/Kontakter/Videor från Backup.
Metod 3: Återställ Oneplus 10T data/foton/meddelande/kontakter/videor via One Plus Switch.
Metod 4: Återställ Oneplus 10T-data/foton/meddelanden/kontakter/videor via Google Drive.
Metod 5: Återställ Oneplus 10T-data/foton/meddelanden/kontakter/videor via Google Foton.
Metod 6: Säkerhetskopiera Oneplus 10T Data/Foton/Meddelande/Kontakter/Videor med Android Data Recovery.
Metod 7: Säkerhetskopiera Oneplus 10T-data/foton/meddelanden/kontakter/videor med mobilöverföring.
Först och främst kommer du att möta två mycket viktiga problem och du måste fråga dig själv, även nu är du redo att återställa dina Oneplus 10T-data så snart som möjligt.
Oavsett om din Oneplus 10T säkerhetskopiering av data eller inte. Läs sedan följande metodinstruktion så hittar du svaret.
Metod 1: Återställ Oneplus 10T-data/foton/meddelanden/kontakter/videor utan säkerhetskopiering.
Om ditt svar är NEJ! Då kan Android Data Recovery hjälpa dig att återställa din data direkt. Och dina data inte konstigt kommer att återhämta sig med den snabbaste hastigheten.
Steg 1: Ladda ner Android Data Recovery och klicka på "Android Data Recovery" på hemsidan.

Steg 2: Gör en anslutning mellan din Oneplus 10T och PC. Anslutningen hjälper dig att skanna dina data till systemet. Kom ihåg att felsöka din Oneplus 10T USB annars kommer skanningen inte att lyckas..
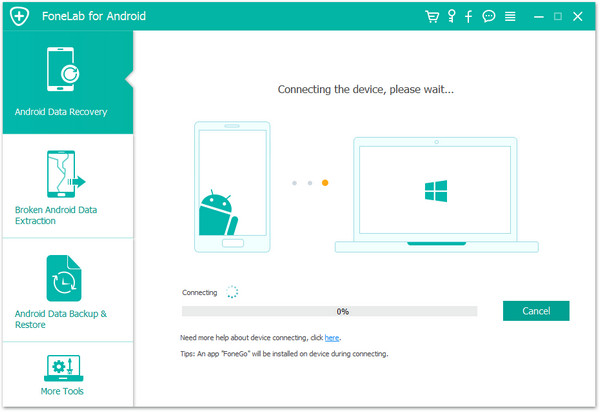
Steg 3: När systemet börjar skanna kommer dina data att visas på skärmen. Du kan klicka på "OK" för att bekräfta och bredvid för att hitta data.
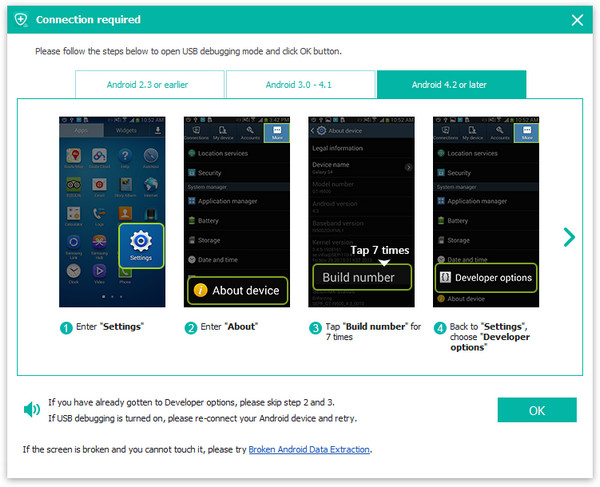
Steg 4: Skanningen har två lägen att välja mellan. Djupt skanningsläge för att skanna data grundligt och snabbskanningsläge för att spara tid. Om skanningen inte är tillgänglig så sök hjälp. Vänta sedan på din förhandsgranskning av din data.

Steg 5: Välj Data/Foton/Meddelande/Kontakter/Videor i listan och klicka sedan på "Återställ" för att påbörja processen.

Metod 2: Återställ Oneplus 10T Data/Foton/Meddelande/Kontakter/Videor från Backup.
Om ditt svar är JA! Sedan kan du återställa dina data från säkerhetskopiering och Android Data Recovery kan hjälpa dig mycket. Låt oss börja.
Steg 1: Öppna programvaran igen. Klicka på "Android Date Backup & Restore" på hemsidan.

Steg 2: Anslut din Oneplus 10T till datorn med USB. Anslutningen gör att dina data kan skannas.
Steg 3: "Device Date Restore" eller "One-click Restore" är för ditt val. Snälla klicka på en av dessa. Därefter kommer du att se dina säkerhetskopior i din Oneplus 10T.

Steg 4: Dags att välja från listan och Data/Foton/Meddelande/Kontakter/Videor.
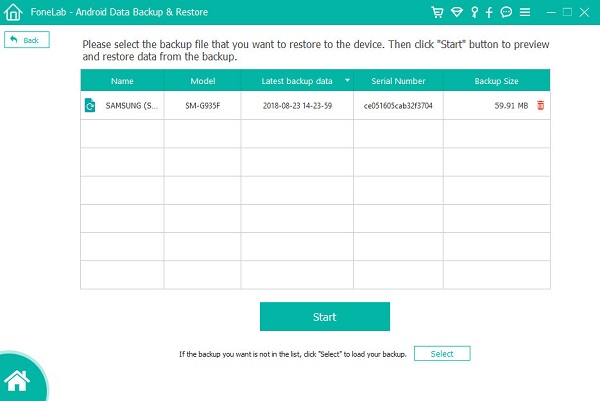
Steg 5: Alla dina valda data kommer att extraheras. Förhandsgranska och bekräfta dem. Klicka slutligen på "Återställ till enhet" så kommer dina data att vara tillbaka till din enhet.

Ovanstående två metoder kan nästan lösa de flestas behov. Eftersom den övergripande situationen kan delas upp i två delar-Backup eller ingen Backup.
Men vissa människor är inte nöjda, så följande en mängd olika återställningsmetoder från säkerhetskopiering används som ett komplement för att lösa ditt problem med dataförlust. Om du känner att de två ovanstående återhämtningsmetoderna är tillräckligt användbara behöver du inte titta på det andra stycket. Eftersom det är olika sätt att återställa data från backup. Du kan hoppa till den tredje delen, dataskyddsåtgärderna.
Metod 3: Återställ Oneplus 10T Data/Foton/Meddelande/Kontakter/Videor via One Plus Switch.
One Plus Switch är en officiell metod som kan hjälpa dig att återställa din data så snart som möjligt när din data har säkerhetskopierats. Titta sedan under specifika steg.
Steg 1: Öppna One Plus Switch i din Oneplus 10T och klicka på "Säkerhetskopiera och återställ" på framsidan.
Steg 2: Klicka på "Återställ säkerhetskopia" så kan du välja dina säkerhetskopior att återställa.
Steg 3: Välj Data/Foton/Meddelande/Kontakter/Videor i listan och klicka på "Återställ" för att börja.
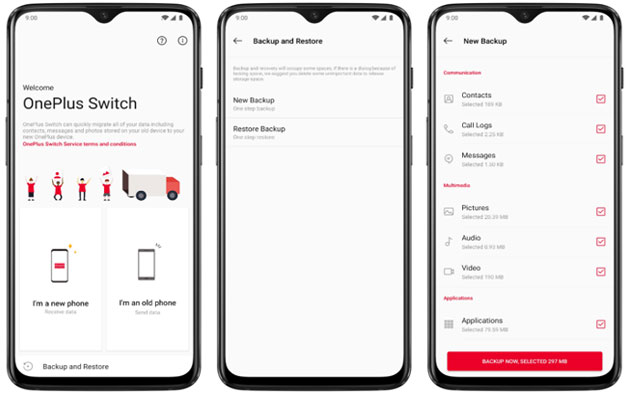
Metod 4: Återställ Oneplus 10T-data/foton/meddelanden/kontakter/videor via Google Drive.
En mycket vanlig och användbar metod för att återställa data från säkerhetskopiering använder Google Drive. Se till att du kommer ihåg ditt lösenord och ditt konto.
Steg 1: Gå till Google Drive i din Oneplus 10T-enhet eller så kan du gå till Google Drive-webbsidan i din telefon.
Steg 2: När du går in i systemet klicka på "Min enhet" och förhandsgranska sedan filerna för att välja från data du vill återställa.
Steg 3: När du bekräftar Data/Foton/Meddelande/Kontakter/Videor och sedan kan du klicka på "Ladda ner". Data kommer att sparas på din enhet.
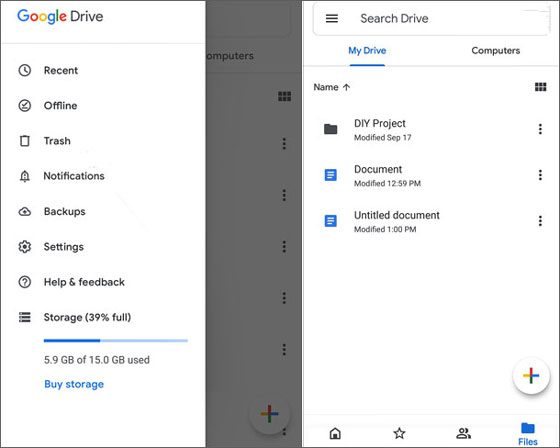
Metod 5: Återställ Oneplus 10T-data/foton/meddelanden/kontakter/videor via lokala säkerhetskopieringsfiler.
Anta att du säkerhetskopierar din Oneplus 10T regelbundet med hjälp av dina lokala säkerhetskopieringsfunktioner så kan du återställa dina data från dina lokala säkerhetskopieringsfiler mycket snabbt. Dina lokala säkerhetskopior kommer att vara till stor hjälp.
Steg 1: Gå till "Inställning". Klicka på "Systeminställning" och sedan på nästa "Backup & Migration".
Steg 2: Välj dina säkerhetskopior från listan och välj ut Data/Foton/Meddelande/Kontakter/Videor som du vill återställa.
Steg 3: Klicka på "Start" för att påbörja återställningsprocessen och vänta tillbaka dina data till din Oneplus 10T-enhet.
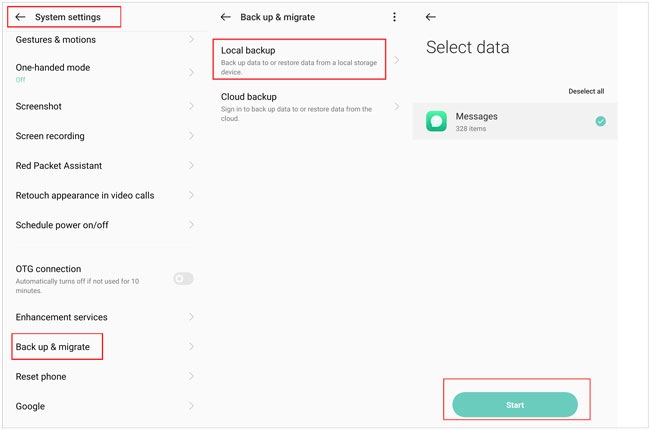
Med ovanstående dataåterställningsmetoder borde artikeln vara över, men att behärska dataskyddsmetoderna kan hjälpa dig att hämta dina data snabbare eller känna dig mer säker i framtiden.
Metod 6: Säkerhetskopiera Oneplus 10T Data/Foton/Meddelande/Kontakter/Videor med Android Data Recovery.
Också programmet för att säkerhetskopiera dina data, det är verkligen säkert och mycket användbart för alla användare som vill säkerhetskopiera sina data. Återhämtningssteget är också tillräckligt enkelt.
Steg 1: Starta Android Data Recovery. Tryck på "Android Data Backup & Restore" på hemsidan.

Steg 2: Klicka på "Device Data Backup" eller "One-click Backup" på skärmen. Om du klickar på "Device Data Backup" gör du en anslutning mellan enheten och din dator.

Steg 3: Ansluta Oneplus 10T till datorn. När kan då inte söka hjälp på denna sida.
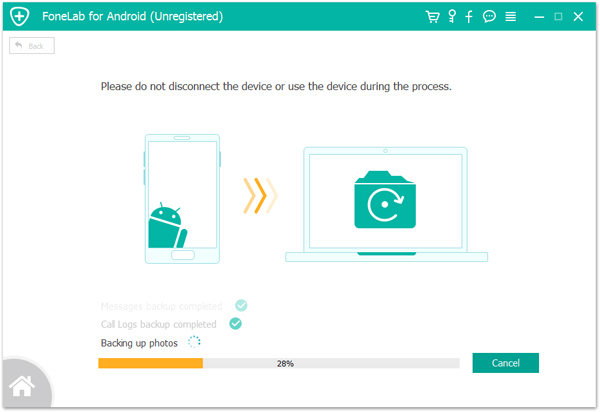
Steg 4: Förhandsgranska all din data i förväg och välj sedan bland dem. Välj Data/Foton/Meddelande/Kontakter/Videor och tryck på "Säkerhetskopiera".
Det är all återhämtningsprocessen.
Metod 7: Säkerhetskopiera Oneplus 10T-data/foton/meddelanden/kontakter/videor med mobilöverföring.
Mobile Transfer är en utmärkt metod som kan hjälpa dig att säkerhetskopiera dina data. Du kan prova och dess metod är verkligen tillräckligt användbar.
Steg 1: Ladda ner Mobile Transfer och installera. Klicka på "Återställ och säkerhetskopiera" på hemsidan när du går in.

Steg 2: Anslut din Oneplus 10T till datorn och vänta skärmen hoppar över. Klicka på "Säkerhetskopiera telefondata"och fortsätt till dataval.
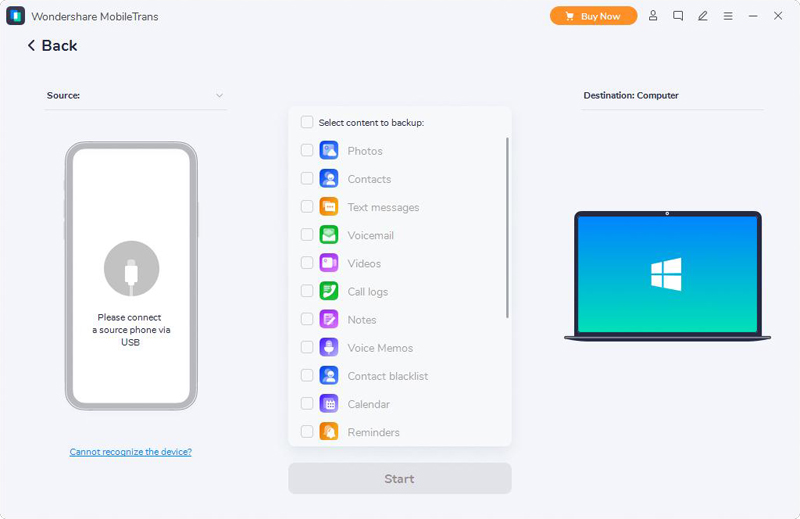
Steg 3: Väntar på att din Oneplus 10T ska upptäckas och sedan får du välja data på skärmen som dina data ska visas. Välj de du vill säkerhetskopiera.
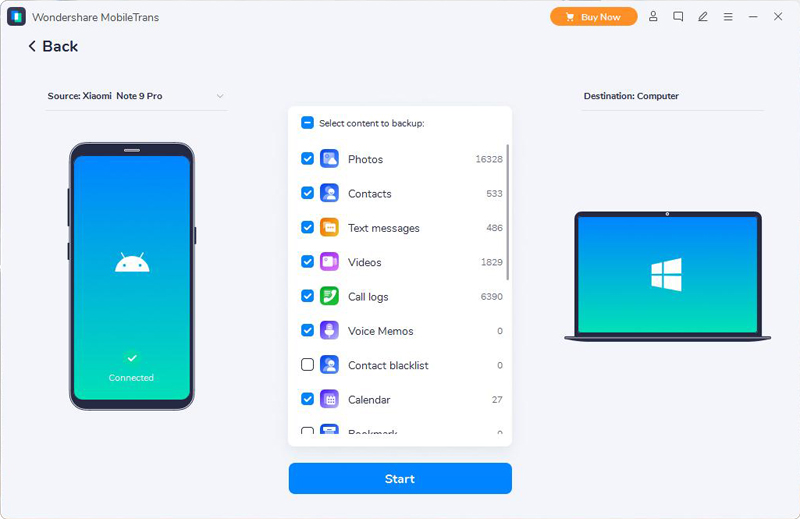
Steg 4: Klicka på "Start" när du har bekräftat. Vänta några minuter kommer din data att säkerhetskopieras.
I den sista delen handlar det om att förklara orsaken till förlust av data. Läs gärna om du vill spara tid.
Efter att ha läst artikeln kan du ha lyckats återställa din Oneplus 10T Data och för den mycket bekväma metoden som artikeln har, din data fungerar säkert bra och här har du fortfarande problemet med varför din dataförlust. Om du bara vill återställa data och lära dig hur du säkerhetskopierar dina data kan du skicka skälen. Men när du är väldigt ivrig att veta varför? Sedan kommer jag att berätta orsakerna specifikt till slut för att se till att du inte kommer att förlora data igen.
Bara med tanke på din dataförlust väldigt plötsligt. Två huvudinriktningar kan hjälpa dig att göra en domare. Om dina data uppstår allvarliga skador och eller till och med inträffar vit skärm, svart skärm eller till och med blå skärm så är det de främsta orsakerna som orsakade dataförlust.
Om din dataförlust på grund av inga skäl till synes, så kanske det interna problemet. Till exempel dataförlust på grund av systemformatering, återgång till fabriksinställning, virusattack, problem med SD-kort. Alla dessa skäl står för dataförlusten. Anledningarna är väldigt olika, en av de olika är att du måste behärska dataåterställningsmetoden så att du kan hantera alla problem själv. Det är allt.