Översikt: När du raderade några viktiga foton / bilder på din Samsung Galaxy S9 / S9 Plus av misstag. Ska du leta efter sättet att få tillbaka dem? Nåväl, här är en passage som du inte kan missa, den kommer att lära dig hur du kan återställa raderade bilder / bilder från Samsung Galaxy S9 / S9 Plus bekvämt och effektivt.
Sedan Samsung Galaxy S9 / S9 Plus släpptes har Samsung varit en flaggskeppstelefon som har uppmärksammats mycket. Samsung Galaxy S9 utrustar med Snapdragon 845-processor, 4 GB RAM och 64/128 / 256GB ROM som kan utökas upp till 400 GB, körs på Android 8.0, 3000mAh batteri som inte kan tas bort. Super AMOLED-skärmen på 5,8 tum med en upplösning på 2960 * 1440 och en pixeltäthet på 568ppi, 8MP framåtvänd kamera och 12MP bakkamera. Det stöder bakre fingeravtryckigenkänning, snabbladdning QC2.0, WPC och PMA trådlös laddning. Dessutom är Samsung Galaxy S9 Plus uppgraderingarna av S9, den har den större skärmen "6.2-tums Super AMOLED-skärm", den större minneskapaciteten "6 GB RAM", batteriet med större kapacitet "3500mAh" och lägger till en 12MP bakkamera.
Som en kraftfull smart telefon är Samsung Galaxy S9 / S9 Plus verkligen värt att ha. Du kommer att få en bra upplevelse när du använder den för ditt dagliga liv eller studerar. Ta till exempel foton på en resa, vid ett stort tillfälle, i en fest, spara några vackra bilder från internet. Allteftersom tiden går, lagras fler och fler foton / bilder på din telefon. När du vill ta bort värdelösa foton / bilder för att frigöra mer minne som du bör vara försiktig, eftersom olyckor alltid inträffar oväntat.

Har du någonsin föreställt dig viktiga foton / bilder som raderats på din telefon av misstag? Det är verkligen ett problem. Data raderade eller förlorade är ett vanligt problem med smarttelefon hela tiden, men ingen eller ingen smarttelefon kan undvika det, även om det är Samsung Galaxy S9 / S9 Plus. Om du stöter på den här situationen, vet du vad som ska göras? Enligt min mening måste du hitta ett sätt att återställa dem så snabbt som möjligt. Generellt sett har du fortfarande chansen att få tillbaka fotona / bilderna från din telefon, såvida de inte skrivs över av nya data. Därför måste du sluta använda din telefon just nu. Den här delen kommer att lära dig hur du kan återställa raderade bilder / bilder från Samsung Galaxy S9 / S9 Plus på ett bekvämt och effektivt sätt.
Bästa metoden: Återställa borttagna foton / bilder från Samsung Galaxy S9 / S9 Plus.
Om du har säkerhetskopierade foton / bilder på Google-telefoner innan du stöter på viktiga foton / videoklipp som raderats av en slump att du kan prova på det här sättet. Om du har säkerhetskopierat foton / bilder nyligen så kan du enkelt återställa dem. Men de flesta användare har ingen säkerhetskopia eller säkerhetskopieringsfiler är föråldrade. Just nu kan Samsung Data Recovery hjälpa dig i bråttom, detta är en professionell datarevaringsprogramvara som inte bara gäller Samsung Galaxy S9 / S9 Plus utan också passar alla andra Android-enheter. Det finns många orsaker till att data raderas eller förlorats, oavsett data raderas av ett misstag raderar slarvigt, eller data som förlorats på grund av operativsystemfel, Apps går fel, fabriksinställningar återställs, rooting misslyckades, uppgradering eller nedgradering misslyckades, SD-kortformatering, infekterad av virus.
Med hjälp av Samsung Data Recovery kan du återställa raderade eller förlorade bilder / bilder från Samsung Galaxy S9 / S9 Plus direkt på ett bekvämt och effektivt sätt. På samma sätt kan du också återställa kontakter, meddelanden, samtalsloggar, WhatsApp, videor, ljud och dokument enkelt. Även om du stöter på en sämre situation som vattenskadad, skärmbruten, svart eller vit skärm resulterar i Android-enhet trasig, kan det hjälpa dig att extrahera data från den trasiga enheten för att undvika att data går förlorade. Med ett ord behöver du inte oroa dig för att data raderas eller förloras igen, och allt du behöver bara är en USB-kabel och en dator.
Modeller inkluderade: Samsung Galaxy S10 / S10 Plus / S9 / S9 Plus / S8 / S8 Plus / A90 / A80 / A70 / A60 / A9s / A8s / Note10 / Note9…
Data ingår: kontakter, meddelanden, samtalsloggar, WhatsApp, foton / bilder, videor, ljud och dokument ...
Metod 1: Återställa raderade foton / bilder från Google-foton.
steg 1. Starta appen "Google Foton" på din Samsung Galaxy S9-telefon och klicka på menyikonen i det övre vänstra hörnet.
Steg 2. Välj alternativet “Skräp” på panelen.
Steg 3. Förhandsgranska och välj önskad bild tills dess ruta visas, då bör du välja det foto du vill ha genom att klicka en efter en.
Steg 4. Ta tillbaka den valda bilden till din Google Photos-app genom att trycka på "Ångra" -ikonen i det övre högra hörnet.
Steg 5. Nu kan du klicka på alternativet "Återställ" för att återställa foton från Google Photos till din Samsung s9-telefon.
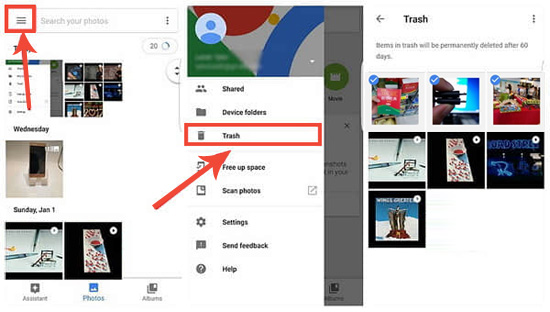
Metod 2: Återställa raderade foton / bilder från Samsung Galaxy S9 / S9 Plus direkt med Samsung Data Recovery.
Steg 1. Anslut till datorn.
Först av allt, ladda ner Samsung Data Recovery på datorn, installera och starta programvaran. Klicka på "Android Data Recovery" -knappen på nästa sida och anslut sedan din Samsung Galaxy S9 / S9 Plus till datorn med en USB-kabel för att fortsätta.

Steg 2. Aktivera USB-felsökning.
Programvaran ber dig att slå på USB-felsökning, för Samsung Galaxy S9 / S9 Plus, klicka bara på "OK" på telefonen för att tillåta USB-felsökning.
Tips: Olika Android-telefoner har olika lägen för att öppna USB-felsökningen. Till andra Android-telefoner, om du inte vet hur du gör, kan du följa de detaljerade stegen som förklaras på programvaran, du kan hitta tre lägen: Android 2.3 eller tidigare, Android 3.0 - 4.1, Android 4.2 eller senare. Du bör välja rätt läge att gå på.

Steg 3. Välj de datatyper du behöver.
När programvaran upptäcker din telefon framgångsrikt kan du välja de datatyper du behöver i gränssnittet, som kontakter, samtalsloggar, meddelanden, Whatsapp, foton / bilder, videor, ljud, dokument etc. I ditt fall väljer du och markerar “Galleri ”&“ Bildbibliotek ”och klicka sedan på“ Nästa ”-knappen för att fortsätta.

Steg 4. Analysera och skanna.
Programvaran kommer att be behörigheten att analysera och skanna data på din telefon. Klicka på "tillåt" på din telefon så börjar den analysera och skanna. Denna operation kommer att ta några minuter. Vänligen gör inte någon åtgärd under tiden.
Steg 5. Förhandsgranska och återställa data från din telefon.
När skanningen är klar listas de datatyper du har valt till vänster. Klicka på objektet "Galleri" och "Bildbibliotek" på vänster sida för att förhandsgranska foton / bildfiler i detalj på höger sida. Välj den fil du behöver och klicka på knappen "Återställ" för att spara dem på din dator.


