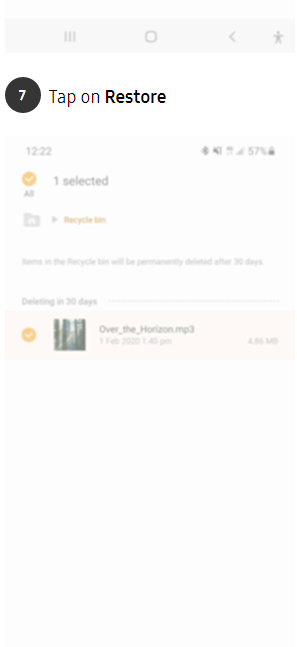Översikt: Översikt: Om vi tar bort data/foto/meddelande/kontakt/videor av misstag när vi använder Samsung Galaxy M51, vad ska vi göra?
Något om Samsung Galaxy M51:
Samsung Galaxy M51 är företagets första smartphone, som kan packa 7000 mah batteri. Galaxy M51 har också en 6,7-tums supermagnetisk skärm med full HD+-upplösning. Samsung valde bildförhållandet 20:9 för att göra enheten hög och smal. Mitten av Galaxy M51 vetter mot toppen av skärmen, och det finns en hålkamera. Vissa användare kan hitta denna distraktion när de tittar på innehåll.

Drivs av Qualcomm snapdragon 730g SOC, galaxy M51 är den första Galaxy M-seriens smartphone. Den kan ladda applikationer snabbt och multitask utan problem. Samsung har introducerat två varianter, en med 6 GB ram och 64 GB lagringsutrymme, och den andra med 8 GB ram och 128 GB lagringsutrymme. Galaxy M51 har två nano SIM-platser och en dedikerad plats för microSD. När vi använder den ger galaxy M51 bra prestanda utan någon fördröjning eller stamning.
Samsung har satt upp fyra kameror på galaxy M51, som består av 64 megapixel huvudkamera, 12 megapixel ultravid linskamera, makrokamera och djupsensor. Kameran klickar på en bra bild i solen och ger rika detaljer. Foton som klickas med en vidvinkelkamera är förvrängda i kanten. Videoinspelning är upp till 4K och självutlösare, men videostabiliteten är inte särskilt bra.
Batteriets prestanda är utmärkt. Vi kan spendera mer än två dagar utan att ladda smartphonen. Den medföljande laddaren laddar också enheten snabbt.
Problemanalys:
I vårt skolliv kan vi stöta på oväntade situationer som leder till dataförlust när vi använder Samsung Galaxy M51. Detta kan bero på oavsiktlig radering av data från telefonen, eller det kan bero på fysisk skada på telefonen, virusintrång, formatering av SD-kortet etc. Detta är verkligen en irriterande sak, men det är viktigare för oss för att hitta en snabb lösning på problemet. Det finns ett antal mjukvarupaket på marknaden som har utvecklats för att lösa dataåterställningsproblem, så för att spara tid när du väljer ett, rekommenderar vi att du läser den här artikeln noggrant och vi har listat sex lösningar åt dig.
Metodöversikt:
Metod 1: Återställ data/foto/meddelande/kontakt/videor direkt till Samsung Galaxy M51
Metod 2: Överför säkerhetskopierad data till Samsung Galaxy M51
Metod 3: Använd säkerhetskopieringsdata för att återställa Samsung Galaxy M51
Metod 4: Återställ Samsung Galaxy M51-data via Samsung Smart Switch
Metod 5: Använd Google Drive för att överföra data till Samsung Galaxy M51
Metod 6: Använda mina filer för att återställa Samsung Galaxy M51-data/foto/meddelande/kontakt/videor
Metod 1: Återställ data/foto/meddelande/kontakt/videor direkt till Samsung M51
Om du inte har en säkerhetskopia av din telefondata kan du välja att använda Android Data Recovery-programvara.
Android Data Recovery är en enkel överföringsprogramvara med rena sidor och enkel användning.Android Data Recovery kan återställa raderade eller förlorade kontakter, textmeddelanden, videor, foton, ljud, dokument, Whatsapp-meddelanden, samtalsloggar, Microsoft Word-dokument, Excel-kalkylblad, PowerPoint presentationer, PDF-dokument och mer. Det erbjuder inte bara ett omfattande utbud av överförbara datatyper, Android Data Recovery stöder även alla Android-enheter som: Samsung, LG, HTC, Huawei, Sony, ZTE, Google, Motorola, Acer och många fler. Den har kraftfulla funktioner för att återställa data från skärmkorruption, vattenskador, svart skärm, låst skärm, återställa fabriksinställningar, OS-uppdatering eller uppgradering av Android-smarttelefoner och reparera murade Android-enheter utan att förlora någon data.
Steg 1: Ladda ner och installera Android Data Recovery
När Android Data Recovery har laddats ned till din dator, öppnar du programvaran och väljer läget "Android Data Recovery".

Steg 2: Felsök USB
Anslut din telefon till datorn med en USB-kabel och följ programvarans instruktioner för att aktivera USB-felsökningsfunktionen.

Steg 3: Hitta data
Efter att programvaran har listat de återställningsbara data, välj vilken typ av data du vill återställa och klicka på "Nästa", programvaran börjar skanna säkerhetskopieringsdata.

Steg 4: Återställ filer
När skanningen är klar, hitta målfilen, kontrollera den och klicka på "Återställ".

Metod 2: Överför säkerhetskopierad data till Samsung Galaxy M51
Om du regelbundet säkerhetskopierar din telefon kan du nu använda den för att hämta förlorade filer.
Steg 1: Välj Android Data Recovery
Öppna programvaran och välj "Android Data Backup and Restore" på startsidan.

Steg 2: Anslut din telefon
Anslut din Samsung Galaxy M51 till din dator med USB-kabeln och välj "Device Date Backup" eller "One Click Restore".

Steg 3: Extrahera filer
Välj vilken typ av data du vill hämta från säkerhetskopian och välj "Start"-knappen, programvaran kommer automatiskt att extrahera filerna.

Steg 4: Importera data
Kontrollera målfilen och välj "Återställ till enhet" för att importera data till Samsung Galaxy M51.

Metod 3: Använd säkerhetskopieringsdata för att återställa Samsung Galaxy M51
På samma sätt kan programvaran Mobile Transfer också användas för att hämta förlorad data med hjälp av säkerhetskopior.
Mobilöverföringär en allt-i-ett programvara för datahantering som är uppdelad i fyra huvudsektioner: Telefon-till-telefon-överföring, Återställ från säkerhetskopia, Säkerhetskopiera telefon och Radera gammal telefon. Som en central funktion låter blocket "Phone to Phone Transfer" dig enkelt överföra all din data mellan olika smartphones, inklusive alla Android- och iOS-enheter på marknaden. Om du tidigare har säkerhetskopierat din telefondata med denna programvara eller annan programvara för säkerhetskopiering av data som Samsung Kies, iTunes, iCloud etc., kan du använda funktionsblocket "Återställ från säkerhetskopior" för att slutföra dataextraheringen och synkronisera till din nya telefon . Det råder ingen tvekan om att "Säkerhetskopiera din telefon"-blocket används för att säkerhetskopiera din telefondata. När det gäller funktionsblocket "Torka din gamla telefon" används det för att helt torka all data på din telefon. Efter avtorkning, även den mest professionella programvaran för dataåterställning kommer inte att kunna återställa den raderade data. Använd därför denna funktion med försiktighet.
Steg 1: Ladda ner Mobile Transfer
Ladda ner Mobile Transfer från den officiella webbplatsen och öppna läget "Återställ från säkerhetskopior" från startsidan, välj sedan "Kies".

Steg 2: Upprätta en anslutning
Anslut din telefon till datorn via en USB-kabel och slutför anslutningen.

Steg 3: Överför data
När mjukvarusökningen är klar, välj de filer du behöver och klicka på "Starta överföring" för att hitta förlorad data på din Samsung Galaxy M51.

Metod 4: Återställ Samsung Galaxy M51-data via Samsung Smart Switch
Samsung har utvecklat Smart Switch för att lösa problemet med dataförlust när kunderna använder telefonen. Innan du använder Samsung Smart Switch, se till att telefondata säkerhetskopieras på din dator.
Smart Switch är Samsungs verktyg för att snabbt och enkelt gå över från äldre telefoner (inklusive Android, Windows Phone (haha) och även iPhone). Det hjälper användare att ta med all sin viktiga data från sin gamla telefon till sin nya Galaxy-telefon. Den kan användas som en Android-app för direkta överföringar från Android till Android, men en PC- eller Mac-app är mer funktionell.
Steg 1: Öppna Smart Switch
Börja med att installera Smart Switch på din dator.
Steg 2: Upprätta en anslutning
Slutför anslutningen mellan telefonen och datorn via datakabeln.
Steg 3: Återställa data
Klicka på alternativet "Återställ" på hemsidan, välj de filer du vill återställa, klicka på "Tillåt" och klicka på "OK" när återställningen av programvarans data är klar.
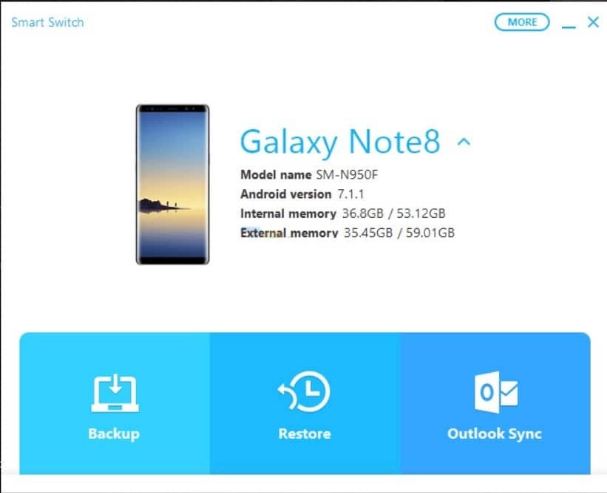
Metod 5: Använd Google Drive för att överföra data till Samsung Galaxy M51
Cloud Drive-tjänsten som tillhandahålls av Google kan också hjälpa oss att återställa förlorad data.
Google Drive är en online-molnlagringstjänst lanserad av Google, genom vilken användare kan få 15 GB gratis lagringsutrymme. Samtidigt kan användare betala för en större mängd lagringsutrymme om de behöver det mer. Tjänsten Google Drive kommer att vara tillgänglig som en lokal klient och som ett webbgränssnitt, liknande det för Google Dokument. Det kommer att vara tillgängligt för Google Apps-kunder med ett speciellt domännamn. Dessutom kommer Google att tillhandahålla API:er till tredje part så att människor kan spara innehåll på Google Drive från andra applikationer.
Steg 1: Öppna Google Drive
Logga in på ditt Google Drive-konto från din telefon eller webbläsare.
Steg 2: Bläddra efter filer
Välj rätt filtyp från återställningsbara data.
Steg 3: Återställ data
Kontrollera filerna du behöver för att återställa, klicka på "Återställ" och du kommer att kunna se filerna på din telefon när överföringen är klar.
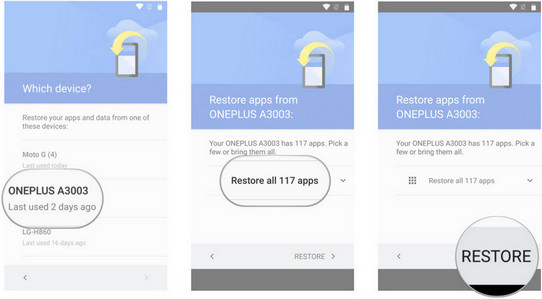
Metod 6: Använda mina filer för att återställa Samsung Galaxy M51-data/foto/meddelande/kontakt/videor
Det finns en applikation på din Samsung-telefon som hjälper oss att återställa förlorad data säkert och snabbt.
Steg 1: Klicka på "Mina filer"
Öppna programmet Mina filer som medföljer telefonen.
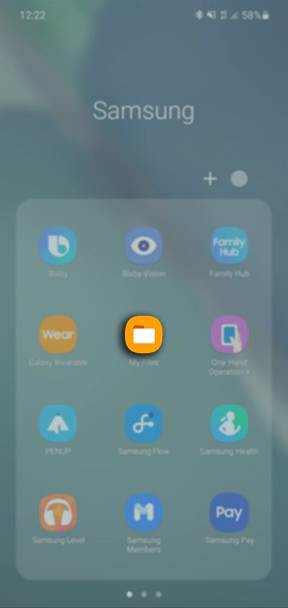
Steg 2: Öppna papperskorgen
Klicka på de tre prickarna till höger på skärmen och välj "Papperskorgen" från alternativen som visas.
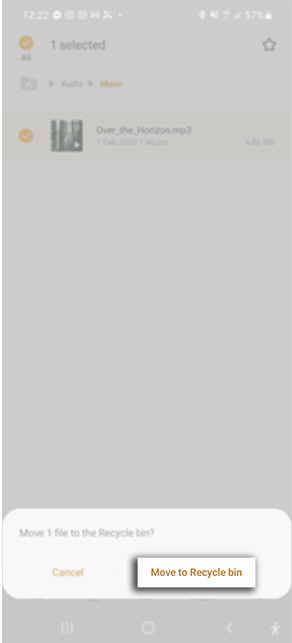
Steg 3: Hämta filer
Tryck länge på filen du vill återställa och klicka på "Återställ".