Översikt: Sammanfattning: Den mest användbara och effektiva metoden för att återställa Samsung S20/S21/S22 foton/meddelanden/videor är här! Följ stegen och sedan kan du få tillbaka din data!
Problemanalys:
Att återställa dina Samsung S20/S21/S22 foton/meddelanden/videor är inte besvärligt som du tror, men det är inte heller lätt som du tror. För det första måste du behärska några metoder för att hantera ditt problem, samtidigt måste du känna till scenariot som orsakar ditt problem så kan du återställa data som instruktionerna visar.

För det andra, här kommer jag att märka att några orsaker kommer att orsaka problem som systemuppdatering, eller systemformatering, virusattack, klickfel, svart eller vit skärm, fabriksinställningar eller andra orsaker. Dessa kommer att orsaka dataförlust, när du väl klargör vad som orsakar dina problem eller om du säkerhetskopierar dina data eller inte kan du välja följande metoder för att återställa din data.
Metodöversikt:
Metod 1: Återställ Samsung S20/S21/S22-foton/meddelanden/videor från Samsung Data Recovery.
Metod 2: Återställ Samsung S20/S21/S22-foton/meddelanden/videor från Samsung Smart Switch .
Metod 3: Återställ Samsung S20/S21/S22-foton/meddelanden/videor från Samsung Cloud .
Metod 4: Återställ Samsung S20/S21/S22 foton/meddelanden/videor från Google-kontot .
Metod 5: Säkerhetskopiera Samsung S20/S21/S22 foton/meddelanden/videor .
Metod 1: Återställ Samsung S20/S21/S22-foton/meddelanden/videor från Samsung Data Recovery.
Samsungs programvara för dataåterställning är populär bland dataåterställningen för dess enkla användning och systemfördelar. Å ena sidan är dess snabbsökningsläge effektivt och användarvänligt, vilket kan hjälpa dig att ta hand om dina data så snart som möjligt. Å andra sidan kan dess djupa skanningsläge göra att dina data extraheras grundligt utan att utelämnas. Även om din data har gått förlorad under en lång tid kan systemet också hjälpa dig att skanna tillbaka.
Steg 1: Ladda ner och installera Samsung Data Recovery på din dator.

Steg 2: Öppna programmet. Tryck på "Android Data Recovery" på första sidan. Anslut samtidigt din Samsung S20/S21/S22 till datorn med en USB-linje.

Om det är anslutet kommer programmet att identifiera din enhet och börja skanna din Samsung A02s Data.
Steg 3: När den är ansluten kommer applikationen att identifiera din enhet och skanna all din data som visas på skärmen.

Steg 4: Du kan välja vad du vill återställa och klicka på "återställ" för att börja återställa.

Om återställningsprocessen avslutas kan du hitta alla dina återställda foton/meddelanden/videor tillbaka.
Metod 2: Återställ Samsung S20/S21/S22-foton/meddelanden/videor från Samsung Smart Switch.
Samsung Smart Switch är ett officiellt system för Samsung-användare, och de flesta av er har använt det för att återställa din data. Men det finns en sak som du inte märkte, den kan också hjälpa dig att återställa dina säkerhetskopior med samma kanal.
Steg 1: Kör på Samsung Smart Switch på PC. Anslut din Samsung S20/S21/S22 till datorn med en USB-kabel.
Steg 2: Om du är ansluten, tryck på "Tillåt"-knappen och klicka på "Återställ" för att få en förhandsgranskning av dina data.
Steg 3: Klicka på "välj din säkerhetskopia av data" och du kan välja mellan Foton/Meddelanden/Videor.
Steg 4: Klicka på "återställ nu" återställ din Samsung S20/S21/S22 tillbaka.
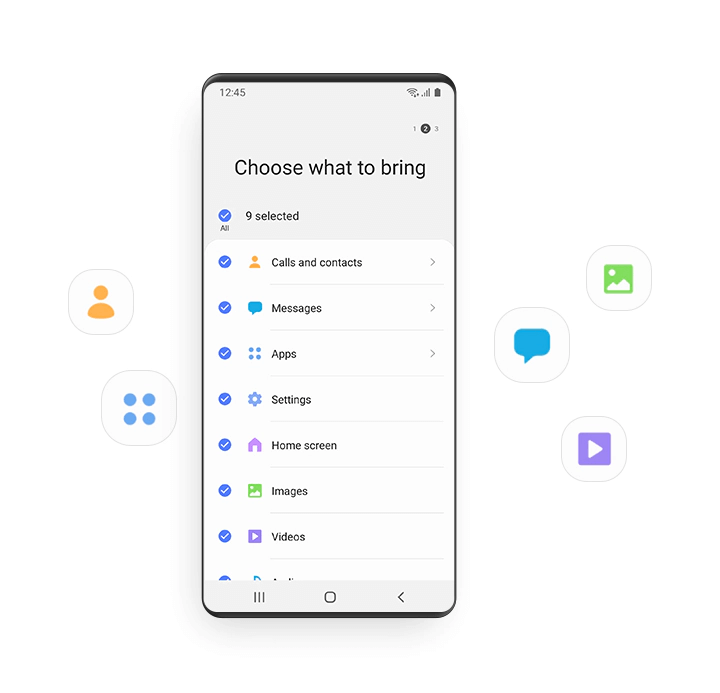
Metod 3: Återställ Samsung S20/S21/S22-foton/meddelanden/videor från Samsung Cloud.
Samsung Cloud tillhandahåller molntjänsterna till Samsung-användare och du kan använda det för att säkerhetskopiera dina data. Samtidigt kan du också använda den för att återställa dina säkerhetskopierade data. Men snälla vet att det bara kan återställa dina säkerhetskopior!
Steg 1: Öppna "inställningar" Samsung S20/S21/S22 skrivbord.
Steg 2: Tryck på "Konto och säkerhetskopiering" och klicka sedan på "Säkerhetskopiering och återställning".
Steg 3: Bekräfta ditt enhetsnamn först. Och sedan visas dina säkerhetskopior och sedan kan du välja från den.
Steg 4: Klicka slutligen på "återställ". Då kommer dina säkerhetskopior tillbaka.
Metod 4: Återställ Samsung S20/S21/S22 foton/meddelanden/videor från Google-kontot.
Slutligen, om du inte har något val för ovanstående applikation kan du också använda Google-kontot. Det kan hjälpa dig att återställa de flesta av dina data effektivt. Vad mer är, dess steg är tydliga.
Steg 1: Öppna Google Drive-applikationen i Samsung S20/S21/S22 och logga in på ditt konto och lösenord.
Steg 2: När du går in visas säkerhetskopiorna där och du kan klicka på filerna som Foton/Meddelanden/Videor.
Steg 3: Klicka på "ladda ner" så hjälper applikationen dig att ladda ner din återställda data.
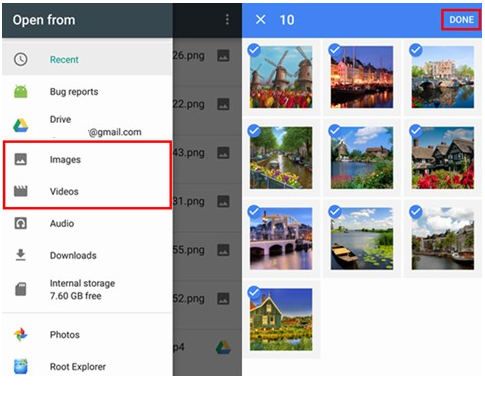
Metod 5: Säkerhetskopiera Samsung S20/S21/S22-foton/meddelanden/videor.
Att behärska någon backupmetod kan hjälpa dig mer. Om dataförlusten inträffar kommer du inte vara så orolig för dina data och kan enkelt återställa dina data. Så här kommer jag att presentera metoden för att använda Samsung Cloud för att säkerhetskopiera dina data.
Steg 1: Klicka på "inställning" på skrivbordet Samsung S20/S21/S22 och klicka på "säkerhetskopiera data". (om det är första gången du ska säkerhetskopiera data måste du klicka på "ingen säkerhetskopiering".)
Steg 2: Klicka på "säkerhetskopieringsdata" på skärmen.
Steg 3: Välj foton/meddelanden/videor som du vill återställa och klicka på "återställ" för att bekräfta.

