Översikt: Oavsett om du är en ny Redmi Note 9 (Pro) -spelare eller har använt Redmi Note 9 (Pro) ett tag, kommer du definitivt att vara intresserad av hur du överför data från vilken Android-telefon som helst till Redmi Note 9 (Pro), liksom hur du återställer raderade och förlorade data på Redmi Note 9 (Pro), den här artikeln kan uppfylla alla dina behov.
Redmi har precis släppt en helt ny Note 9-serie, bland vilken Redmi Note9 Pro är den mest lysande. Den använder Qualcomm Snapdragon 750G-processor och är utrustad med en bakmonterad fyrkamera med full scen (100 miljoner pixlar huvudkamera, 8 miljoner ultra vidvinkel, 2 miljoner makro, 2 miljoner människor som skärpedjup) och världens första tredje generationens 100 miljoner pixelsensor HM2. Skärmen använder en 120Hz hög borste och stöder 6-växlad smart överföring, med en upplösning på 2400 x 1080, en maximal lagringskombination på 8 GB + 256 GGB och ett maximalt stöd för 240Hz ultrahög samplingsfrekvens. Dessutom är Redmi Note9 Pro utrustad med dubbla högtalare och ett 4820 mAh superkapacitetsbatteri och stöder 33 W trådbunden snabbladdning.
Med så höga prestanda är Redmi Note 9-serien avsedd att gynnas av många användare. Vill du köpa den här nya telefonen, så du behöver ett effektivt sätt att lösa migrationen av stora mängder data från din gamla Android-telefon? Eller har du stött på några problem som dataförlust när du använder det? Oroa dig inte, följande är några praktiska metoder, de kan definitivt hjälpa dig att lösa problem.
Del 1 Överför data direkt från Android till Redmi Note 9 / Note 9 Pro (rekommenderas)
Del 2 Synkronisera data från säkerhetskopiering till Redmi Note 9 (Pro)
Del 3 Flytta data till Redmi Note 9 (Pro) med Mi Mover
Del 4 Överför data från dator till Redmi Note 9 (Pro)
Del 5 Återställ direkt borttagna / förlorade data från Redmi Note 9 (Pro) utan säkerhetskopiering
Del 6 Återställ data från säkerhetskopiering till Redmi Note 9 (Pro)
Del 7 Säkerhetskopiera data från Redmi Note 9 (Pro) till dator
Del 1 Överför data direkt från Android till Redmi Note 9 / Note 9 Pro (rekommenderas)
Så länge som talande datamigrering kan användare tänka på Mobile Transfer samtidigt. Det råder ingen tvekan om att Molile Transfer är den bästa i denna bransch.
Mobile Transfer är en praktisk, effektiv, säker och professionell datahanteringsprogramvara för mobiltelefoner som kan hjälpa dig att enkelt lösa svåra problem som datamigrering mellan mobiltelefoner, säkerhetskopiering av data och dataräddning. Med hjälp av denna programvara kan du direkt överföra all data inklusive kontakter, samtalsloggar, textmeddelanden, foton, videor, musik, kalender, dokument, appar, appdata och så vidare från alla Android- och iOS-enheter till Redmi Note 9 / Note 9 Pro med ett klick och vice versa. Och du får säkerhetskopiera din Redmi Note 9 / Note 9 Pro och återställa data från backup till Redmi Note 9 / Note 9 Pro eller andra enheter som stöds. Låt oss sedan visa dig hur du använder den här kraftfulla programvaran.
Steg 1. Klicka på knapparna ovan för att ladda ner en motsvarande version till din dator, installera och kör den sedan.
Steg 2. Tryck på "Telefon till telefonöverföring" och tryck på "Start" i det primära gränssnittet för denna programvara.

Steg 3. Anslut både din gamla Android-enhet och Redmi Note 9 (Pro) till samma dator och se till att den gamla Android-enheten visas i den vänstra panelen och Redmi Note 9 (Pro) visas i den högra panelen .

Tips: Placeringen av din telefon bestämmer riktningen för dataöverföring, du kan klicka på "Vänd" -knappen för att ändra deras plats.
Steg 4. Vänta tills dina telefoner känns igen, datatyperna som kan synkroniseras från den gamla Android-enheten visas i mittpanelen. Markera bara rutan med data som du behöver för att överföra till Redmi Note 9 (Pro) och klicka på “Starta överföring” för att fortsätta.

Tips: Förloppsindikatorn återspeglar framstegen för dataöverföringen. Var tålmodig och se till att telefonanslutningen inte avbryts. Naturligtvis beror tidpunkten för dataöverföringen på mängden överförd data. Dessutom, om du vill tömma lagringen av din Redmi Note 9 (Pro), kryssa för alternativet "Rensa data före kopia" före överföringen.
Del 2 Synkronisera data från säkerhetskopiering till Redmi Note 9 (Pro)
Om du får en säkerhetskopia av din gamla Android-enhet, eller om du någonsin har säkerhetskopierat dina gamla Android-enheter med Mobile Transfer, kan du följa stegen nedan för att synkronisera data från säkerhetskopian till din Redmi Note 9 eller Redmi Note 9 Pro med mobilöverföring.
Steg 1. Kör mobilöverföring, tryck sedan på "Återställ från säkerhetskopior" och välj en säkerhetskopieringsfilbärare, precis som MobileTrans, Kies, iTunes, iCloud och så vidare.

Tips: Vilken operatör du väljer beror på vilket program du använde för att säkerhetskopiera din enhet, till exempel om du säkerhetskopierades med Mobile Transfer, välj “MobileTrans” här.
Steg 2. Därefter väljer du en säkerhetskopia i formuläret till vänster för att extrahera alla överförbara filtyper. Samtidigt ansluter du din Redmi Note 9 (Pro) till datorn med en USB-kabel.

Steg 3. När din telefon har upptäckts väljer du de data du vill ha och trycker på “Starta överföring” för att synkronisera de valda data till din Redmi Note 9 (Pro).
Del 3 Flytta data till Redmi Note 9 (Pro) med Mi Mover
Mi Mover är en helt ny APP för datamigrering som kan överföra data från alla gamla Android- och iOS-enheter till Xiaomis mobiltelefon. Mobiltelefonen stöder migrering av en mängd olika data, inklusive kontakter, textmeddelanden, bilder, musik, videor och annan data. Låt oss nu lära oss att använda den här appen.
Steg 1. Ladda ner, installera och kör Mi Mover på både din gamla Android-enhet och Redmi Note 9 (Pro). I själva verket har systemet förinstallerat den här appen för Redmi Note 9 (Pro).
Steg 2. Tryck på "Jag är en avsändare" på din gamla Android-enhet och tryck på "Jag är en mottagare" på din Redmi Note 9 (Pro).
Steg 3. Ta upp sökaren på din gamla telefon för att skanna QR-koden som visas på Redmi Note 9 (Pro).
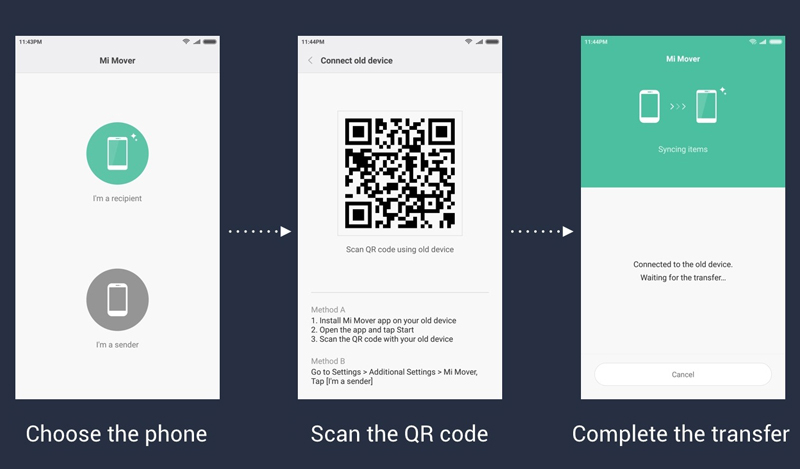
Steg 4. Vänta tills anslutningen mellan dina telefoner har lyckats, välj de data du vill överföra och tryck på "Skicka" för att synkronisera dem till din Redmi Note 9 (Pro).
När migreringen är klar och du inte har mer information att överföra, tryck på "Slutför" för att njuta av din nya telefon.
Del 4 Överför filer från dator till Redmi Note 9 (Pro)
För Windows-datoranvändare
- Lås upp båda din telefon.
- Anslut dina telefoner till din dator med deras USB-kabel.
- Tryck på meddelandet ”Laddar den här enheten via USB” på dina telefoner.
- Välj "File Transfer" under "Använd USB för".
- Fönstret för filöverföring öppnas på din dator. Dra och släpp bara filer som videor, bilder, låtar, dokument etc. från den gamla Android-telefonen till motsvarande lagringsväg för din Redmi Note 9 (Pro).
- Vänta tills förloppsindikatorn är fylld, mata ut dina telefoner från Windows och dra ut USB-kabeln.
För Mac-datoranvändare
Se till att din dator måste använda Mac OS X 10.5 eller senare.
- Ladda ner, installera och kör Android File Transfer på din Mac-dator.
- Lås upp dina telefoner och anslut dina telefoner till din Mac-dator.
- När meddelandet "Ladda den här enheten via USB" dyker upp klickar du på det på båda dina telefoner.
- Välj sedan alternativet "Filöverföring" under dialogrutan "Använd USB för".
- Android File Transfer-fönstren öppnas på din dator. Använd den för att dra och släppa filer mellan dina telefoner.
- Om du är klar, koppla bort dina telefoner och koppla ur USB-kablarna.
Del 5 Återställ direkt borttagna / förlorade data från Redmi Note 9 (Pro) utan säkerhetskopiering
Det finns för många möjligheter för dataförlust, är det möjligt att återställa raderade och förlorade data från din Redmi Note 9 (Pro) utan säkerhetskopiering? Svaret är naturligtvis ja, så länge du med hjälp av Android Data Recovery.
Android Data Recovery är speciellt utvecklad för dataåterställning, du kan direkt återställa raderade och förlorade data inklusive kontakter, textmeddelanden, meddelandebilagor, WhatsApp-meddelanden, WhatsApp-bilagor, samtalsloggar, foton, videor, dokument och mer från din Redmi Note 9 (Pro ) genom att använda denna programvara, även om utan någon säkerhetskopia. Dessutom är den också perfekt kompatibel med nästan alla populära Android-smartphones / surfplattor på marknaden. Klicka för att ladda ner programvaran utan dröjsmål och följ vår handledning för att prova nu.
Steg 1. Installera och kör programvaran på din dator och tryck sedan på "Android Data Recovery" på hemsidan.

Steg 2. Anslut din Redmi Note 9 (Pro) till datorn via USB-kabeln och aktivera USB-felsökning på telefonens skärm.

Steg 3. Välj de filtyper som du vill skanna och återställa och tryck sedan på "Nästa" för att fortsätta.

Tips: Under skanningens föregångare måste programmet få behörighet att skanna fler raderade filer, följ anvisningarna för att slutföra auktoriseringen på din telefonskärm etc.
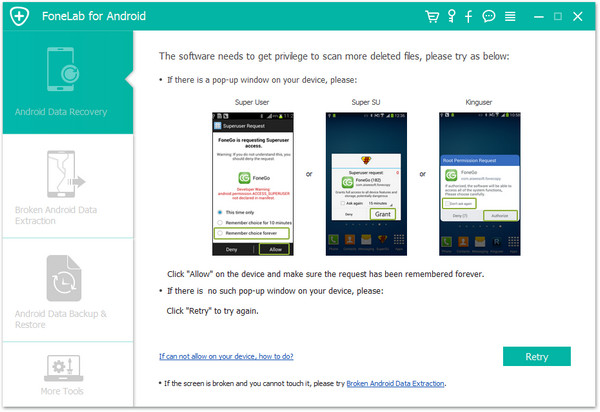
Steg 4. När skanningen är klar kan du förhandsgranska alla skanningsresultaten en efter en, välj bara de filer du behöver och tryck på "Återställ" för att spara dem tillbaka till din dator eller Redmi Note 9 (Pro).

Obs! Se till att telefonen är fulladdad och att anslutningen inte avbryts under hela dataåterställningsprocessen.
Del 6 Återställ data från säkerhetskopiering till Redmi Note 9 (Pro)
På samma sätt tillåter Android Data Recovery också att användare säkerhetskopierar och återställer telefondata, om du någonsin har säkerhetskopierat din Redmi Note 9 (Pro) med den här programvaran, kan du enkelt återställa data från backup till Redmi Note 9 (Pro) eller vilken som helst andra enheter som stöds selektivt.
Steg 1. Kör programvaran och välj sedan "Android Data Backup & Restore" bland alla objekt.

Steg 2. Anslut Redmi Note 9 (Pro) till din dator med USB-kabeln.
Steg 3. När din telefon upptäcks trycker du på "Enhetsdataåterställning" eller "Återställ med ett klick" för att fortsätta.

Steg 4. Välj en säkerhetskopia från listan efter ditt behov och tryck på "Start" för att extrahera alla återställningsfiler från den valda säkerhetskopian.

Steg 5. Vänta tills allt skanningsresultat visas, välj filen du vill återställa efter förhandsgranskning och klicka sedan på "Återställ till enhet" för att spara dem tillbaka till din Redmi Note 9 (Pro), eller klicka på "Återställ till dator ”För att spara dem tillbaka till din dator.

Del 7 Säkerhetskopiera data från Redmi Note 9 (Pro) till dator
Säkerhetskopiering med Moible Transfer
Steg 1. Starta mobilöverföring och tryck på "Säkerhetskopiera din telefon".

Steg 2. Anslut din Redmi Note 9 (Pro) till datorn.

Steg 3. Välj data efter behov och klicka på “Starta överföring” för att synkronisera dem till din dator.

Säkerhetskopiera med Android Data Backup & Restore
Steg 1. Kör programvaran och fliken "Android Data Backup & Restore".

Steg 2. Använd en USB-kabel för att ansluta din Redmi Note 9 (Pro) till datorn.
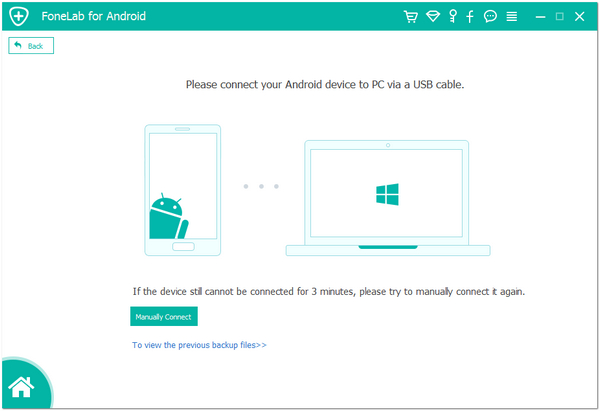
Steg 3. Tryck på "Backup av enhetsdata" eller "Säkerhetskopiering med ett klick". Alternativet "Enhetsdata säkerhetskopiering" låter dig välja att säkerhetskopiera den information du behöver, vilket sparar mer av din tid. "Säkerhetskopiering med ett klick" kan hjälpa dig att få en fullständig säkerhetskopia av din enhet. Om du väljer "Säkerhetskopiering av enhet" måste du välja de filer du vill säkerhetskopiera.

Steg 4. Om allt är klart, välj en sparar sökväg för säkerhetskopian och klicka på "Start" för att börja säkerhetskopiera din telefondata.

Säkerhetskopiera din Redmi Note 9 (Pro) till Google Cloud
- Öppna appen "Inställningar" på din Redmi Note 9 (Pro).
- Tryck på "System" och tryck sedan på "Backup".
- Aktivera alternativet "Säkerhetskopiera till Google Drive".
- Du kommer att kunna se de data som säkerhetskopieras.

