Översikt: Har du försökt så hårt men kan inte hitta den perfekta lösningen för att flytta data till din helt nya Samsung Galaxy F52 5G och återställa data på Samsung Galaxy F52 5G på grund av utan säkerhetskopiering? Efter att ha läst den här artikeln kommer detta problem att lösas.
Samsung Galaxy F52 5G antar ett integrerat och enkelt designschema. Samtidigt som den konvexa delen av den bakre linsmodulen minskar, har den också en speciell design för den bakre linsen för att effektivt förhindra yttre repor. För att utöka förhållandet på framsidan på Samsung Galaxy F52 5G, antar frontlinsen i det övre högra hörnet en φ3,6 mm liten bländare, vilket ger användarna en utmärkt visning på helskärmen, vilket gör designen av Samsung Galaxy F52 5G både snygg och praktisk.
När det gäller prestanda är Samsung Galaxy F52 5G utrustad med Qualcomm Snapdragon 750G-processor, inbyggd 8 GB + 128 GB intern lagringskombination och den högsta expansionen är 1 TB. Den använder en stor 6,6-tums uppslukande skärm med en hög uppdateringsfrekvens på 120Hz och den är utrustad med en helt ny Samsung One UI 3.1. I bildavsnittet är Galaxy F52 5G utrustad med en 16-megapixel främre lins och en fyrkamera-kombination på baksidan, inklusive en 64-megapixelkamera, en 8-megapixel ultra-vidvinkelkamera, en 2-megapixel skärpedjupslins och ett makroobjektiv på 2 megapixlar och stödjer 10 × digital zoom. Dessutom har Samsung Galaxy F52 5G ett inbyggt 4500mAh batteri som stöder 25W superaccelererad laddning.
Oavsett vad gäller utseendedesign, kärnkonfiguration och användarupplevelse är Samsung Galaxy F52 5G perfekt, vilket gör det naturligtvis till användarens nya favorit. Men för att bättre kunna använda den här telefonen introducerar vi sedan de lösningar för datamigrering och dataåterställning som användarna är mest bekymrade över i två delar.
Del 1 Överför data till Samsung Galaxy F52 5G
- Synkronisera data direkt från Android / Samsung till Galaxy F52 5G
- Synkronisera data från säkerhetskopian till Samsung Galaxy F52 5G
- Synkronisera data från Samsung Clone till Samsung Galaxy F52 5G
- Synkronisera data till Samsung Galaxy F52 5G med Smart Switch
Del 2 Återställ data från Samsung Galaxy F52 5G
- Återställ direkt data på Galaxy F52 5G utan säkerhetskopiering
- Återställ data från säkerhetskopiering till Samsung Galaxy F52 5G
- Återställ data från Kies Backup till Samsung Galaxy F52 5G
- Återställ data till Samsung Galaxy F52 5G med bästa dataåterställning
Del 1 Överför data till Samsung Galaxy F52 5G
Utan undantag, när du får en helt ny mobiltelefon, är det första du behöver göra att överföra data från den gamla mobiltelefonen till din nya mobiltelefon. Därefter introducerar vi fyra enkla och effektiva metoder som hjälper dig att överföra all din data från den gamla Android / Samsung-telefonen till en ny Samsung Galaxy F52 5G.
Synkronisera data direkt från Android / Samsung till Galaxy F52 5G
För att synkronisera data från telefon till telefon är det enklaste sättet att använda Mobile Transfer , som kan hjälpa dig att direkt överföra all data inklusive kontakter, videor, foton, textmeddelanden, samtalshistorik, kalender, musik, appar, appdata och mer från valfri Samsung Galaxy-telefon och annan Android-telefon till Samsung Galaxy F52 5G, och vice versa.
Steg 1. Ladda ner och installera motsvarande version av Mobile Transfer till din dator.
Steg 2. Kör programvaran och tryck på "Telefon till telefonöverföring"> "Start" i dess primära gränssnitt.

Steg 3. Använd deras respektive datakablar för att ansluta dina telefoner till samma dator och få din gamla Android / Samsung-telefon att visas på vänster sida av gränssnittet och den nya Galaxy F52 5G visas på höger sida av gränssnittet.

Tips: Skillnaden mellan den sändande enheten och den mottagande enheten. Om deras position är upp och ner, klicka på “Vänd” -knappen.
Steg 4. När dina enheter känns igen kommer du att bli ombedd att välja de filtyper som du behöver överföra, klicka därefter på "Starta överföring" för att synkronisera de valda filerna till din Samsung Galaxy F52 5G.

Tips: För att radera all data på din Samsung Galaxy F52 5G innan du överför data, kontrollera alternativet "Rensa data före kopiering".
Synkronisera data från säkerhetskopian till Samsung Galaxy F52 5G
Mobile Transfer är inte bara en enda dataöverföringsprogramvara, den har både säkerhetskopierings- och återställningsfunktioner. Därför, om du någonsin har säkerhetskopierat din telefon med den här programvaran, eller om du har en säkerhetskopieringsfil som stöds, kan du återställa data från säkerhetskopieringsfilen till vilken enhet som helst som stöds med hjälp av Mobile Transfer.
Steg 1. Gå tillbaka till startsidan för Mobile Transfer, klicka sedan på "Återställ från säkerhetskopior" och välj en säkerhetskopieringsfiltyp som du vill, här tar vi bara alternativet "MobileTrans" som ett exempel.

Steg 2. Välj en säkerhetskopia från listan och anslut din Samsung Galaxy F52 5G till programmet via dess USB-kabel.

Steg 3. När din telefon har upptäckts väljer du filtyperna efter ditt behov och klickar på "Starta överföring" för att synkronisera dem till din Samsung Galaxy F52 5G.

Synkronisera data från Samsung Cloud till Samsung Galaxy F52 5G
Som en flyttbar datalagringsplattform är Samsung Cloud naturligtvis ett idealiskt val för många användare att synkronisera data, för att inte tala om att det också ger 15 GB ledigt utrymme för varje användare. Om du också har synkroniserat data från din gamla Samsung-enhet till Samsung Cloud kan du följa stegen nedan för att ladda ner den till din nya Samsung Galaxy F52 5G.
Obs! Innan du använder den här metoden, se till att du har loggat in på ditt Samsung-konto på din Samsung Galaxy F52 5G och anslut din enhet till dess laddare.
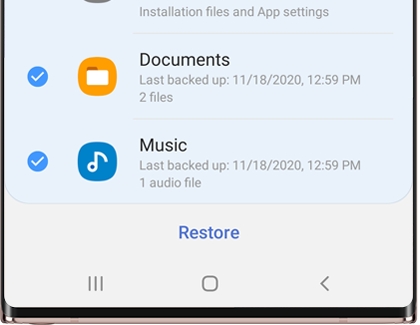
- Lås upp din Samsung Galaxy F52 5G och anslut den till ett stabilt Wi-Fi-nätverk.
- Ange inställningar i din Galaxy F52 5G, tryck på "Konton och säkerhetskopiering"> "Säkerhetskopiera och återställ"> "Återställ data".
- Välj den enhet du behöver och välj de data du behöver för att återställa till Galaxy F52 5G. När du har valt klickar du på "Återställ" för att återställa nödvändig data till enheten.
Synkronisera data till Samsung Galaxy F52 5G med Smart Switch
Smart Switch är ett datamigrerings- och hanteringsverktyg som skapats av Samsung för sina användare. Så länge du kör den här programvaran på båda telefonerna samtidigt kan du enkelt överföra användardata med ett klick.
- Ladda ner och installera Smart Switch-appen på både din gamla telefon och Samsung Galaxy F52 5G och anslut dem sedan till deras laddare.
- Kör Smart Switch på din Samsung Galaxy F52 5G, välj sedan "Ta emot data"> "Trådlöst" på hemsidan och välj typen av din gamla telefon.
- Kör Smart Switch på din gamla Samsung / Android-telefon, välj sedan "Skicka data"> "Trådlöst" på hemsidan och tryck sedan på "Tillåt" för att upprätta anslutningen mellan dina gamla och nya telefoner.
- Välj innehållet som du behöver på din Samsung Galaxy F52 5G och tryck sedan på "Överför" för att starta överföringsprocessen. Om du är klar klickar du på “Klar”.
Del 2 Återställ data från Samsung Galaxy F52 5G
Det räcker inte att bara behärska metoden för dataöverföring, för i din dagliga användning av din Galaxy F52 5G kan du förlora viktiga data på grund av några konstgjorda eller icke-mänskliga faktorer. Så du måste också veta hur du kan återställa förlorade data säkert och effektivt. Följ sedan vår handledning för att lära dig hur du snabbt kan återställa raderade och förlorade data på din Samsung Galaxy F52 5G.
Återställ direkt data på Galaxy F52 5G utan säkerhetskopiering
Är det möjligt att återställa raderade eller förlorade data från Samsung Galaxy F52 5G om utan någon säkerhetskopia? Utan tvekan är svaret absolut ja, så länge du hittar rätt väg. Därefter är vår första rekommenderade metod att använda programvaran Samsung Galaxy Recovery.
Samsung Galaxy Recovery är evangeliet för alla Samsung-användare och till och med alla Android-användare. Den har kraftfulla funktioner och otänkbar kompatibilitet, vilket gör att du kan återställa raderade och förlorade data inklusive kontakter, samtalsloggar, textmeddelanden, meddelandebilagor, WhatsApp chatthistorik, WhatsApp-bilagor, galleri, fotobibliotek, videor, ljud och mer från alla Samsung och Android-enheter och deras SD-kort. Låt oss sedan se hur det kan återställa förlorade data från din Galaxy F52 5G utan säkerhetskopia.
Steg 1. Ladda ner, installera och starta Samsung Galaxy Recovery på din dator och tryck sedan på "Android Data Recovery" på hemsidan.

Steg 2. Följ anvisningarna på skärmen för att ansluta din Galaxy F52 5G till programmet och aktivera USB-felsökning på telefonens skärm.

Steg 3. När din telefon har identifierats visas alla skannbara filtyper på sidan, bara kryssa i kryssrutorna framför objekten som du vill skanna och tryck på "Nästa" för att börja skanna din telefon efter förlorat innehåll .

Steg 4. Vänta tills skanningen är klar, alla skanningsresultat kommer att listas efter kategorier i vänster sidofält, du kan klicka för att förhandsgranska alla detaljer till höger på sidan. När du har valt de filer du behöver, klicka sedan på "Återställ" för att spara dem på din enhet eller dator.

Tips: Om du inte kan hitta de data du behöver, oroa dig inte, klicka bara på "Deep Scan" -knappen för att genomsöka din enhet för att hitta mer förlorade data.
Återställ data från säkerhetskopiering till Samsung Galaxy F52 5G
Nästa sak att introducera är en annan funktion av Samsung Galaxy Recovery-programvara, som är att extrahera data som behöver återställas från säkerhetskopian. Förutsättningen är att du har använt den här programvaran för att säkerhetskopiera din telefondata tidigare.
Steg 1. Kör programvaran och klicka sedan på ”Android Data Backup & Restore”.

Steg 2. Anslut din Galaxy F52 5G till datorn med en USB-kabel och tryck på "Enhetsdataåterställning" på sidan.

Steg 3. När din telefon har upptäckts väljer du en säkerhetskopia från listan och trycker på "Start" för att börja extrahera alla återställningsbara filer från den valda säkerhetskopian.

Steg 4. Vänta tills extraktionen är klar, välj de filer du behöver för att återställa och klicka sedan på "Återställ till enhet" eller "Återställ till PC" för att spara dem alla tillbaka.

Återställ data från Kies Backup till Samsung Galaxy F52 5G
Den tredje metoden som ska införas är att använda Samsung Kies-programvaran som Samsung-användare känner till, förutsättningen är också att ha en Kies-backupfil.
Steg 1. Anslut först din Galaxy F52 5G till datorn och starta Samsung Kies.
Steg 2. Klicka sedan på "Backup / Restore" på huvudsidan och klicka sedan på "Restore" -alternativet.

Steg 3. Härifrån, välj en Kies-säkerhetskopieringsfil som du skapat tidigare och tryck sedan på "Nästa".

Steg 4. Välj nu filtyper du vill återställa och tryck på "Nästa".

Steg 5. När din enhet identifieras återställs alla valda data till din Samsung Galaxy F52 5G.
Återställ data till Samsung Galaxy F52 5G med bästa dataåterställning
Den sista metoden som ska introduceras är också att använda ett verktyg för dataåterställning från tredje part, och verktyget som ska introduceras är Best Data Recovery, vilket uppskattas av användarna.
Med Best Data Recovery kan du återställa raderad och förlorad bild, dokument, ljud, video, e-post och annan data från mobiltelefon, dator, hårddisk, flash-enhet, minneskort, digitalkamera etc. oavsett om dina data förloras på grund av till oavsiktlig radering, formaterad partition, hårddiskproblem, RAW-hårddisk, kraschad dator eller andra okända skäl. Ta en titt på dess användarhandledning utan dröjsmål.
Steg 1. Ladda ner, installera och kör Best Data Recovery på din dator och anslut din Samsung Galaxy F52 5G till datorn via en USB-kabel samtidigt.
Steg 2. När din telefon upptäcks väljer du de filtyper som du vill skanna och återställer, och väljer skivnamnet på din telefon och trycker sedan på “Skanna” för att börja skanna din telefon efter förlorat innehåll.

Tips: Tiden som krävs för att skanna data beror på mängden data du behöver skanna. Om du har hittat nödvändiga data under skanningen kan du pausa och stoppa resten av skanningen när som helst.
Steg 3. När skanningen är över kommer alla hittade data att visas, du kan klicka för att förhandsgranska dem en efter en eller direkt använda alternativet "Filter" för att snabbt hitta önskad data. När du har bekräftat klickar du på "Återställ" för att spara de valda filerna tillbaka till din dator.

Tips: Om du inte hittar de data du behöver, trycker du bara på “Deep Scan” -knappen i det övre högra hörnet av gränssnittet för att skanna din enhet för förlorade data igen.

