Översikt: här artikeln handlar om problem med dataöverföring och återställning av Samsung Galaxy Z Fold3, och vi kommer att presentera dig för flera effektiva och pålitliga lösningar.
Samsung Galaxy Z Fold3 är en fällbar smarttelefon utrustad med Snapdragon 888-processor. Dess inre skärm är 7,7 tum med ett förhållande på 4,3: 2; den yttre skärmen är 5,4 tum med ett förhållande på 25: 9 och en upplösning på 2260X816. På skärmen har Samsung Z Fold 3 också uppgraderats med ett nytt ultratunt glas för att stärka skärmens skydd så att det bättre kan stödja pennan. Den andra är användningen av en 120Hz-skärm som stöder LTPO-teknik, vilket bättre kan säkerställa telefonens batteritid, samtidigt som vikningen minskar. Samsung Z Fold3s externa skärmkamera är 12 miljoner pixlar, den interna skärmkameran är 16 miljoner pixlar och den bakre kameran är 12 miljoner + 12 miljoner + 16 miljoner tre bilder.
Samsung Galaxy Z Fold3 följer fördelarna med Samsung Galaxy Z Fold-serien och fortsätter att förbättra de tidigare bristerna. Som framgår av ovanstående är Samsung Galaxy Z Fold3 nu en mycket bra telefon. Jag tror att de flesta användare som gillar att använda vikmaskiner ska välja Samsung Galaxy Z Fold3. Följande innehåll kommer att svara på dina frågor om dataöverföring och återställning när du använder Samsung Galaxy Z Fold3. Följande innehåll kommer att delas in i tre delar för att svara på dina frågor.
Del 1 Överför data till Samsung Galaxy Z Fold3
- Återställ data från Samsung Cloud till Samsung Galaxy Z Fold3
- Återställ data från Samsung Kies till Samsung Galaxy Z Fold3
- Synkronisera data från Android / Samsung till Samsung Galaxy Z Fold3
- Synkronisera data från iPhone / iPad till Samsung Galaxy Z Fold3
Del 2 Återställ data från Samsung Galaxy Z Fold3
- Återställ data från Samsung Galaxy Z Fold3 utan säkerhetskopiering
- Återställ data från säkerhetskopian till Samsung Galaxy Z Fold3
Del 3 Säkerhetskopiera data på Samsung Galaxy Z Fold3
- Säkerhetskopiera Samsung Galaxy Z Fold3 till Samsung Cloud
- Säkerhetskopiera Samsung Galaxy Z Fold3 med mobilöverföring
- Säkerhetskopiera Samsung Galaxy Z Fold3 med säkerhetskopiering och återställning av Android-data
Den första delen kommer att svara på hur du överför data från din gamla telefon till Samsung Galaxy Z Fold3. Denna del presenterar dig för fyra olika metoder. När du stöter på olika problem kan du välja den metod som passar dig bäst.
Del 1 Överför data till Samsung Galaxy Z Fold3
Återställ data från Samsung Cloud till Samsung Galaxy Z Fold3
När du säkerhetskopierar och återställer innehåll med lagringsalternativen på din Galaxy-enhet kan du ladda ner filerna igen. Du kan använda Samsung Cloud för att säkerhetskopiera bilder, videor, musik, dokument etc. När du har säkerhetskopierat allt till Samsung Cloud är det enkelt att återställa data. Du kan använda funktionen "Återställ" för att överföra den till en ny enhet eller annan enhet.
Obs! De tillgängliga inställningarna kan variera beroende på operatör och programversion. Samsung Cloud är inte tillgängligt på Verizon-telefoner eller surfplattor, och Samsung Cloud stöds kanske inte i vissa länder / regioner.
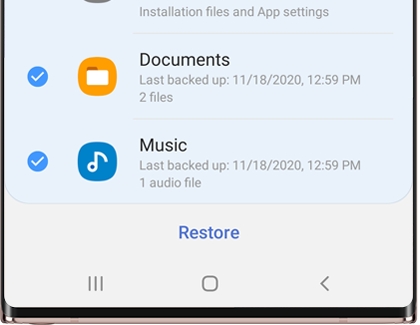
Steg 1: Anslut din Samsung Galaxy Z Fold3 till laddaren, lås upp den och anslut den till ett stabilt WI-FI-nätverk.
Steg 2: Gå till "Inställningar" på din Samsung Galaxy Z Fold3, klicka på "Konton och säkerhetskopiering" och klicka sedan på "Säkerhetskopiera och återställ".
Steg 3: Klicka på "Återställ data", välj önskad enhet och välj sedan innehållet som ska återställas. Klicka sedan på “Återställ”. Följ instruktionerna på skärmen om det behövs för att ladda ner säkerhetskopieringsdata.
Återställ data från Samsung Kies till Samsung Galaxy Z Fold3
Samsung Kies kan synkronisera data från din Samsung-smartphone eller surfplatta till din dator. Om du har använt den för att säkerhetskopiera din telefondata blir det enklare att återställa dessa säkerhetskopieringsdata till alla Samsung Galaxy-enheter som stöds.
Steg 1: Starta Samsung Kies på din dator, efter att du har anslutit enheten till datorn, tryck på alternativet "Backup / Restore" i huvudmenyn, bläddra hela vägen till botten och klicka på "Restore" -alternativet.

Obs! När du får ett varningsmeddelande om att stänga det pågående programmet klickar du på "Fortsätt".
Steg 2: Välj den säkerhetskopia som ska återställas och klicka sedan på “Nästa”.

Steg 3: Välj data som ska återställas och se till att återställa säkerhetskopian till enheten. Om du är säker på att du vill återställa data klickar du på "Nästa". Om du inte vill återställa dessa data klickar du på ”Avbryt”.

Steg 4: När återställningen är klar ser du en dialogruta för bekräftelse och nu startar enheten om.
Om du behöver överföra en stor mängd data kommer den här artikeln att rekommendera en programvara från tredje part som hjälper dig att enkelt och effektivt slutföra stegen för överföring av data. Det är mobilöverföringen.
Mobilöverföring, som också kallas "Telefon-till-telefon-överföring", används nu ofta eftersom det är mycket säkert och pålitligt. Det finns definitivt många anledningar till varför det har använts så mycket. Sammanfattningen är som följer: För det första kan den inte bara överföra data mellan två telefoner utan också säkerhetskopiera data och överföra data i säkerhetskopian till Samsung Galaxy Z Fold3. För det andra kan mobilöverföring överföra nästan alla typer av data i en mobiltelefon, såsom kontakter, textmeddelanden, foton, videor, ljud, musik, samtalsloggar, applikationer, appdata, kalender etc. För det tredje är dess kompatibilitet mycket bra , kan inte bara överföra mellan olika Android-enheter utan också mellan två iOS-enheter utan också mellan två Android- och iOS-enheter. När din gamla telefon är Android eller Samsung kan du använda den här programvaran för att överföra direkt.
Synkronisera data från Android / Samsung till Samsung Galaxy Z Fold3
Sätt 1: Överför direkt utan säkerhetskopiering
Steg 1: Först ladda ner, installera och kör Mobile Transfer på din dator. Klicka på alternativet "Telefon till telefonöverföring" i huvudgränssnittet och klicka sedan på "Start".

Steg 2: Använd nu USB-kablarna för att ansluta din gamla Android / Samsung-telefon och Samsung Galaxy Z Fold3 till samma dator. När anslutningen har lyckats visas din gamla Android / Samsung på källpanelen på sidan och Samsung Galaxy Z Fold3 visas på destinationspanelen.

Obs! Displayens position på din enhet är mycket viktig. Om ordern inte är korrekt måste du klicka på "Vänd" -knappen för att byta position för de två telefonerna.
Steg 3: Därefter kommer datatypslistan att visas i huvudgränssnittet, välj de typer du behöver överföra och klicka på "Starta överföring" för att börja överföra valda data till din Samsung Galaxy Z Fold3. För närvarande kan du se överföringsfältet för överföringen i huvudgränssnittet.

Obs! Om du vill ta bort befintliga data från Samsung Galaxy Z Fold3 innan du överför kan du välja alternativet "Rensa data före kopia". Avbryt inte anslutningen mellan telefonerna och datorn under överföringsprocessen. Var tålmodig, överföringshastigheten beror på mängden data du behöver överföra.
Sätt 2: Återställ data från säkerhetskopierade filer
Steg 1: Kör programvaran, klicka sedan på "Återställ från säkerhetskopior" -läget och välj sedan "MobileTrans" eller "Kies" bland alla objekt.

Obs: Anledningen till att du väljer “MobileTrans” är att du har använt denna Mobile Transfer-programvara för att säkerhetskopiera data i din Samsung eller annan Android-telefon. Om du har en Samsung Kies-säkerhetskopia kan du också välja alternativet "Kies" här.
Steg 2: Välj en säkerhetskopia enligt dina behov och använd sedan en USB-kabel för att ansluta Samsung Galaxy Z Fold3 till datorn.

Steg 3: När datorn har upptäckt din enhet väljer du filtyperna efter behov och klickar sedan på "Starta överföring" för att synkronisera med din Samsung Galaxy Z Fold3. Vid denna tidpunkt kan du se överföringsförloppsfältet i gränssnittet, var tålmodig.

Synkronisera data från iPhone / iPad till Samsung Galaxy Z Fold3
Mobilöverföring kan inte bara låta dig direkt överföra data mellan iPhone / iPad och Samsung-enheter, utan också hjälpa till att återställa data från iTunes / iCloud backup-fil till alla iOS-enheter som stöds med ett klick.
Sätt 1: Överför direkt från iPhone / iPad till Samsung
Steg 1: Först ladda ner, installera och kör Mobile Transfer på din dator. Klicka på knappen "Telefon till telefonöverföring" i huvudgränssnittet och tryck sedan på "Start".

Steg 2: Använd nu USB-kabeln för att ansluta både din iPhone / iPad och Samsung Galaxy Z Fold3 till datorn. När anslutningen har lyckats visas din iPhone / iPad till vänster om huvudgränssnittet och Samsung Galaxy Z Fold3 visas på den högra panelen.

Obs: På samma sätt, om telefonens position är motsatt, måste du klicka på "Vänd" -knappen för att byta position för de två telefonerna.
Steg 3: Välj sedan de data du behöver överföra i mittpanelen, efter bekräftelse, klicka på "Starta överföring" för att börja överföra dem till din Samsung Galaxy Z Fold3. För närvarande kan du se överföringsfältet för överföringen i huvudgränssnittet.

Obs: Om du vill ta bort befintliga data från Samsung Galaxy Z Fold3 innan du överför kan du välja knappen "Rensa data före kopia". Avbryt inte anslutningen mellan telefonen och datorn under överföringen. Var tålmodig, överföringshastigheten beror på datamängden.
Sätt 2: Synkronisera data från iTunes Backup
Steg 1: Kör Mobile Transfer, klicka på "Återställ från säkerhetskopior" på huvudgränssnittet och välj sedan "iTunes".

Steg 2: Anslut din Samsung Galaxy Z Fold3 till din dator via dess USB-kabel.

Steg 3: Nu kommer alla säkerhetskopieringsfiler att visas på den vänstra panelen, välj en av säkerhetskopieringsfilerna efter dina behov. Programvaran extraherar alla överförbara filer från den valda säkerhetskopian och visar den för dig. Välj de filtyper som behöver överföras. När datorn har upptäckt din enhet klickar du på "Starta överföring" för att synkronisera dem till din Samsung Galaxy Z Fold3. Vid denna tidpunkt visas överföringsfältet i huvudgränssnittet.
Sätt 3: Synkronisera data från iCloud-säkerhetskopiering
Steg 1: Kör Mobile Transfer på datorn, klicka sedan på "Återställ från säkerhetskopior" på sidan och välj alternativet "iCloud".

Steg 2: Logga nu in på ditt iCloud-konto och anslut sedan Samsung Galaxy Z Fold3 till datorn.

Steg 3: Kontrollera en iCloud-säkerhetskopia efter behov och klicka sedan på "Ladda ner" för att ladda ner den till datorn.

Steg 4: När nedladdningen är klar väljer du den filtyp som ska överföras och klickar sedan på “Starta överföring” för att klicka för att synkronisera den till Samsung Galaxy Z Fold3. Du måste ha tålamod, överföringshastigheten beror på datamängden.

Nästa är introduktionen av den andra delen. Det här avsnittet berättar hur du kan återställa data som av misstag har försvunnit eller raderats i Samsung Galaxy Z Fold3. Därefter introducerar jag dig till två program från tredje part, som alla har sina egna fördelar och är mycket bra.
Del 2 Återställ data från Samsung Galaxy Z Fold3
Om informationen du behöver återställa inte säkerhetskopieras, använder du program från tredje part kraftigt dina problem och påskyndar återställningen. Den här artikeln kommer att rekommendera dig två återställningsprogram, Android Data Recovery och Best Data Recovery.
Återställ data från Samsung Galaxy Z Fold3 utan säkerhetskopiering
Sätt 1: Återställ data via Android Data Recovery
Android Data Recovery är ett verktyg som är särskilt utvecklat för att återställa data. Oavsett om du har en säkerhetskopia eller inte, kan den enkelt hjälpa dig att återställa raderade och förlorade data, till exempel kontakter, textmeddelanden, samtalsloggar, ljud, videor, foton, bilder, WhatsApp-meddelanden etc. Så länge data lagras på telefonen kan det stödja återhämtning. Dessutom har den hög kompatibilitet och är kompatibel med alla Android-telefoner på marknaden, som Samsung, Huawei, Honor, Google, Xiaomi, Redmi, OPPO, vivo, HTC, LG, Sony, Motorola, Meizu, ZTE och andra märken . Och det är väldigt säkert. Det läcker inte din information eller skadar dina data, vilket garanterar noll förlust.
Steg 1: Först ladda ner, installera och kör programmet på din dator. När du har gått in i programmet klickar du på “Android Data Recovery” -läget i huvudgränssnittet. Använd sedan en USB-kabel för att ansluta Samsung Galaxy Z Fold3 till din dator. Direkt därefter uppstod anslutningsförloppsindikatorn i huvudgränssnittet.

Steg 2: När du har angett programmet helt, kommer det automatiskt att upptäcka din telefons Android-version. Du måste aktivera USB-felsökning enligt stegen i programmet och klicka sedan på “OK”.

Steg 3: Kontrollera nu vilka typer av data du behöver för att återställa i listan över återvinningsbara data och klicka på "Nästa" efter bekräftelse. Då skannar programmet din telefon.

Obs: Här behöver programmet tillstånd för att söka efter borttagna och förlorade data. Om din enhet dyker upp i ett fönster, kom ihåg att trycka på "Tillåt" för att se till att begäran kommer ihåg. Om din enhet inte dyker upp i ett sådant fönster, klicka på “Försök igen” för att försöka igen.
Steg 4: När skanningen har lyckats visar huvudgränssnittet vilken typ av data som kan återställas. Vänta tills du förhandsgranskar och bekräftar data och klicka sedan på "Återställ". All data som behöver återställas sparas på din dator. Var tålmodig, den tid som krävs för återhämtning är direkt proportionell mot mängden återvunna data.

Tips: Om du inte kan hitta de filer du behöver återställa, oroa dig inte, klicka bara på “Deep Scan” för att försöka igen.
Sätt 2: Återställ data via bästa dataåterställning
Best Data Recovery är en professionell och pålitlig programvara för dataåterställning. Du kan återställa raderade / förlorade filer, till exempel foton, dokument, e-post, ljud, videor etc. från ett större antal enheter, nämligen mobiltelefoner, datorer, hårddiskar, flash-enheter, minneskort, digitalkameror etc. Ladda ner och installera den här programvaran på din dator och följ sedan stegen nedan för att testa den.
Steg 1: Kör programvaran och använd sedan en USB-kabel för att ansluta din Samsung Galaxy Z Fold3 till datorn.
Steg 2: Välj de filtyper som ska skannas och välj sedan skivnamnet på din telefon i huvudgränssnittet och klicka sedan på "Skanna" för att börja skanna förlorade data i telefonen.

Steg 3: Vänta tills skanningen är klar, alla hittade data kommer att listas. Om du inte hittar de filer du behöver kan du klicka på "Deep Scan" för att skanna fler filer. När du har valt önskad fil klickar du på "Återställ" för att spara den på din dator.

Återställ data från säkerhetskopian till Samsung Galaxy Z Fold3
Om du har använt Android Data Recovery för att säkerhetskopiera din telefondata tidigare och de data du behöver återställa lagras på din dator kan du använda en annan funktion för Android Data Recovery för att extrahera data som behövs från säkerhetskopian och återställa till din enhet.
Steg 1: Kör återställningsprogrammet på datorn och klicka sedan på "Android Data Backup & Restore".

Steg 2: Använd en USB-kabel för att ansluta din Samsung Galaxy Z Fold3 till datorn.
Steg 3: Nu visas alternativen "Device Data Restore" och "One-click Restore" i huvudgränssnittet. Du kan välja vilken som helst. Båda kan användas för att återställa säkerhetskopieringsfiler. Skillnaden mellan dem är den tid det tar.

Steg 4: Välj nu den säkerhetskopia du behöver från säkerhetskopieringslistan och klicka sedan på "Start" för att förhandsgranska och återställa data från den valda säkerhetskopian till din Samsung Galaxy Z Fold3.

Om vi har för vana att säkerhetskopiera data, oavsett om det ändrar mobiltelefoner eller förlorar data, blir det mycket enkelt att få dessa data. Detta avsnitt kommer att introducera tre metoder för att säkerhetskopiera Samsung Galaxy Z Fold3-data.
Del 3 Säkerhetskopiera data på Samsung Galaxy Z Fold3
Säkerhetskopiera Samsung Galaxy Z Fold3 till Samsung Cloud
Samsung Cloud ger 15 GB ledigt utrymme för varje Samsung-användare för datasynkronisering. Så du kan enkelt säkerhetskopiera dina data från Samsung Galaxy Z Fold3 till Samsung Cloud. Den specifika operationen är som följer.
Steg 1: Gå till "Inställningar", klicka på ditt "Namn" och klicka sedan på "Säkerhetskopiera data".
Obs! När du säkerhetskopierar data för första gången kan du behöva klicka på "Inga säkerhetskopior".
Steg 2: Klicka på "Säkerhetskopiera data" igen.
Steg 3: Välj de data du vill säkerhetskopiera och klicka sedan på "Säkerhetskopiera".
Steg 4: Klicka på "Klar" när synkroniseringen är klar.
Säkerhetskopiera Samsung Galaxy Z Fold3 med mobilöverföring
Mobilöverföring kan hjälpa oss att säkerhetskopiera data, till exempel kontakter, samtalsloggar, foton, textmeddelanden, videor, applikationsdata etc. från Samsung Galaxy Z Fold3 till datorn. Att skapa en säkerhetskopia är säkert, komplett och snabbt, och hela processen tar bara några minuter.
Steg 1: Kör Mobile Transfer på datorn och välj "Säkerhetskopiera din telefon" -läge i huvudgränssnittet.

Steg 2: Använd en USB-kabel för att ansluta din Samsung Galaxy Z Fold3 till datorn.

Steg 3: Markera önskad data och klicka sedan på "Starta överföring" för att exportera data från Samsung Galaxy Z Fold3 till datorn.

Säkerhetskopiera Samsung Galaxy Z Fold3 med säkerhetskopiering och återställning av Android-data
Android Data Recovery är inte bara bra på att återställa data, utan också bra på att säkerhetskopiera data, och stegen är väldigt enkla.
Steg 1: Kör "Android Data Recovery" och välj sedan "Android Data Backup & Restore" i huvudgränssnittet.

Steg 2: Anslut din Samsung Galaxy Z Fold3 till datorn via USB-kabeln.

Steg 3: Efter framgångsrik anslutning till Samsung Galaxy Z Fold3 kan du välja "Backup av enhetsdata" eller "Säkerhetskopiering med ett klick" för att säkerhetskopiera filer.

När du har slutfört alla steg klickar du på "Start" -knappen för att börja exportera data från Samsung Galaxy Z Fold3 till datorn.

