Översikt: En guide som kan hjälpa dig att perfekt överföra all data från alla Android/Samsung/iPhone-enheter till vivo S12/S12 Pro, samt återställa raderade och förlorade filer på vivo S12/S12 Pro.
Vivo S12-serien har två modeller, vivo S12 och vivo S12 Pro. Konfigurationen av vivo S12 och vivo S12 Pro är mycket enastående. När det gäller skärm använder vivo S12 en 6,44-tums AMOLED-skärm. Dess främre kamera är utrustad med en 44-megapixel AF-huvudkamera + 8-megapixel vidvinkelobjektiv. Den bakre kameran på vivo S12 använder 108 miljoner pixlar huvudkamera + 8 miljoner pixlar 120° vidvinkelobjektiv + 2 miljoner pixlar makroobjektiv. När det gäller kärnkonfiguration är vivo S12 utrustad med MediaTek Dimensity 1100-processor, inbyggt 4200mAh stort batteri och stöder 44W snabbladdning. Konfigurationen av vivo S12 Pro är som följer: vivo S12 Pro använder en 6,56-tums AMOLED-skärm. Den är utrustad med MediaTek Dimensity 1200 flaggskeppsprocessor och stöder UFS 3.1 flashminne + dubbeleffekts minnesfusionsteknik. Den främre linsen är utrustad med en 50 megapixel huvudkamera + 8 megapixel ultravidvinkellins. Vivo S12 Pro har tre bakre kameror, som är en 08-megapixel ultrahögupplöst huvudkamera + ett 8-megapixel ultravidvinkelobjektiv + ett 2-megapixel makroobjektiv. Batterikapaciteten är 4300mAh och stöder även 44W snabbladdning.
När det gäller design, parameterkonfiguration och bildsystem är vivo S12-serien bättre än någon tidigare vivo S-serie, så den har vunnit många användares gunst. Du kan dock stöta på några svåra problem när du använder den. Om du fortfarande är orolig för överföring och återställning av data kan följande innehåll hjälpa dig att lösa dessa problem perfekt.
- Del 1. Överför data från Android/iPhone till vivo S12/S12 Pro
- Del 2. Säkerhetskopiera/återställa data från/till vivo S12/S12 Pro med mobilöverföring
- Del 3. Återställ raderade och förlorade data på vivo S12/S12 Pro utan säkerhetskopiering
- Del 4. Säkerhetskopiera/återställa data från/till vivo S12/S12 Pro med Android Data Backup & Restore
- Del 5. Säkerhetskopiera/återställa data från/till vivo S12/S12 Pro med vivoCloud
Del 1. Överför data från Android/iPhone till vivo S12/S12 Pro
Letar du efter en lösning för att effektivt överföra data till vivo S12/S12 Pro? Metoden som introduceras i den här delen kan hjälpa dig med ett klick för att överföra data från Android/iPhone till vivo S12/S12 Pro.
Mobile Transfer kan snabbt hjälpa dig att överföra data snabbt. Och dess funktion är mycket enkel. Viktigast av allt, det är ingen kvalitetsförlust och riskfritt: allt du överför är 100 % samma som originalet och kan bara läsas av dig själv.
Steg 1: Ladda ner och kör Mobile Transfer på din dator, välj sedan läget "Telefon till telefonöverföring" och klicka på "Start".
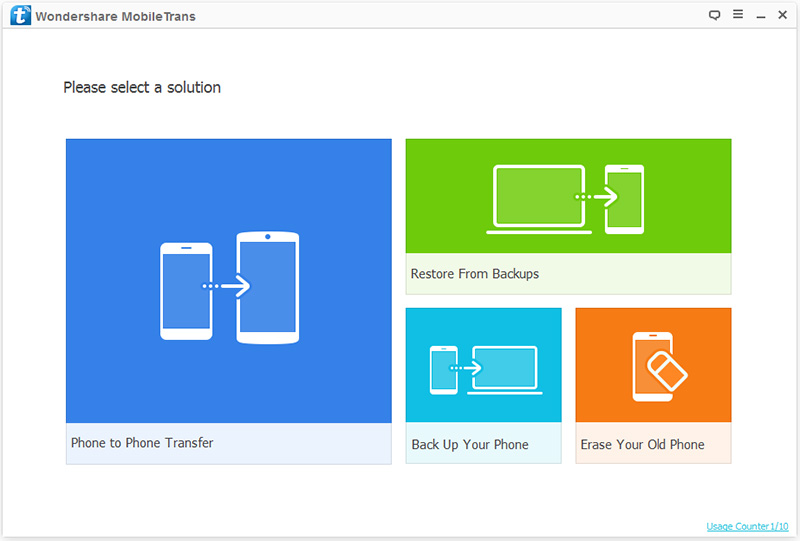
Steg 2: Anslut din Android/iPhone och vivo S12/S12 Pro till datorn med en USB-kabel.
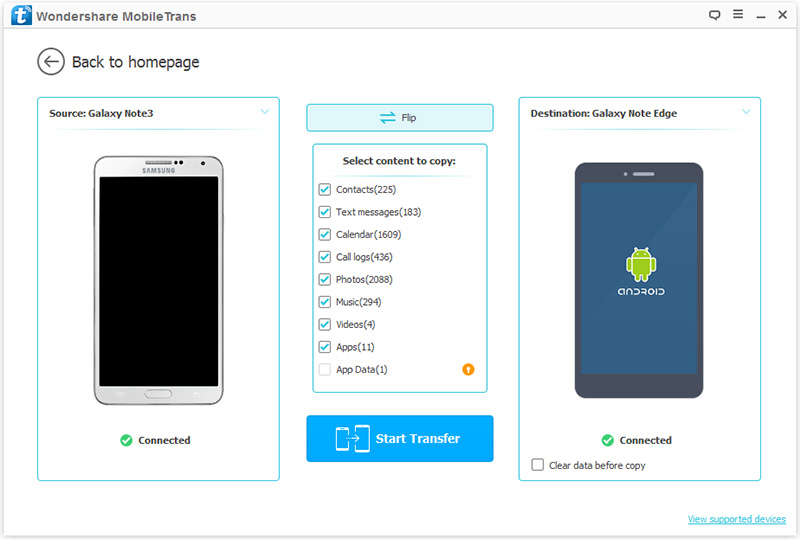
Tips: Namnen på dina enheter kommer att visas på platserna "Källa" och "Destination". Du kan klicka på "Vänd" mellan de två telefonerna när du bestämmer dig för att byta plats för de två enheterna.
Steg 3: Välj de data du behöver för att överföra från Android/iPhone till vivo S12/S12 Pro på sidan. När du har valt det, klicka på "Starta överföring" längst ned på sidan för att starta dataöverföringsprocessen. Sedan kan de helt kopieras till din destinationstelefon.
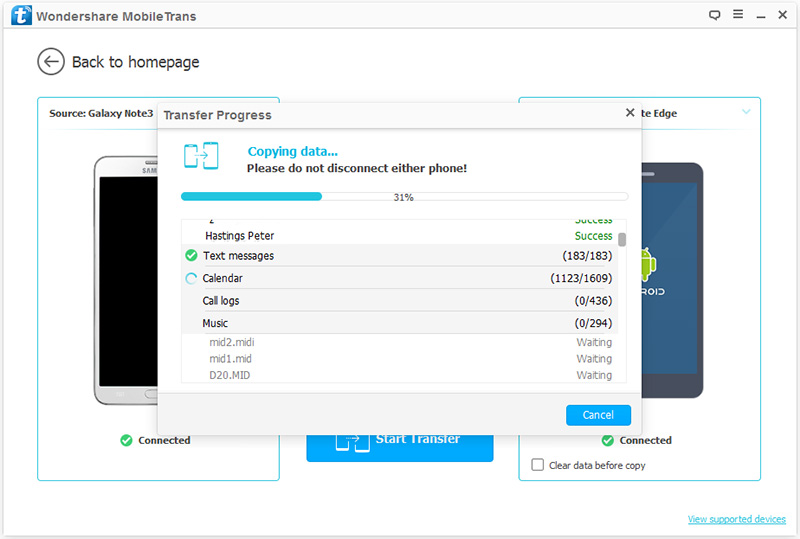
Tips: När överföringen är klar, tryck på "OK"-knappen.
Del 2. Säkerhetskopiera/återställa data från/till vivo S12/S12 Pro med mobilöverföring
Mobile Transfer låter dig inte bara överföra data direkt mellan två enheter, den kan också säkerhetskopiera och återställa data. Den här delen introducerar dig hur du använder Mobile Transfer för att säkerhetskopiera och återställa vivo S12/S12 Pro-data.
Säkerhetskopiera data från vivo S12/S12 Pro till dator med mobilöverföring
Steg 1: Starta Mobile Transfer och välj "Säkerhetskopiera din telefon" -läge.
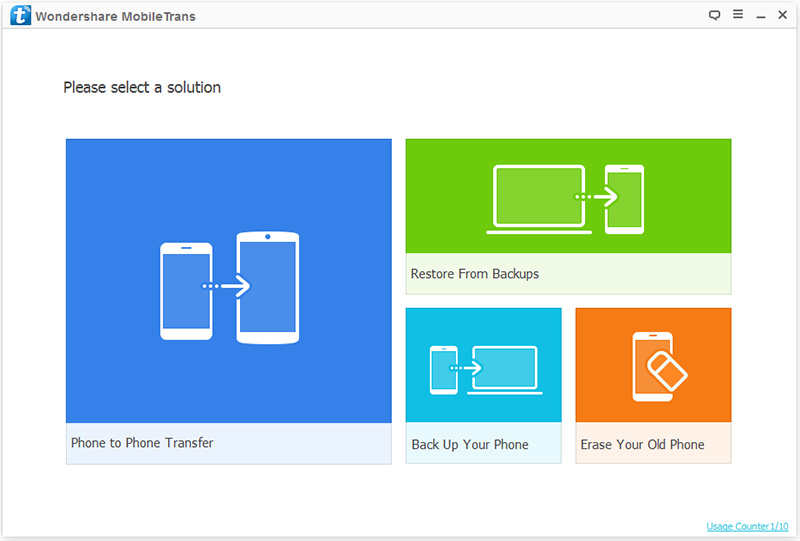
Steg 2: Anslut din vivo S12/S12 Pro till datorn med en USB-kabel. Mobile Transfer kommer automatiskt att upptäcka din enhet. Alla filer som kan säkerhetskopieras kommer då att visas på sidan.
Steg 3: Välj de filtyper du behöver säkerhetskopiera på sidan. När du har valt, klicka på "Starta överföring" för att börja säkerhetskopiera dina data till din dator.
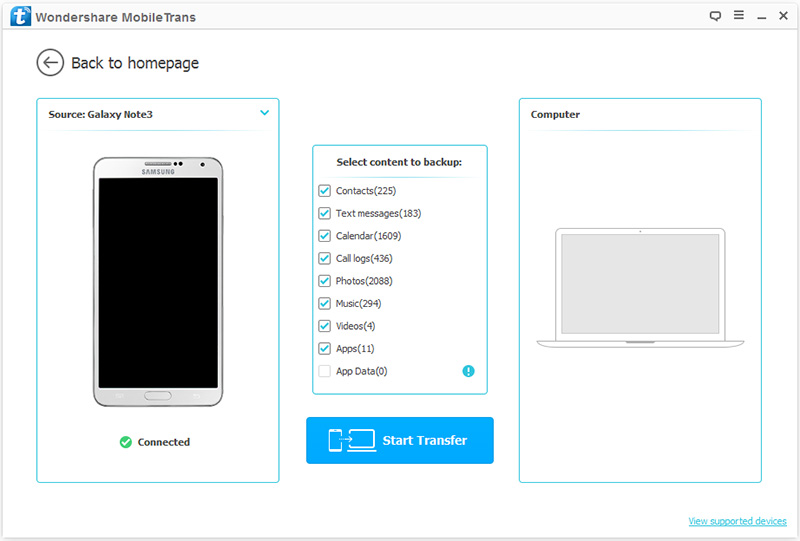
Återställ data till vivo S12/S12 Pro med mobilöverföring
Steg 1: Starta Mobile Transfer på din dator. Välj läget "Återställ från säkerhetskopior" och klicka sedan på alternativet du behöver som "MobileTrans", "Kies" och etc.
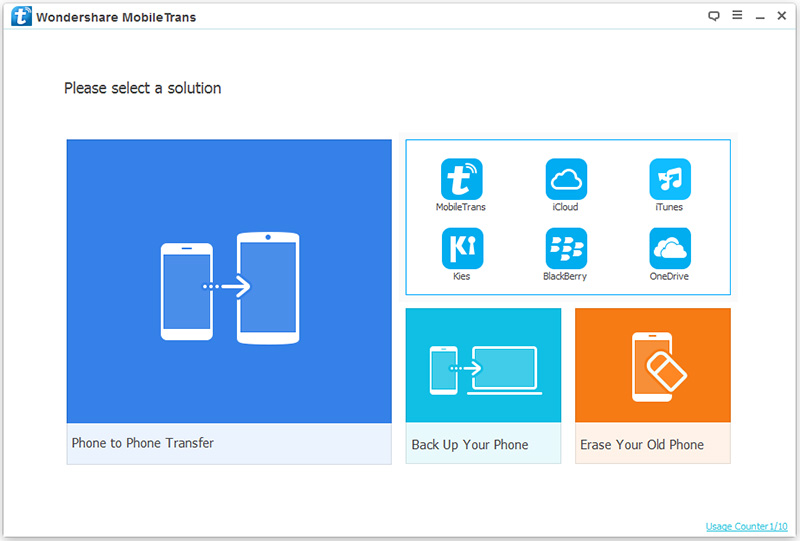
Steg 2: Anslut din vivo S12/S12 Pro till datorn med en USB-kabel. När programvaran upptäcker din enhet kommer den att visa alla säkerhetskopior som kan synkroniseras på sidan.
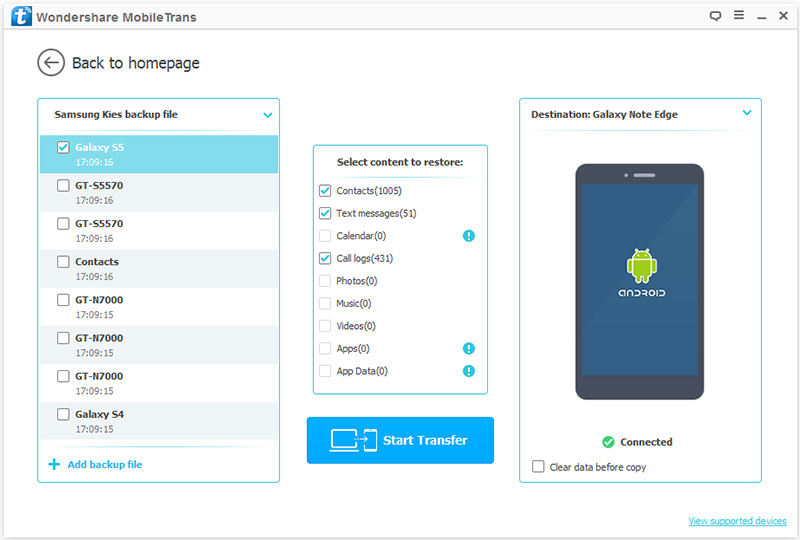
Steg 3: Välj den säkerhetskopia som du behöver återställa på sidan och välj sedan innehållet som ska synkroniseras med vivo S12/S12 Pro, som t.ex. Kontakter, Kalender, etc. Efter att ha valt, klicka på "Starta överföring" för att starta synkronisera säkerhetskopierad data till vivo S12/S12 Pro.
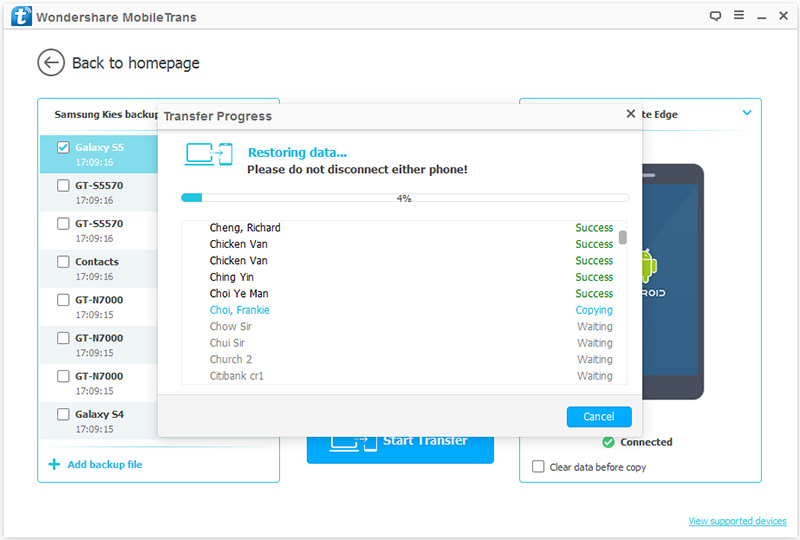
Del 3. Återställ raderade och förlorade data på vivo S12/S12 Pro utan säkerhetskopiering
Jag är säker på att många användare kommer att vara mycket oroliga efter att ha förlorat sina data, särskilt data utan säkerhetskopiering. Hur kan du säkert och effektivt återställa säkerhetskopierad data in vivo S12/S12 Pro? Den här delen introducerar dig i detalj hur du återställer raderade och förlorade data in vivo S12/S12 Pro utan säkerhetskopiering.
vivo Data Recovery är den bästa programvaran för dataåterställning, som kan hjälpa dig att återställa all data från vivo S12/S12 Pro effektivt.
- Det kan återställa raderade filer på vivo S12/S12 Pro från många vanliga scenarier: felaktig hantering, oavsiktlig radering, OS/rootningsfel, enhetsfel/fast, virusattack, systemkrasch, glömt lösenord, problem med SD-kort och etc.
- Filer som stöds: kontakter, meddelanden, foton, videor, ljud, samtalsloggar, whatsapp, dokument och etc.
- Stödda varumärken: vivo, Huawei, Honor, Samsung, OPPO, Meizu, Xiaomi, Redmi, Realme, Sony, Lenovo, Google, OnePlus, ZTE, HTC, LG, Motorola, och etc.
- 100 % säker: Ingen data kommer att läcka under dataåterställningsprocessen.
Steg 1: Starta vivo Data Recovery och välj sedan alternativet "Android Data Recovery".
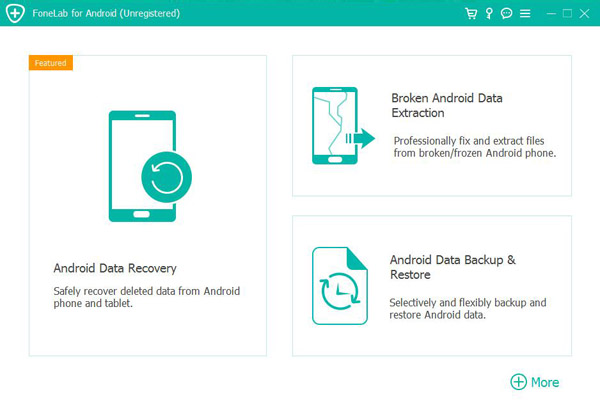
Steg 2: Anslut din vivo S12/S12 Pro till datorn med USB-kabel.vivo Data Recovery kommer automatiskt att upptäcka din vivo S12/S12 Pro.
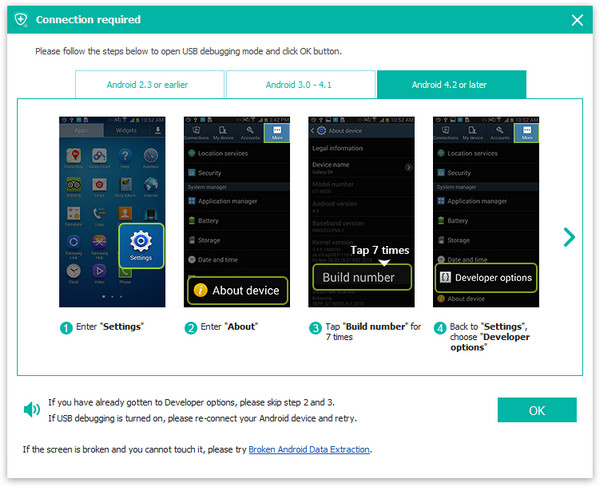
Tips: Om du inte öppnar felsökningsläget följer du bara instruktionerna på skärmen för att aktivera USB-felsökningsläget på din telefon. Efter felsökning, klicka på "OK"-knappen för att fortsätta.
Steg 3: Efter anslutning kommer alla filtyper på vivo S12/S12 Pro att visas på gränssnittet. Välj den datatyp du vill återställa och klicka på knappen "Nästa" för att skanna de valda filtyperna.
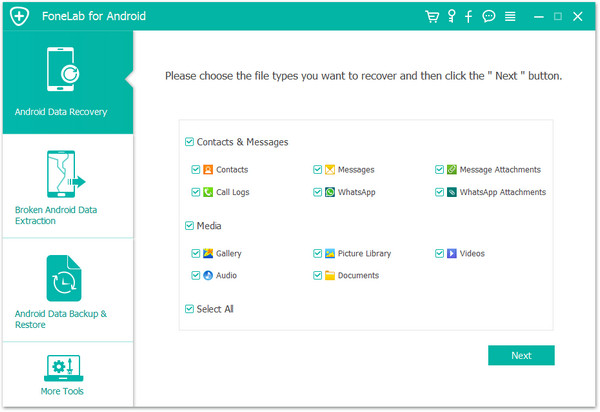
Steg 4: Efter skanningen kan du kontrollera uppgifterna i den vänstra kolumnen. Du kan förhandsgranska den detaljerade informationen innan du återställer. Visa och välj de vivo S12/S12 Pro-data som du vill återställa och klicka på "Återställ" för att starta processen.
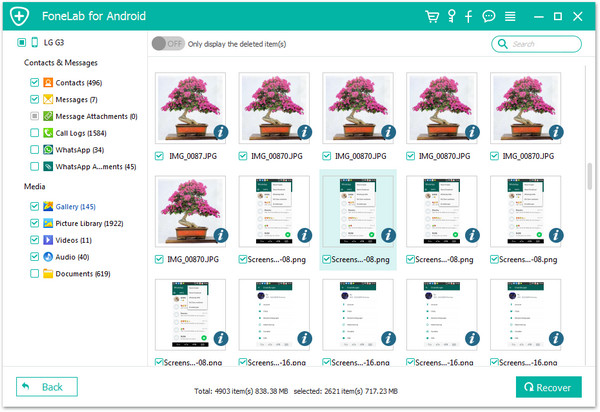
Del 4. Säkerhetskopiera/återställa data från/till vivo S12/S12 Pro med Android Data Backup & Restore
Android Data Backup & Restore stöder dig att säkerhetskopiera och återställa data in vivo S12/S12 Pro, inklusive kontakter, meddelanden, samtalsloggar, galleri, videor, ljud och dokument. Dessutom kan du selektivt säkerhetskopiera och återställa Android-data utan krångel på PC och Mac. Slutligen kan Android Data Backup & Restore säkerhetskopiera och återställa din vivo S12/S12 Pro-data med ett klick.
Säkerhetskopiera data från vivo S12/S12 Pro till dator med Android Data Backup & Restore
Steg 1: Starta Android Data Backup & Restore och välj sedan alternativet "Android Data Backup & Restore".
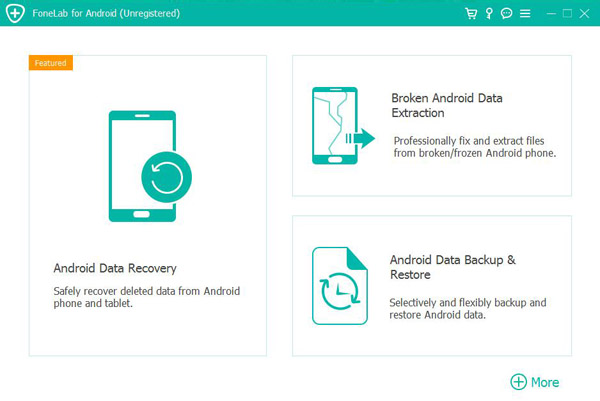
Steg 2: Anslut din vivo S12/S12 Pro till datorn med dess USB-kabel.
Steg 3: Välj alternativet "Device Data Backup" eller "One-click Backup" för att säkerhetskopiera dina Android-filer.
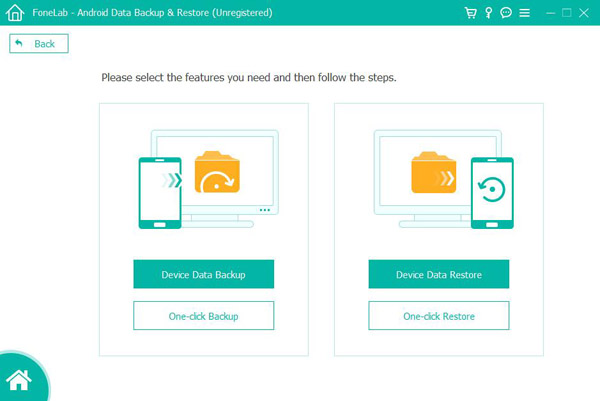
Steg 4: Välj sökvägen där säkerhetskopian måste sparas. Klicka sedan på "OK" för att börja säkerhetskopiera dina data.
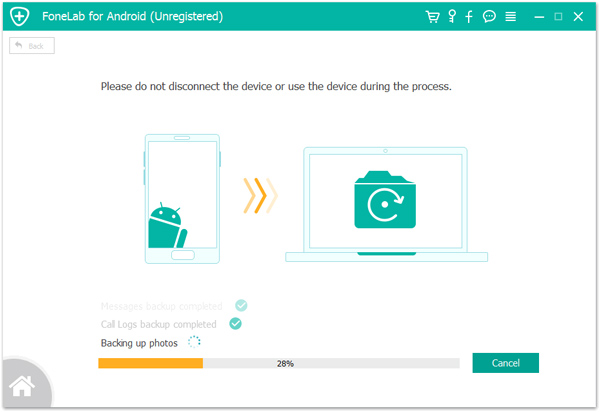
Återställ data till vivo S12/S12 Pro med Android Data Backup & Restore
Steg 1: Starta programvaran, klicka sedan på "Android Data Backup & Restore" och anslut din vivo S12/S12 Pro till datorn.
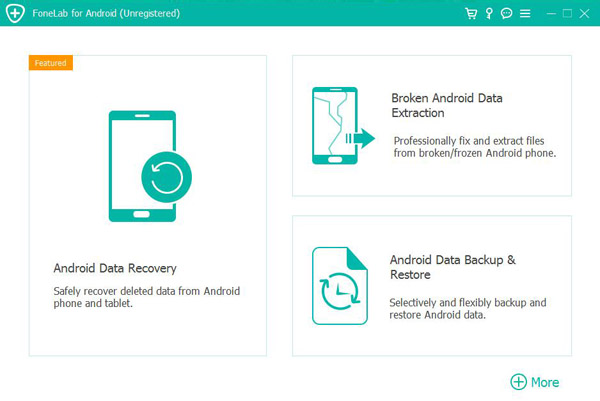
Steg 2: Välj alternativet "Device Data Restore" eller "One-click Restore" enligt ditt behov.
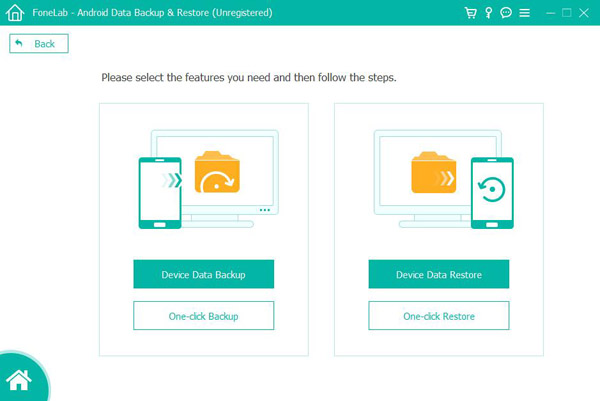
Steg 3: Välj säkerhetskopian du behöver för att återställa till vivo S12/S12 Pro på sidan. Klicka sedan på "Start"-knappen för att extrahera data från säkerhetskopian.
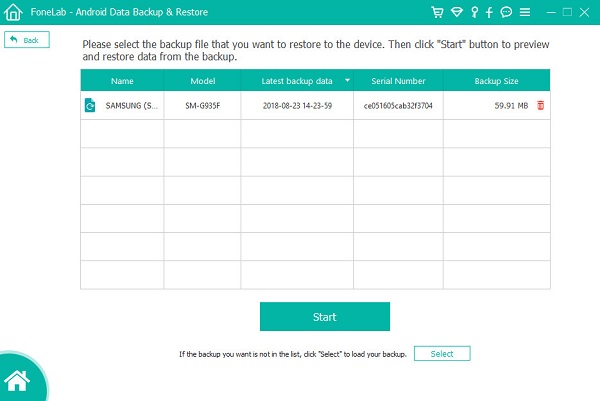
Tips: Om säkerhetskopian du vill ha inte finns i listan, klicka på "Välj" för att ladda din säkerhetskopia.
Steg 4: Sidan visar alla extraherade data. Förhandsgranska och välj de data du behöver för att återställa till vivo S12/S12 Pro. Klicka sedan på "Återställ till enhet" för att återställa data till vivo S12/S12 Pro. Du kan också klicka på "Återställ till PC" för att återställa data till din dator.
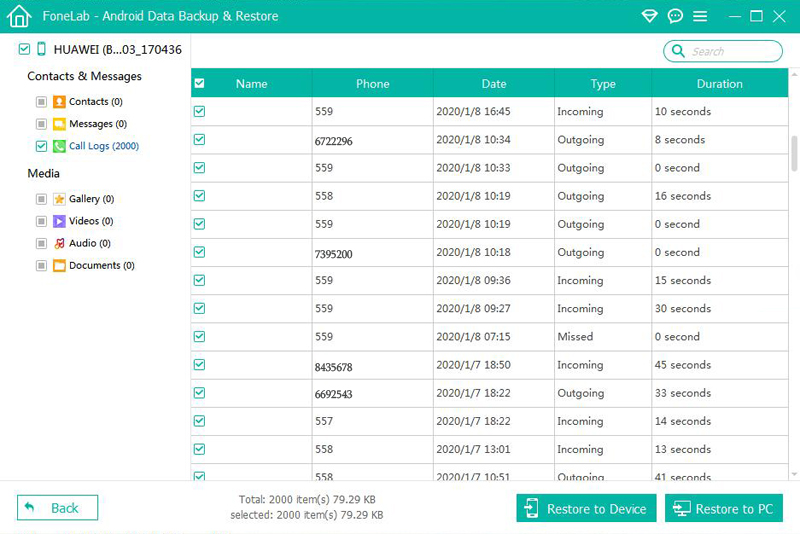
Del 5. Säkerhetskopiera/återställa data från/till vivo S12/S12 Pro med vivoCloud
vivoCloud kan förse användare med funktioner som säkerhetskopiering av filer och datasynkronisering. Du kan hantera foton, videor, kontakter, textmeddelanden, anteckningar och annan viktig data online via vivoCloud. I den här delen kommer jag att presentera hur du använder vivoCloud för att säkerhetskopiera och återställa vivo S12/S12 Pro. Det bör noteras att för att använda vivoCloud måste du ha ett vivo-konto. Dessutom är utrymmeskapaciteten hos vivoCloud begränsad. Om du behöver säkerhetskopiera/återställa en stor mängd data måste du köpa mer utrymmeskapacitet.
Säkerhetskopiera data från vivo S12/S12 Pro med vivoCloud
Du kan direkt säkerhetskopiera viktiga data från vivo S12/S12 Pro online via vivoCloud. Följande är de specifika operationsstegen:
Steg 1: Ange vivoCloud på vivo S12/S12 Pro och logga in på ditt vivo-konto.
Steg 2: Nu kan du se data som kan säkerhetskopieras på sidan. Till exempel kontakter, meddelanden, webbbokmärken, anteckningar och svartlista. Välj den data som du behöver återställa och ange den. Klicka sedan på "Säkerhetskopiera" för att börja säkerhetskopiera dina data till vivo-kontot.
Obs: vivoCloud stöder inte säkerhetskopiering av samtalsuppgifter och annan data. Om du behöver säkerhetskopiera data som t.ex. samtalsposter kan du hänvisa till säkerhetskopieringsmetoden i del 2 och del 4.
Återställ data till vivo S12/S12 Pro med vivoCloud
Om du behöver återställa data i vivoCloud till vivo S12/S12 Pro kan du återställa data enligt följande steg.
Steg 1: Öppna vivoCloud på vivo S12/S12 Pro och logga sedan in med vivo-konto och lösenord.
Steg 2: Efter lyckad inloggning kommer din säkerhetskopia att visas på sidan. Välj önskad backupfil och datatyp. Efter att ha valt, klicka på "Återställ" för att återställa data i säkerhetskopian till vivo S12/S12 Pro.

