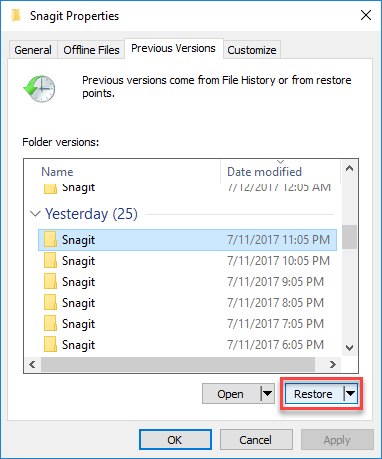Översikt: Sammanfattning: Hur återställer man raderade filer på Lenovo Laptop? Du kanske undrar och är sugen på att hitta den mest säkra och effektiva metoden för dig. Från olika metoder är artikeln här den mest lämpliga för dig. Varsågod!
Problemanalys:
När du hittar ett sätt att återställa dina raderade filer på Lenovo Laptop. Jag tror att du kanske också undrar varför dina filer på din Lenovo Laptop kan raderas. Och här kommer jag att berätta om orsakerna och sedan går vi vidare med återhämtningsprocessen.
Vad orsakar dataförlust i din dator? Gå först till Windows i din dator och kontrollera om din dator har uppgraderats till den nya versionen. Om det är så att det står för dataförlusten. För när din systemuppdatering kommer vissa data att ändra sin position så att du inte kan hitta dem i originalfilerna eller så har den tagits bort till papperskorgen, vilket kräver din återställning. Sedan är det när din dator har invaderats av viruset då systemet raderar dina filer för att skydda dina andra filer. Om inte av ovanstående två skäl kan du tänka på om du någonsin har fungerat felaktigt så att din data raderas?
När du har känt till orsakerna är det viktigast att återställa dina data så snart som möjligt och det är alltid det bästa.
Metodöversikt
Metod 1: Återställ raderade filer på Lenovo Laptop från PC Data Retriever .
Metod 2: Återställ raderade filer på Lenovo Laptop från papperskorgen .
Metod 3: Återställ raderade filer på Lenovo Laptop via tidigare version .
Metod 1: Återställ raderade filer på Lenovo Laptop från PC Data Retriever.
PC Data Retriever är en kraftfull hjälpare för att återställa datordata. Att använda Date Retriever för att återställa raderade filer från din Lenovo Laptop är verkligen ett bra val för dig och dina raderade filer. Data Retriever som hjälper dig att återställa raderade eller förlorade data från dator (Windows och mac OS), hårddisk, flash-enhet, minne kort, digitalkamera och mer är en officiell och rekommenderad metod.
Du kanske undrar varför du väljer det? Eller har det en stark fördel att övertala dig att välja det för att återställa dina raderade Lenovo Laptop-filer.
1. Njut av gratis uppdateringstjänst
2,30 dagars pengarna-tillbaka-garanti
3. Att beställa online är 100 % säkert
4.All sekretessinformation skyddad
Steg 1: Öppna programmet på din Lenovo Laptop. (Om inte, ladda ner en på internet)

Steg 2: När du går in i systemet väljer du filalternativet och klickar sedan på knappen "skanna". Därefter kommer systemet att skanna dina data. Det kommer att ta dig några minuter så ha tålamod. (snabbskanningsläget är betjänat men om du vill använda djupskanningsläget kan du gärna klicka i förväg.)

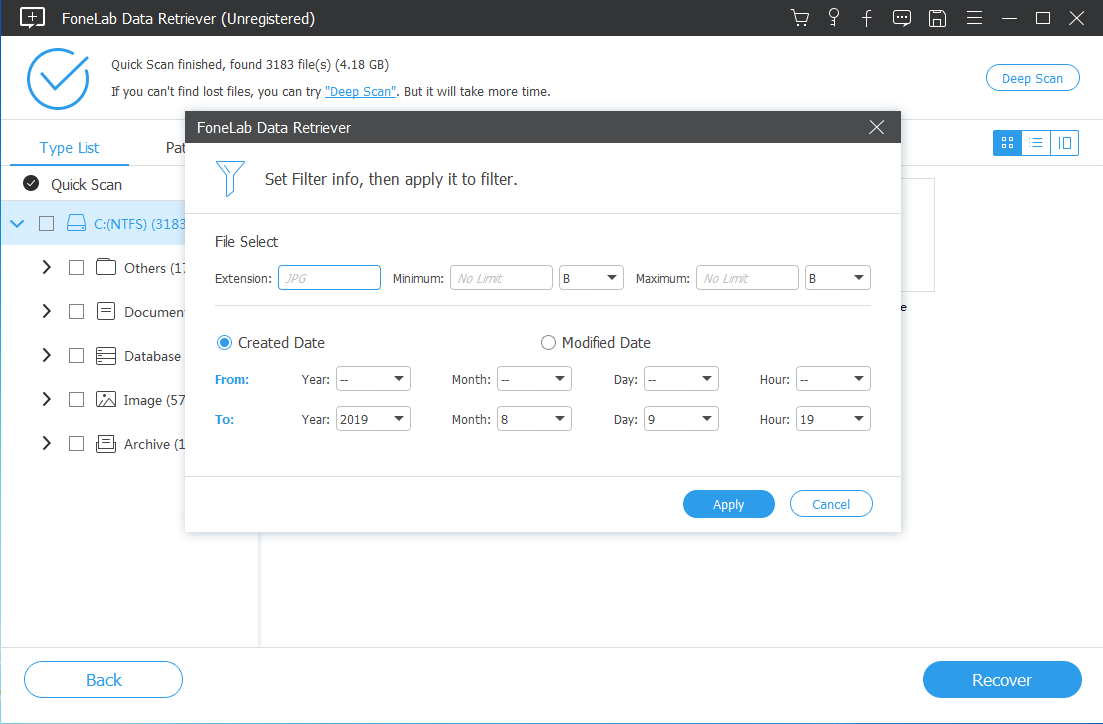
Steg 3: Slutligen, välj de raderade filerna på skärmen och klicka på knappen "Återställ" för att starta återställningsprocessen. När processfältet är klart kan dina förlorade data säkerhetskopieras.

Metod 2: Återställ raderade filer på Lenovo Laptop från papperskorgen.
Oavsett om dina raderade filer var för sig eller obligatoriska kan ni båda hitta i papperskorgen i datorn. Så länge du ser till att dina raderade filer inte raderas längre än 30 dagar och att din Lenovo Laptop inte heller är djupt rensad, är det mycket troligt att dina raderade filer fortfarande lagras inuti den. Klicka på papperskorgen på din bärbara dator för att återställa den just nu.
Obs: Om du inte kan hitta dina filer i papperskorgen, vilket indikerar att dina filer inte har tagits bort så kan du öppna "Filutforskaren" i /C:drive/ eller någon annan lokal enhet och skriv in filnamnet. Sedan kan du söka i dina filer i den bärbara datorn.
Steg 1: Klicka på papperskorgen på din Lenovo Laptop-skrivbord.
Steg 2: Använd "Sökrutan" i det högra hörnet av papperskorgen för att söka efter ditt filnamn. Och klicka sedan på "Sök papperskorgen" och vänta på att sidan ska söka efter filen.
Steg 3: Om dina raderade filer fortfarande finns lagrade i papperskorgen kommer de att dyka upp för dig. Klicka bara på filerna och klicka på "Återställ detta objekt" högst upp på sidan.
Efter ditt klick kommer dina filer att återställas till sin ursprungliga plats.
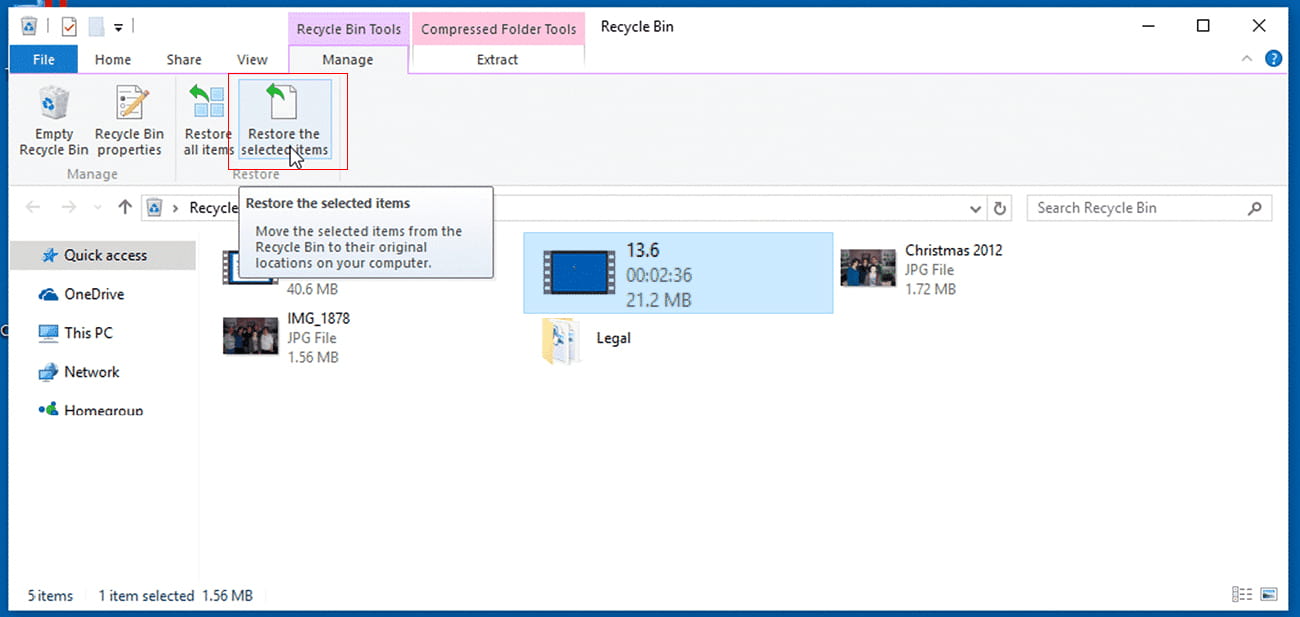
Metod 3: Återställ raderade filer på Lenovo Laptop via tidigare version.
Som nämnts ovan, varför dina filer kan raderas på din bärbara dator. En av anledningarna är att din datoruppdatering kommer att orsaka radering av data. så under dessa omständigheter kan du återställa några av filerna från den tidigare versionen. Om du är säker på att dina raderade filer orsakas av din uppgradering kan du börja använda den här metoden.
Steg 1: Öppna filerna som innehåller dina raderade filer tidigare.
Steg 2: Högerklicka på mappen och välj "Egenskaper". Dags att trycka på fliken "Tidigare versioner".
Steg 3: förhandsgranska dina tillgängliga alternativ och välj från listan. Kontrollera sedan ditt filnamn och platsen där du hittade den. Klicka slutligen på "återställ".
Det är alla steg som återställs från din tidigare version.