Översikt: Vad ska du göra om du av misstag raderar viktiga data på Honor MagicBook Pro / 14/15? Inget behov av panik, den här artikeln introducerar flera metoder som hjälper dig att återställa förlorade eller raderade data på Honor MagicBook Pro / 14/15.
Honor MagicBook Pro använder en 16,1-tums hög färgskärm med en extremt smal ramdesign. Å ena sidan är 16,1 tum lite större än 15,6 tum, vilket är bekvämare för sinnena. Å andra sidan kommer den inte att förlora bärbarhet som 17,3 tum. Utformningen av dubbla värmerör och dubbla fläktar ger en solid garanti för MagicBook Pro med full prestanda. På tangentbordets yta är popup-kameran placerad mellan F6 och F7. Denna design garanterar effektivt integritet och gör också kroppens design mer kortfattad och vacker. När det gäller batteriets livslängd används ett batteri med högre densitet och en kapacitet på 56Wh. MagicBook 14 har tre versioner, nämligen i5-skärmversion, i5 + MX450 oberoende displayversion och i7 + MX450 oberoende displayversion. Processorerna de använder är Intels elfte generation Core i5-1135G7-processor och i7-1165G7-processor. När det gäller grafikkort finns det två alternativ för Intels nuvarande starkaste kärnkraftsdisplay - Iris Xe och MX450 oberoende skärm. När det gäller lagring kommer MagicBook 14 som standard med dubbla kanaler 16 GB DDR4-minne och 512 GB NVMe PCIe solid state-hårddiskar. Skärmen är en 14-tums IPS-skärm i förhållandet 16: 9 med en upplösning på 1920 × 1080 och 100% sRGB-färgskala. När det gäller gränssnitt finns det ett USB-C-gränssnitt, ett USB 3.2Gen 1-gränssnitt och ett HDMI-gränssnitt på vänster sida av flygkroppen. MagicBook 15 har också tre konfigurationer, nämligen i5 core display version, i5 + MX450 single display version och i7 + MX450 single display version, som väger 1,53 kg. MagicBook 15-processor, grafikkort, minne,

Efter att vi har köpt den utmärkta Honor MagicBook Pro / 14/15 kan det hjälpa oss att hämta data snabbare efter att ha raderats av misstag genom att bemästra några dataräddningsmetoder. I den här artikeln presenteras hur du återställer borttagna data direkt från papperskorgen, återställer data från en säkerhetskopia och återställer data direkt utan en säkerhetskopia. Om du behöver dessa metoder för att återställa raderade data på Honor MagicBook Pro / 14/15, läs därför denna handledning.
- Del 1 Återställ borttagna filer från papperskorgen
- Del 2 Återställ borttagna filer med filhistorik
- Del 3 Återställ raderade och förlorade filer utan säkerhetskopiering
- Del 4 Säkerhetskopiera filer med filhistorik
Del 1 Återställ borttagna filer från papperskorgen
När data i Honor MagicBook Pro / 14/15 av misstag raderas av dig kan du gå till papperskorgen för att återställa den till din dator. Nu ska jag visa dig hur du återställer data i papperskorgen till datorn.
Steg 1: Hitta papperskorgsikonen på skrivbordet på Honor MagicBook Pro / 14/15, dubbelklicka för att öppna papperskorgen.
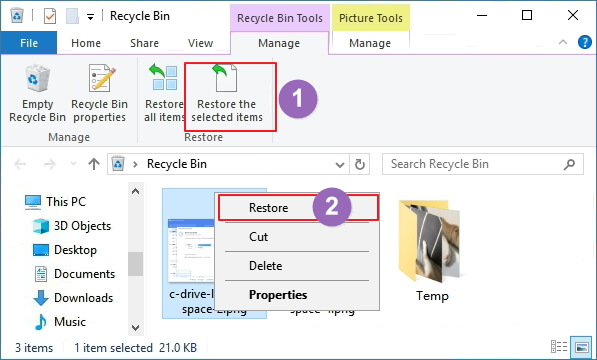
Steg 2: I papperskorgen kan du visa alla dina raderade data. Välj de data du behöver för att återställa till Honor MagicBook Pro / 14/15, klicka sedan på höger musknapp och välj “Återställ” för att återställa raderade data till den ursprungliga sökvägen.
Tips: Om du behöver återställa flera filer till datorn samtidigt kan du hålla ned "Ctrl" -tangenten och sedan använda musen för att välja filerna.
Del 2 Återställ raderade filer med filhistorik
När data i papperskorgen töms av dig, vart ska du gå för att hämta informationen? Om du har aktiverat historikfunktionen i Honor MagicBook Pro / 14/15 kan du använda filhistorikfunktionen för att återställa filerna du raderade av misstag på din dator. Nedan presenterar jag funktionen för denna metod för dig från Win7, Win8 och Win10.
För Win7-användare:
Steg 1: Klicka på ikonen i det nedre vänstra hörnet på skärmen för att öppna menyn och välj knappen "Kontrollpanelen" på sidan.
Steg 2: Klicka på "System och säkerhet" på sidan. Klicka sedan på knappen "Säkerhetskopiering och återställning" till höger på sidan.
Steg 3: Hitta och klicka på alternativet "Återställ min mapp" på sidan. I det nya fönstret klickar du på "Bläddra i fil" eller "Bläddra i mapp" för att hitta säkerhetskopian.
Steg 4: När du har valt filen som ska återställas på sidan klickar du på "Nästa" för att välja platsen för den återställda filen. När du har valt platsen där filerna behöver återställas klickar du på “Återställ” för att återställa data i säkerhetskopian till din Honor MagicBook Pro / 14/15.
För Win8-användare:
Steg 1: Använd musen och peka på skärmens övre högra hörn, flytta ner muspekaren och klicka sedan på "Sök". Ange "återställ dina filer" i sökrutan och välj sedan "Återställ dina filer med filhistorik".
Steg 2: Ange namnet på filen du letar efter i sökrutan, eller använd vänster- och högerpilarna för att bläddra igenom olika versioner av dina mappar och filer.
Steg 3: Välj vad du vill återställa till sin ursprungliga plats och välj sedan knappen "Återställ".
Tips: Om du vill återställa dina filer till en annan plats än originalet, håll ned eller högerklicka på knappen "Återställ", välj "Återställ till" och välj sedan en ny plats.
För Win10-användare:
Steg 1: Tryck på tangentkombinationen Win + Q, ange "Återställ" i sökrutan Charm-fält som visas och klicka på "Återställ dina filer med filhistorik" i alternativen som visas.
Steg 2: I huvudsidans filhistorik som visas klickar du för att välja de "bibliotek" som vi behöver återställa och sedan klickar du på "Återställ" -knappen för att återställa dina data till Honor MagicBook Pro / 14/15.
Del 3 Återställ raderade och förlorade filer utan säkerhetskopiering
Med säkerhetskopian kan vi snabbt återställa nödvändiga data. Men många användare tömde papperskorgen i Honor MagicBook Pro / 14/15 utan en säkerhetskopia. Inför en sådan situation, hur ska du hämta de uppgifter du behöver? Nu ska jag visa dig hur du återställer de data du behöver utan en säkerhetskopia. För att använda den här metoden behöver du hjälp från Honor Laptop Recovery. Honor Laptop Recovery är en effektiv och praktisk programvara för dataräddning. Du kan enkelt återställa raderade data i Honor MagicBook Pro / 14/15 med hjälp, även om du inte har en säkerhetskopia.
Stödda filer: Office-filer (DOC, DOCX, RTF, DOT, DOTX, DOTM, ODT, OTT, WordML, XLS, XLSX, XLSB, XLT, XLTX, XLTM, XLSM, XML, CSV, TSV, Books, Project, Visio, och många fler typer och format av dokument), foton / bilder / bilder (CRW, JPEG, JPG, PNG, PSD, RAW, RGB, 3DM, 3DMF, 3FR, ABM, AFX, ANI, ART, ARW, BIZ, BLD, BLEND, BMP, BOO, BR5, CAD, CDR, CDT, CGM, CIFF, CLP, CMX, CONT, CPT, CR2, CRW, CUR, CVX, DCD, DCF, DCM, DCR, DGN, DIB, DNG, DRW, DS4, DSC, DT2, DWF, DWG, DXF, EMF, EMZ, EPX), videor (MOV, MP4, MPG, MPEG, AVI, MKV, TS, VOB, FLV, HDMOV, M4V, MTS, WMV, ASF), Ljud / musik / låtar (AAC, AIFF, ALAC, FLAC, MP3, OGG, PCM, WAV, WMA, A52, AA, AA3, AC3, ACC, AFC, AIF, AIFC, AM, AMR, APE, AT3, AU, CAF, CDA, CPF), E-post / Arkiv / Övrigt etc.
Enheter som stöds: Stationär / bärbar dator, hårddisk, flash-enhet, minneskort, digitalkamera etc., oavsett datorns operativsystem och varumärken, som Honor, Dell, IBM, HP, Toshiba, Sony och så vidare.
System som stöds: Windows 10, Windows 7, Windows 8, Windows 8.1, Windows Vista, Windows XP och så vidare.
Steg 1: Ladda ner Honor Laptop Recovery på din dator, installera och kör den enligt anvisningarna.
Steg 2: Välj den eller de filtyper du vill skanna på sidan. Skanna den valda platsen eller disken där du vill få tillbaka data.

Steg 3: Vänta skanningen är klar, förhandsgranska allt skanningsresultat och välj de som du behöver för att återställa på sidan. När du har valt klickar du på "Återställ" för att återställa data till din Honor MagicBook Pro / 14/15.

Tips: Programmet erbjuder två skanningslägen för användare. Om du inte hittar det datum du behöver kan du klicka på "Deep Scan" för att försöka igen, vilket ger dig alla möjliga resultat som kan återställas.

Del 4 Säkerhetskopiera filer med filhistorik
Med Filhistorik kan du inte bara återställa data utan också säkerhetskopiera nödvändiga data. Nu ska jag presentera dig för hur du säkerhetskopierar nödvändiga data i Honor MagicBook Pro / 14/15. Denna metod kommer att introducera dig för win7, win8, win10 dessa tre systemdata backup-metoder i detalj, du kan välja den metod du behöver.
För Win7-användare:
Steg 1: Klicka på ikonen i det nedre vänstra hörnet på skärmen för att öppna menyn och välj knappen "Kontrollpanelen" på sidan.
Steg 2: Klicka på "System och säkerhet" på sidan. Klicka nu på knappen "Säkerhetskopiering och återställning" till höger på sidan.
Steg 3: Klicka på "Installera säkerhetskopia" och vänta sedan på att datorn startar Windows Backup.
Steg 4: Nu kan du välja platsen du vill säkerhetskopiera, eller så kan du spara säkerhetskopian på en extern hårddisk. Klicka på ”Nästa” för att välja reservinnehåll. I den nya dialogrutan kan du välja vad som ska säkerhetskopieras.
Steg 5: När du har valt innehållet som ska säkerhetskopieras klickar du på "Nästa" för att visa säkerhetskopieringsinställningarna. När du har bekräftat att det är korrekt klickar du på knappen "Spara inställningar och kör säkerhetskopiering" för att starta säkerhetskopieringen.
För Win8-användare:
Steg 1: Öppna datorns kontrollpanel och välj "System & Security";
Steg 2: Klicka på filhistoriken, du kan välja extern (U-skiva, mobil hårddisk), nätverksplats etc. Aktivera sedan funktionen på höger sida av sidan.
Tips: Filhistoriken är avstängd som standard och enheten måste väljas för första gången.
Steg 3: Nu kan du se filerna som den kan säkerhetskopiera på sidan: bibliotek, skrivbord, kontakter och favoriter. Skapa en ny mapp, högerklicka och välj inkludera i biblioteket så att biblioteket, skrivbordet, kontakterna och favoriterna sparas. Klicka slutligen på "Säkerhetskopiera nu" för att säkerhetskopiera data från Honor MagicBook Pro / 14/15.
För Win10-användare:
Steg 1: Klicka på startmenyn och klicka på ikonen för inställningar.
Steg 2: När du har angett Windows-inställningar, välj alternativet "Uppdatera och säkerhet" på sidan.
Steg 3: Välj "Backup" till vänster på sidan. Klicka på "Lägg till en enhet" till höger och välj media för att använda filhistorikfunktionen.
Steg 4: När du har klickat på lagringsmediets namn kommer filhistoriken att spara data på hårddisken.
Steg 5: Du kan klicka på "Fler alternativ" för att visa skärmen för alternativ för säkerhetskopiering, som visar de mappar som är berättigade till säkerhetskopior. Du kan klicka på "Lägg till en mapp" för att lägga till den mapp du vill säkerhetskopiera. Klicka nu på "Säkerhetskopiera nu" för att säkerhetskopiera data på din dator.

