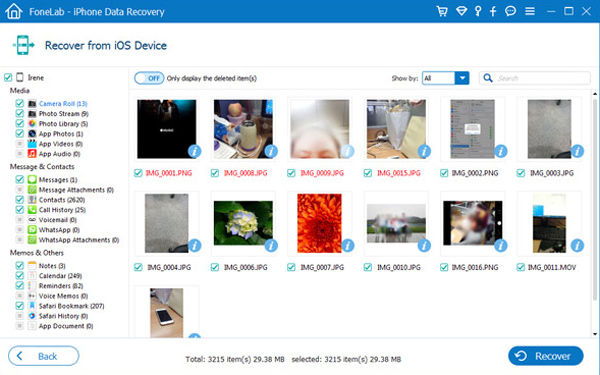Översikt: I den här artikeln kommer vi att presentera tre sätt att fixa iPhone som sitter fast i återställningsläge / DFU-läge, så att den återgår till normalt tillstånd.
När användare uppgraderar iOS, återställer eller återställer iPhone från iTunes, jailbreak iOS eller överför data från dator till iPhone, kommer iPhone automatiskt i återställningsläge / DFU-läge. För närvarande vet du nästan aldrig att iPhone är i återställningsläge / DFU-läge. När du ansluter till iTunes visas dock anslutningslogotypen på skärmen och iPhone kan fortfarande inte startas om, vilket innebär att din iPhone är i återställningsläge / DFU-läge. I det här fallet, om du vill använda iPhone men inte vet hur man lämnar återställningsläge / DFU-läge, kan du läsa den här artikeln. Den här artikeln kommer att presentera tre sätt att få din iPhone ur återställningsläge / DFU-läge.
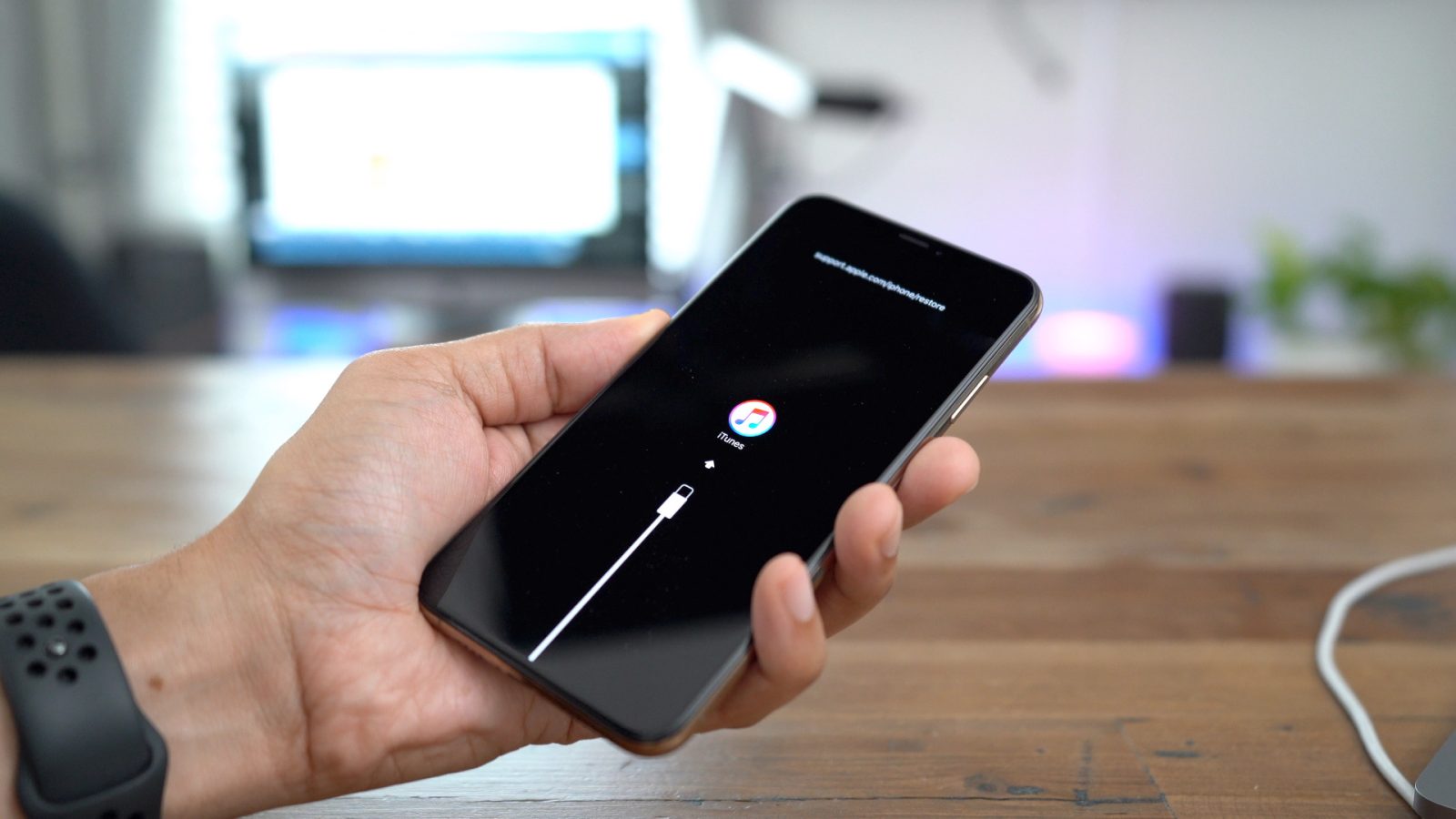
Tre sätt att få iPhone ur återställningsläge / DFU-läge
Del 1 Avsluta iPhone-återställningsläge / DFU-läge via Force Restart
Tryck och håll in hem- och strömknapparna samtidigt i minst tio sekunder tills Apple-logotypen visas på din iPhone-skärm. Din iPhone kommer nu att starta om och stänga återställningsläget / DFU-läget.
Obs! Den här metoden fungerar inte bra 100%, och det finns chanser att du kan tappa data efter att du har gått ur iPhone Recovery / DFU-läget.
Del 2 Använd iTunes för att avsluta iPhone-återställningsläge / DFU-läge
När din iPhone är i återställningsläge / DFU-läge kan du använda iTunes för att lämna återställningsläge / DFU-läge enligt följande.
Steg 1: Starta den senaste versionen av iTunes på din dator. Använd sedan USB för att ansluta din iPhone till din dator. För närvarande kan iTunes automatiskt upptäcka att iPhone är i återställningsläge / DFU-läge. iTunes kommer att utföra en självåterhämtning för att fixa iPhone fastnat i återställningsläge / DFU-läge.
Steg 2: När iTunes har upptäckt att iPhone är i återställningsläge / DFU-läge, dyker det upp ett fönster för att påminna dig om det. Klicka på "OK" i fönstret, sedan använder iTunes återställningsfunktionen för att lämna iPhone-återställningsläge / DFU-läge.
Obs! Om du använder iTunes för att reparera din iPhone kan det leda till att iPhone förlorar mycket viktig information. Därför rekommenderar vi att du använder den tredje metoden.
Del 3 Det bästa sättet att lämna iPhone från återställningsläge / DFU-läge
När du försöker ovanstående två metoder och fortfarande inte kan fixa iPhone fastnat i återställningsläge / DFU-läge, eller oroa dig för dataförlust orsakat av reparation av iPhone, bör du använda professionella verktyg för att få iPhone ur återställningsläge / DFU-läge. Här rekommenderar jag iOS Systemåterställning till dig. Med iOS-systemåterställning kan du säkert och snabbt reparera ditt iPhone-kort i återställningsläge / DFU-läge.
Steg 1: Ladda ner, installera och starta den här programvaran på din dator. Välj "iOS System Recovery" i det primära fönstret. Anslut sedan iPhone till din dator med en USB-kabel.

Klicka sedan på "Start" -knappen för att börja fixa din iPhone. Programmet kommer att känna igen iPhone som sitter fast i situationen för återställningsläge automatiskt. När resultaten kom ut klickar du på "Bekräfta" för att hitta lösningen för att komma ur återställningsläget.

Steg 2: Välj nu modellen på din iPhone korrekt på sidan och klicka sedan på "Hämta" för att ladda ner plugin-enheten för reparationsenheten. När plugin laddas ner lämnar den automatiskt återställningsläget / DFU-läget för dig och återställer iPhone till sitt normala tillstånd.

Återställa förlorade data från iPhone utan säkerhetskopiering
Om du upptäcker att dina data går förlorade efter att du har fått iPhone ur återställningsläget / DFU-läget, oroa dig inte, du kan använda den här programvaran för att återställa förlorade data.
Steg 1. Starta programmet och anslut din iPhone till datorn via USB-kabel. När din enhet har upptäckts kommer den att påminna dig om att trycka på ”Förtroende” på din iPhone. Klicka sedan på "Starta skanning" för att skanna din iPhone.

Steg 2. Efter skanning listas alla filer på din enhet i kategorier. Du kan hitta målfilen i sin egen kategori och förhandsgranska en och en.

Steg 3. Välj de filer du behöver och klicka på "Återställ" -knappen för att spara dem tillbaka till din dator.