Översikt: Om din iPhone eller iPad inte startar, inte laddas eller om den är frusen, oroa dig inte, den här artikeln berättar varför din enhet som inte startar / laddas eller är frusen, och ger de mest kompletta lösningarna som hjälper dig att eliminera dessa fel.
Både iPhone och iPad är för närvarande en av de bästa smarta enheterna i världen, inte bara på grund av sin enkla och snygga design, avancerade konfiguration, högkvalitativa prestanda utan också det stabila iOS-systemet de kör. Stabilitet betyder dock inte att det inte kommer att finnas några problem. Vi tillbringar större delen av vår tid på vår iPhone eller iPad. Om du upptäcker att din iPhone eller iPad som inte startar eller inte laddas eller om den är frusen, oroa dig inte, följ bara våra idéer för att ta reda orsaka och lösa problemet.
- Del 1 Varför din iPhone iPad inte startar / laddas eller är frusen
- Del 2 Fixa en iPhone iPad manuellt som inte startar eller är frusen manuellt
- Del 3 Fixa en iPhone eller iPad som inte laddas
- Del 4 Åtgärda att inte aktiverar / laddar eller frusen iPhone iPad med iOS-systemåterställning
- Del 5 Återställ borttagna och förlorade data från iPhone iPad
Del 1 Varför din iPhone iPad inte startar / laddas eller är frusen
Faktum är att din iPhone eller iPad inte slås på / laddas eller att den är frusen, eftersom antingen programvaran kraschade och behöver återställas eller återställas, eller så kan ett maskinvaruproblem förhindra att enheten slås på eller laddas.
Batterifel
När Apple lanserar en ny generation av iPhones eller iPads har de antingen förbättrat kraftigt för att minska energiförbrukningen så mycket som möjligt eller så har de ökat batterikapaciteten för att få längre batteritid. Men med tiden eller frekvent användning kommer batteriets prestanda också att minska, eller under användning kör din enhet för många strömförbrukande applikationer. Om du upptäcker att din iPhone eller iPad är avstängd när du fortfarande har mycket batteri eller om din enhet snabbt blir varm kan det hända att du har några strömproblem.
Vattenskada
Även om iPhone och iPad som introducerades senare har en utmärkt vattentät design är det fortfarande oundvikligt med vissa vattenskador. Vätskor kan fortfarande skada vissa inre detaljer på enheten, en droppe vatten hamnar i laddningsporten och din iPhone eller iPad laddas inte. Så om du har haft en liknande upplevelse, ignorera inte denna möjlighet.
Fysisk skada
Om du tappade din iPhone eller iPad nyligen kan den sluta fungera, även om den inte har några uppenbara tecken på skada. Om det finns uppenbara skador på skärmen eller andra viktiga delar, bör du gå till närmaste tillförlitliga byrå för att testa och reparera din enhet så snart som möjligt.
Programvaruproblem
Om din iPhone eller iPad fortfarande har ett batteri men inte svarar kan den fortfarande vara påslagen men fast på en svart skärm. Därför verkar det som om du inte kan öppna enheten. Detta händer vanligtvis när systemfilerna skadas eller förstörs av någon skadlig programvara, eller om vissa applikationer och iOS-uppdateringar orsakar att systemet kraschar. Skadliga applikationer kan också orsaka samma symtom.
Del 2 Fixa en iPhone iPad manuellt som inte startar eller är frusen manuellt
Ladda ditt batteri
Anslut din iPhone eller iPad till laddaren och vänta i upp till en timme. Om du vill ladda din iPhone 8 eller senare trådlöst, se till att du kan ladda med USB-adaptern och kabeln som medföljde din enhet först. Om laddningsikonen visas på enhetens skärm efter några minuters laddning betyder det att din enhet bara är urladdad. Du behöver bara vänta tills batteriet är fulladdat. Om laddningsikonen inte visas på skärmen efter laddning under en tid och det inte finns några tecken på uppvärmning på enhetens yta, byt ut den mot en annan tillgänglig USB-kabel eller nätadapter för att ladda.
Tips: Här rekommenderar vi alltid att du använder den ursprungliga Apple USB-kabeln och nätadaptern så att du får önskad effekt. Dessutom, när din enhet är fulladdad, ta reda på de skyldiga som orsakade att ditt batteri tappades snabbt och begränsa dem så mycket som möjligt.
Tvinga om din iPhone eller iPad
- För iPad utan hemknapp: Tryck och släpp omedelbart knappen Volym upp och Volym ned. Tryck sedan och håll ned strömbrytaren (viloläge / väckning) tills enheten startar om.
- För iPhone 8 eller senare: Tryck och släpp omedelbart Volym upp och Volym ned-knappen. Håll sedan Sidoknappen intryckt och släpp den sedan när Apple-logotypen visas.
- För iPhone 7 (Plus): Håll både Top (eller Side) -knappen och Volym ned-knapparna intryckta tills du ser Apple-logotypen.
- För iPhone 6 / 6S (Plus), iPhone 5 / 5S, iPhone SE: Håll både strömbrytaren (viloläge / vakna) och hemknappen intryckt i några sekunder och släpp sedan båda knapparna när Apple-logotypen visas på skärm.
- För iPad med startknappen: Håll ned både hem- och topp- (eller sidoknapparna) tills du ser Apple-logotypen.
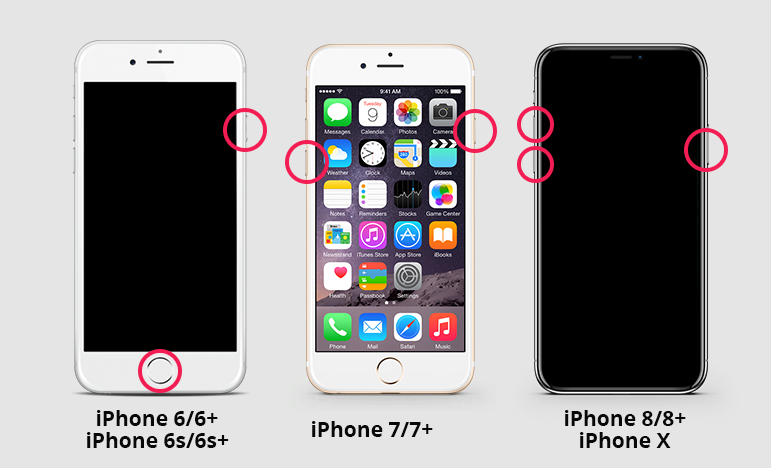
Anslut din iPhone eller iPad till en dator
Om du ser Apple-logotypen eller en röd eller blå skärm under start kan du prova dessa steg:
- Anslut enheten till en dator. Öppna Finder på en Mac med macOS Catalina 10.15. Öppna iTunes på en Mac med macOS Mojave 10.14 eller tidigare eller på en dator.
- När du har anslutit din iPhone eller iPad till din dator kan du visa enheten och komma åt dess inställningar i Finder eller iTunes.
- Medan din enhet är ansluten, följ dessa steg:
- För iPad utan hemknapp: Tryck och släpp omedelbart knappen Volym upp och Volym ned. Håll Top-knappen intryckt tills enheten börjar starta om. Fortsätt hålla Top-knappen tills din enhet går in i återställningsläge.
- För iPhone 8 eller senare: Tryck och släpp omedelbart Volym upp och Volym ned-knappen. Håll sedan ned sidoknappen tills skärmen för återställningsläge visas.
- För iPhone 7 (Plus): Håll ned knapparna Top (eller Side) och Volume Down samtidigt. Fortsätt hålla dem tills du ser skärmen för återställningsläge.
- För iPhone 6 / 6S (Plus), iPhone 5 / 5S, iPhone SE: Håll både Home-knappen och Top / Power-knapparna intryckta samtidigt och släpp sedan båda knapparna när skärmen för återställningsläge visas.
- För iPad med hemknappen: Håll både hem- och toppknapparna (eller sidoknapparna) intryckta samtidigt. Fortsätt hålla dem tills du ser skärmen för återställningsläge.
Del 3 Fixa en iPhone eller iPad som inte laddas
- Det är möjligt att laddaren, uttaget och datakabeln är relativt lösa. Vi rekommenderar att du sätter i den ordentligt innan du laddar den.
- Det är möjligt att datakabeln är skadad eller inte original. Det rekommenderas att du köper en ny datakabel.
- Batteriet är skadat eller överanvändat. Generellt sett är denna situation relativt sällsynt. IPhone i normal användning kommer inte att konsumera för mycket efter att den tjocka kabeln skadats inom två år. Om detta händer kan det orsakas av felaktig användning. av. Om du kan byta ut det själv kan du gå till ett vanligt Apple-reparationscenter för att ersätta det.
- Kontrollera om det finns några problem med mobiltelefonsystemet, om systemet inte har uppdaterats länge och att laddningsfunktionen inte stämmer överens med systemet och laddningsfunktionen.
- När tiden ackumuleras kommer det alltid att finnas mycket smuts i laddningsporten. Vi rekommenderar att du stänger av maskinen först och använder en bomullspinne eller pincett för att rensa upp föroreningarna i laddningsporten.
- Om det inte finns något problem med ovanstående rekommenderas det att tvinga omstart, om det kan laddas är det Apple-telefonens kvalitet. Det rekommenderas att byta ut det inom garantiperioden. Om det inte ligger inom garantiperioden, gå till ett vanligt Apple-kundservicecenter för att kontrollera.
Del 4 Åtgärda att inte aktiverar / laddar eller frusen iPhone iPad med iOS-systemåterställning
När maskinvarufaktorn har eliminerats löser du bara problemet att din iPhone eller iPad inte kan slås på, inte kan laddas eller är fryst på grund av programvara eller systemfel. Du behöver bara ett pålitligt verktyg för systemåterställning. Här rekommenderar vi starkt att du använder iOS System Recovery-programvara.
iOS System Recovery är en professionell och mångsidig systemreparations- och dataåterställningsexpert som kan fixa 500+ iOS-systemproblem med ett klick, till exempel fixa iPhone som fastnat i DFU-läge / återställningsläge / Apple-logotypskärm / hörlursläge, fixa den vann inte slå på / ladda eller frusen iPhone eller iPad till normalt tillstånd osv. Dessutom är den lätt att använda och perfekt kompatibel med nästan alla iOS-enheter.
Innan du använder den här programvaran, klicka för att ladda ner en Windows- eller Mac-version enligt datorns OS-version och följ anvisningarna för att installera den på din dator.
Steg 1: Kör programvaran, tryck på "Fler verktyg" i det primära gränssnittet och välj "iOS System Recovery" på nästa skärm.

Steg 2: Anslut din iPhone eller iPad till datorn via dess USB-kabel och klicka sedan på "Start" -knappen.

Steg 3: Välj en reparationstyp för din enhet, antingen "Standardläge" eller "Avancerat läge" och klicka sedan på "Bekräfta" -knappen för att fortsätta.
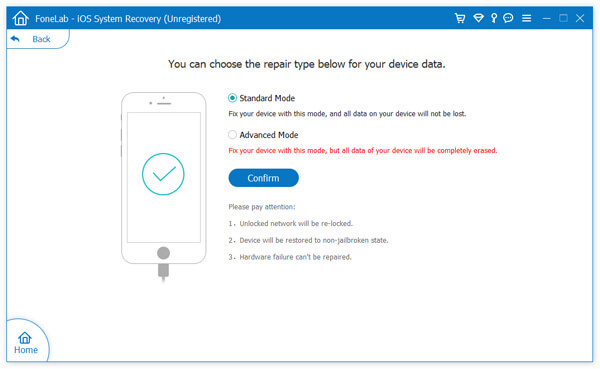
Steg 4: Programmet kommer att upptäcka din enhet snart, om inte, följ skärmguiden för att sätta din iPhone eller iPad i DFU-läge.

Steg 5: Vänta tills din enhet känns igen, bekräfta firmware-informationen på din enhet och klicka på "Reparera" för att börja fixa din iPhone eller iPad till det normala.
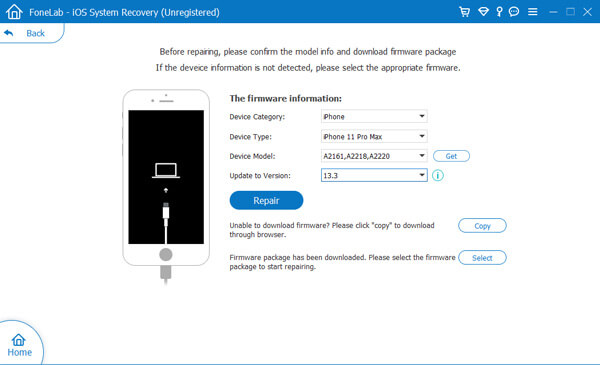
Tips: Se till att din enhet är ansluten och använd den inte när du ansluter. Annars riskerar du att din enhet blir ”murad”.

Del 5 Återställ borttagna och förlorade data från iPhone iPad
iOS-systemåterställning kan också hjälpa till att återställa raderade och förlorade data inklusive textmeddelanden, iMessages, foton, kontakter, WhatsApp / Kik / Line / Viber / Facebook / Messenger-data, anteckningar, samtalshistorik och mer från nästan alla iPhone, iPad och iPod touch .
Återställ direkt data från iPhone iPad
- Kör programvaran och klicka sedan på "iPhone Data Recovery" på hemsidan och tryck på "Återställ från iOS-enhet".
- Anslut din iPhone eller iPad till datorn med en USB-kabel, när den väl har identifierats trycker du på “Starta skanning” för att börja skanna din enhet efter förlorade data.
- Vänta tills skanningen är klar, välj de filer du behöver och klicka på "Återställ" för att spara dem på din dator.

Om du fixar din iPhone eller iPad med "Avancerat läge" eller om du upptäcker att all din data raderas permanent efter att enheten har återgått till det normala och du råkar ha en iTunes- eller iCloud-backupfil, kan du också prova följande två metoder.
Extrahera data från iTunes Backup Files
- Klicka på "iPhone Data Recovery" på hemsidan och välj "Recover from iTunes Backup File".
- Välj en iTunes-backupfil från listan och klicka på "Start Scan" för att börja extrahera de återställningsbara filerna från den valda backup-filen.
- När skanningen är klar markerar du filen som du vill få tillbaka och klickar sedan på “Återställ” för att spara dem på din dator.

Extrahera data från iCloud-säkerhetskopieringsfiler
- Click on “iPhone Data Recovery” > “Recover from iCloud Backup File”.
- Sign into your iCloud account with your Apple ID and passcode.
- Select an iCloud backup file from the list and press “Download” to download it to your computer, at the same time, you will be asked to select the file types that you wanting to restore, if done, press “Next” to keep downloading or scan the downloaded.
- When the download and scan is complete, select the files according to you need, and click on “Recover” to save them back to your computer.


