Översikt: Detta är en användbar artikel som berättar det bästa sättet att åtgärda 200+ iTunes-fel för din iPhone, iPad och iPod Touch utan att förlora dina data.
iTunes är en gratis applikation för digital mediaspelare utvecklad av Apple för Mac och PC. Det kan hantera och spela digital musik och videor. iTunes integrerar mediehantering, datasynkronisering, programvaruplattform, iOS-systemuppgradering / nedgradering / reparation och andra funktioner. Därför, för iOS-användare, är tillämpningen av iTunes mycket omfattande. Men när du använder iTunes för att synkronisera, uppdatera eller återställa din iPhone, iPad eller iPod Touch kan olika fel uppstå. Vanliga iTunes-fel är följande:
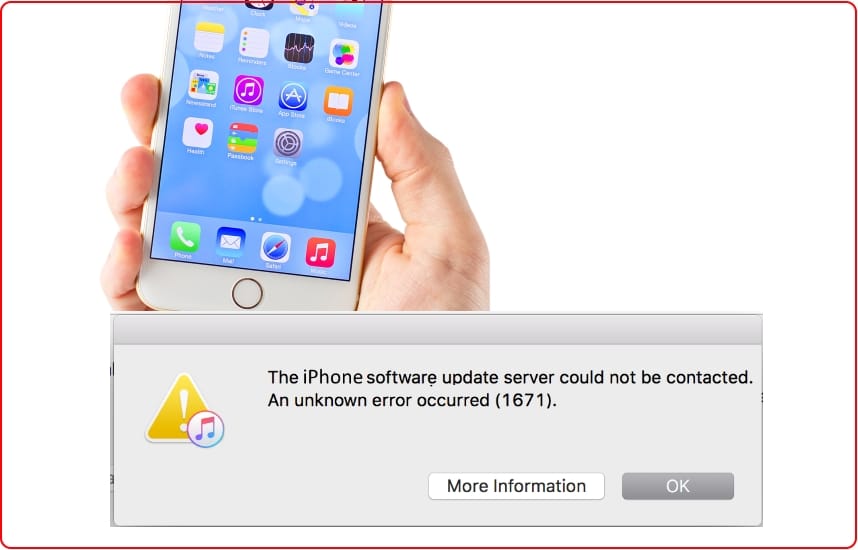
- iTunes-fel vid synkronisering av iOS-enheter
- iTunes-fel vid säkerhetskopiering av iOS-enheter
- iTunes-fel vid uppdatering av iOS-enheter
- iTunes-fel vid återställning av iOS-enheter
- Det går inte att ansluta till iTunes Store på dina iOS-enheter
- iTunes-fel när du ansluter dina iOS-enheter
- Felet kan inte återställas
- iTunes kunde inte återställa iOS-enheterna eftersom ett fel inträffade
- iTunes-nedladdningsfel
- iTunes installationsfel
- iTunes-installationsprogrammet har otillräckliga behörigheter
- Apple Mobile Device Service saknas
- iPhone uppdateras inte på iTunes
- iTunes-fel 10
- iTunes-fel 9006
- iTunes-fel 4000
- iTunes-fel 3259
- iTunes-fel 3194
- iTunes-fel 3600
- iTunes-fel 1671
- iTunes-fel 3503
- Andra iTunes-fel eller okända fel
Ovanstående fel är bara en liten del av processen med att använda iTunes, och det finns vanligtvis olika orsaker till dessa fel, till exempel programvara från tredje part kan förhindra kommunikation mellan iTunes / andra Apple-applikationer och Apple-servrar / resurserna på datorn, iOS-enheten kopplas oväntat bort och kommunikationen avbryts, USB-gränssnittet är instabilt eller programvarukonflikter från tredje part och så vidare. Det är just för att orsakerna som orsakar iTunes-fel är olika. Finns det något effektivt och säkert sätt att hantera iTunes-fel som ofta uppstår? Svaret är utan tvekan ja, du behöver bara använda iOS System Recovery-verktyget.
iOS-systemåterställning är det mest professionella och säkra programvaran för iOS-systemåterställning som kan hjälpa dig att fixa funktionshindrade, frysta eller murade iOS-enheter till det normala. för dina iOS-enheter, och ett klick fixar nästan alla iTunes-fel på din iPhone / iPad / iPod Touch. Dessutom är programmet perfekt kompatibelt med nästan alla iPhone, iPad och iPod touch, och det är enkelt att använda även för nybörjare och säkert nog för att inte orsaka dataförlust.
Enheter som stöds
- iPhone: iPhone 12 Pro Max / 12 Pro / 12/12 mini, iPhone 11 Pro Max / 11 Pro / 11, iPhone XS, iPhone XS Max, iPhone XR, iPhone X, iPhone 8 Plus, iPhone 8, iPhone 7 Plus, iPhone 7, iPhone SE, iPhone 6s Plus, iPhone 6s, iPhone 6 Plus, iPhone 6, iPhone 5s, iPhone 5c, iPhone 5, iPhone 4S, iPhone 4, etc.
- iPad: Alla modeller av iPad Pro, iPad Air, iPad mini och iPad
- iPod : iPod touch 7/6/5/4/3/2/1
För att börja fixa systemet måste du ladda ner och installera motsvarande version av iOS System Recovery på din dator, följ sedan stegen nedan för att åtgärda iTunes-felet för din iPhone / iPad / iPod Touch.
Steg 1: Starta programvaran, klicka sedan på "Fler verktyg" i vänster sidofält i det primära gränssnittet och välj sedan "iOS System Recovery".

Steg 2: Använd en USB-kabel för att ansluta din iPhone / iPad / iPod Touch till datorn och tryck på "Start" för att fortsätta.

Steg 3: Välj en reparationstyp för din enhet, antingen "Standardläge" eller "Avancerat läge", tryck därefter på "Bekräfta".
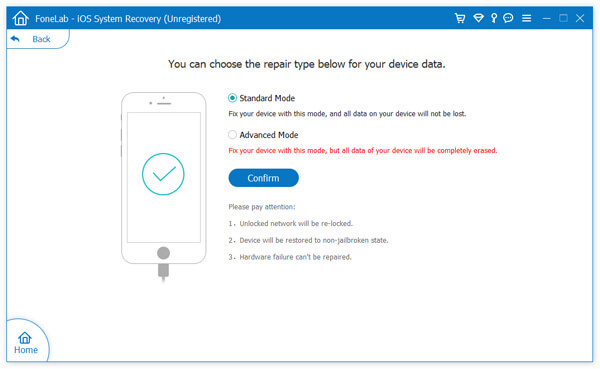
Steg 4: Se till att din enhet kan upptäckas, om den inte känns igen, följ skärmguiden för att få din enhet att gå till återställningsläget.

Steg 5: När din enhet har identifierats måste du bekräfta enhetens firmwareinformation. Om du är klar klickar du på "Reparera" för att börja ladda ner det matchade firmwarepaketet och fixa systemet till det normala för din enhet.
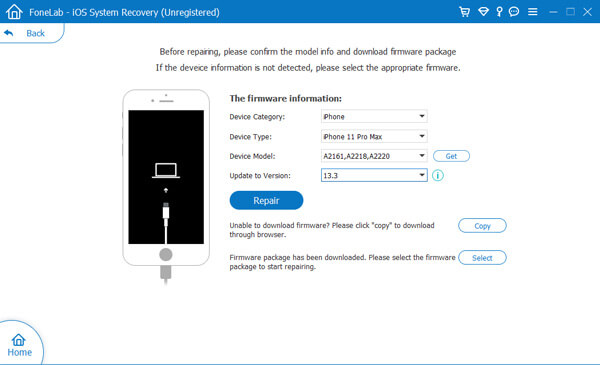
Tips: Koppla inte bort enheten under denna process förrän systemet är helt reparerat.

iOS System Recovery är också känt som ett kraftfullt program för återställning av data som kan hjälpa till att återställa raderade och förlorade data från iPhone / iPad / iPod Touch. Om du upptäcker att dina data förlorade efter att systemet återgår till det normala, kan du återställa förlorade data genom att använda detta program.
Återställ direkt från din iDevice
- Gå tillbaka till programvarans hemsida, klicka sedan på “iPhone Data Recovery” och välj “Återställ från iOS-enhet”.
- Anslut din enhet till datorn via en USB-kabel, när den upptäcks, klicka på “Starta skanning” för att börja skanna din enhet efter förlorade data.
- När skanningen är klar markerar du de filer du behöver och klickar på "Återställ" för att spara dem på din dator.

Om ovanstående metod inte fungerar och du råkar ha en iTunes- eller iCloud-säkerhetskopieringsfil kan du också prova följande två metoder.
Återställ från iTunes Backup Files
- Klicka på "iPhone Data Recovery" i det primära gränssnittet och välj "Recover from iTunes Backup File".
- Välj en iTunes-backupfil från listan och klicka på "Start Scan" för att börja extrahera de återställningsbara filerna från den valda backup-filen.
- Vänta tills skanningen är klar, välj den fil som du vill få tillbaka och klicka sedan på "Återställ" för att spara dem på din dator.

Återställ från iCloud Backup Files
- Klicka på "iPhone Data Recovery" i det primära gränssnittet och välj "Recover from iCloud Backup File".
- Ange ditt Apple-ID och lösenord för att logga in på ditt iCloud-konto.
- Välj en iCloud-backupfil i listan och tryck på "Ladda ner", välj sedan filtyperna som du vill i popup-dialogrutan, tryck därefter på "Nästa" för att fortsätta ladda ner eller skanna den nedladdade.
- När nedladdningen och skanningen är klar markerar du filerna vad du behöver och klickar på "Återställ" för att spara dem på din dator.


