Översikt: IPhones visuella röstmeddelande innehåller en snabb och effektiv metod för att lyssna på informationssökning för textkonverterad röstinformation. Har du tappat eller raderat någon röstmeddelande som behöver sparas? Och om du hittar metoden för att återställa de raderade eller förlorade röstmeddelandena från din iPhone 8 / iPhone X / iPhone XR / iPhone 11 / iPhone 12 / iPhone XS? Nästa är de användbara sätten att hjälpa dig att hämta raderad röstmeddelande på din iPhone X / XR / XS / 11/12/8 / SE.
Frågor:
"Vad gör jag för att söka efter röstmeddelanden som min iPhone 11 har raderats permanent?" Röstmeddelandet som raderats från iPhone 11 verkar ha försvunnit. Vem kan hjälpa iPhone 11 att återställa röstmeddelanden? “
iPhone x av misstag raderade röstmeddelanden igår kväll. Det finns ingen säkerhetskopia av raderade röstmeddelandefiler. Kan du söka efter borttagna röstmeddelanden?
Hur söker jag efter borttagen röstmeddelande på iPhone 11? - Från https://discussions.apple.com
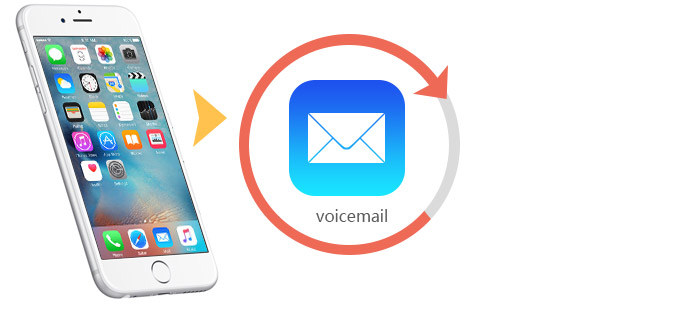
Innehållskatalog :
-Hur man ställer in din iPhone visuella röstbrevlåda
-Visa röstbrevlåda
-Existerande röstbrevlådesändning
-Metoder för att återställa borttagen / borttappad röstbrevlåda från iPhone X / XR / XS /
11/12 / SE / 8/7 / 6 / SE -Om du kan ' t Återställa radmeddelanden från iPhone-
Hur tar man bort iPhone-röstmeddelanden permanent
-Hur man synkroniserar iPhone-röstmeddelande till din dator
Letar efter sätt att söka efter borttagna röstmeddelanden med iPhone 11. Jag vet att det inte är trevligt att radera röstmeddelanden som fortfarande behövs eller önskas. Jag är glad att kunna erbjuda flera användbara metoder.
Enligt den röstmeddelandebehandlingsmetod som raderats av telefonappen kan den återställas direkt i röstmeddelandedelen av telefonapplikationen.
Ovanstående situation är inte ett sällsynt problem. Faktum är att det, förutom att radera fel, finns många orsaker till iPhone-förlust / skada / IOS-uppgraderingsfel / återställning / synkroniseringsfel och så vidare. Hur kan detta återställas? Är du säker på att du vill återställa raderad röstmeddelande?
Röstmeddelanden är en bra funktion för användare att kontakta varandra. Det handlar inte bara om vad du säger, utan också om dina känslor. Människor läser inte textmeddelanden så tydligt, men de är tydligare genom röst och känslor. Men det finns fortfarande brister. Det är, det är väldigt enkelt att ta bort röstmeddelanden från din iPhone. Om det är ett textmeddelande kan du se innehållet med en överblick, men det händer inte i röstmeddelanden. Den goda nyheten är att du inte oroar dig för att permanent förlora röstmeddelanden raderade från din iPhone. Välj rätt metod från listan nedan för att enkelt återställa röstmeddelanden som permanent raderas av iPhone och andra IOS-enheter.
Hur ställer jag in din iPhone visuella röstbrevlåda?
Om du köper en ny iPhone är det bäst att ställa in röstmeddelandealternativet så snart som möjligt för att söka efter röstmeddelanden. Klicka på " telefon " -ikonen på iPhone och klicka på " röstmeddelande " -symbolen. Klicka på " Ställ in nu " för att visa. Ange lösenordet för röstmeddelanden, klicka på " Klar " och ange sedan, bekräfta koden och klicka sedan på " Klar ". För att spela in en personlig hälsning, välj “ Anpassad ”, spara hälsningen och klicka på Slutför.

Visa röstmeddelande
När avsändaren lämnar en röstbrevlåda sorterar iPhone den automatiskt i den ordning den tas emot, med de senaste objekten högst upp i listan och de gamla objekten flyttas ner. Avsändarens namn, datum och meddelandelängd visas på iPhone. Avsändarens namninformation erhålls automatiskt från kontaktapplikationen. Om du vill hitta din iPhone-röstmeddelande, skanna listan upp och ner. Om du växlar informationen till vänster visas raderingsknappen.
Befintlig överföring av röstmeddelanden
För att överföra en befintlig röstmeddelande, tryck på nästa:
- Gå till telefonappen och öppna den på fliken röstmeddelanden.
- Tryck på Ställ in nu.
- Ange lösenord * -taggen som ska göras.
- Registrera i din anpassade hälsning eller använd standardhälsningen innan du sparar.
* Om du glömmer lösenordet för röstmeddelanden kan iPhone inte återställa det. För att återställa lösenordet måste du kontakta mobilkommunikationsföretaget. Att sätta i ett nytt SIM-kort kan leda till förlust av röstmeddelanden som lagras på iPhone.
Metoder för att återställa borttagen / förlorad röstmeddelande från iPhone X / XR / XS / 11/12 / SE / 8/7 / 6 / SE:
Metod 1: Återställ iPhone / iPad / iPod Voicemail med tredjeparts iOS Data Recovery Tool (100% garanterad)
Metod 2: Återställ borttagna röstmeddelanden från iPhone / iPad / iPod gratis (75% garanterad)
Metod 1: Återställ iPhone / iPad / iPod Voicemail med tredjeparts iOS Data Recovery Tool (100% garanterad)
Röstmeddelandeinformation lagras på telefonens dator och lagras på servern. Informationen slutar inom en viss tidsperiod och kommer att tas bort från företagets server. I det här fallet kan den förlorade röstmeddelandet inte repareras.
Andra förhållanden kan återställas. Betala för visuell röstbrevlåda. När du hämtar iPhone från servern kan du importera den igen om du av misstag raderar den från iPhone.
För att återställa en förlorad iPhone-röstbrevlåda, följ dessa enkla metoder: Med iPhone Data Recovery- verktyget, om iPhone-data har synkroniserats, kan du skanna iPhone direkt, hämta förlorad röstmeddelande eller återställa från en itunesgcloud-säkerhetskopia.
Funktioner för iPhone Data Recovery Tool:
Återställningsfiler som stöds: Foton, videor, textmeddelanden, iMessages, MMS, kontakter, anteckningar, samtalshistorik, safaribokmärken, röstmeddelanden, röstmemo, WhatsApp, WeChat, Viber, Kik, Skype etc.
Felaktig radering stöds: Enhet fast, krossad, vattenskadad, trasig, systemkrasch, glömt lösenord, jailbreak, iOS-uppgradering etc.
Modellen stöds: iPhone 5, iPhone 6, iPhone 7, iPhone 8, iPhone X, iPhone XR, iPhone XS, iPhone XS Mac, iPhone SE, iPhone 11, iPhone 11 Pro, iPhone 11 Pro Mac, iPhone 12, iPhone 12 Pro, iPhone 12 Pro Mac, iPhone 12 Mini och fler nya iPhone-enheter; iPad Pro, iPad Air, iPad Mini, iPad touch-serien
Del 1. Direktåterställning Förlorad röstbrevlåda från iPhone
Steg 1: Anslut iPhone till datorn med USB-kabeln på maskinen och kör sedan iPhone-dataåterställning på datorn för att låta iPhone-data automatiskt känna av iPhone. IOS-enheten visar återställningsfönstret.

Steg 2: Om programmet känner igen din iPhone kan du välja filtyp som ska återställas och klicka på "Start Scan" -knappen i fönstret. Programmet kan skanna iPhone direkt efter din förlorade röstbrevlåda.

Steg 3: När skanningen är klar visas skanningsresultaten. Både förlorade data i iPhone och befintlig röstmeddelande bör visas i andra kategorier. Aktivera bara visningsalternativet för raderade objekt, filtrera bort de raderade uppgifterna och klicka på röstmeddelandet till vänster för att visa alla data som hittats i förväg. Dessutom finns det ett sökfönster i det övre högra hörnet där du kan söka efter specifika filer.

Del 2. Återställ iPhone-röstmeddelanden från iTunes Backup
Steg 1: Starta iPhone Data Recovery-verktyget och klicka på " Återställ från iTunes Backup File ".
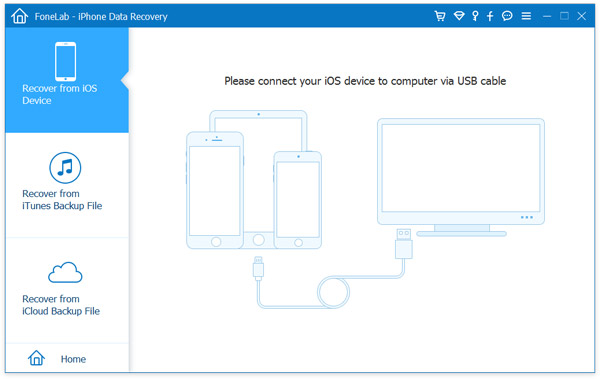
Steg 2: Välj iTunes-säkerhetskopieringsfilen för de data du vill återställa, klicka på Start Scan och importera sedan röstmeddelanden från iTunes-backupfilen.

Steg 3: Senare kommer alla data i säkerhetskopian att markeras som en kategori. Innan du återställer kan du återställa röstmeddelanden i förväg.

Del 3. Återställ iPhone-röstmeddelanden från iCloud Backup
Steg 1. Starta iPhone-dataräddning, välj "Återställ från iCloud Backup File" och ange certifikat för icloud-konto i följande fönster. IOS-dataåterställning sparar inte Apple-konton.

Steg 2: Efter inloggning på icloud kan iPhone-dataräddning hitta alla icloud-säkerhetskopieringsfiler på ditt konto. Välj den röstbrevlåda som krävs för dataåterställning och klicka på nedladdningsknappen.
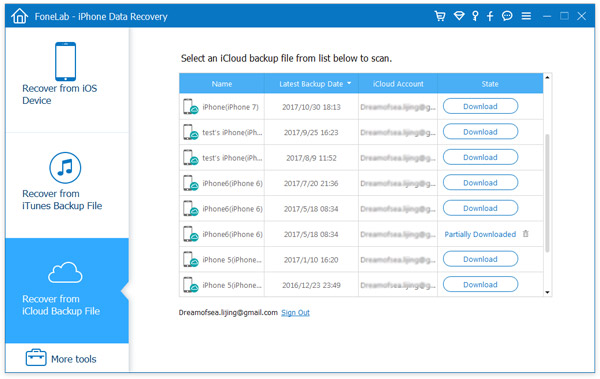
Steg 3: Om skanningen slutar, kontrollera data för icloud-säkerhetskopieringsfiler i förväg och bekräfta dem sedan individuellt och klicka på knappen Återställ till dator eller Återställ till din enhet för att spara dem på din dator eller din iPhone.


Metod 2: Återställ borttagna röstmeddelanden från iPhone / iPad / iPod gratis (75% garanterad)
Återställ borttagen / förlorad röstmeddelande på iPhone från listan över borttagna meddelanden
Om iPhone nyligen raderade röstmeddelandet kommer den att omorganiseras till den raderade informationsdelen. I själva verket har inte iPhone raderats, så iPhone kan ta tillbaka den nyligen raderade röstmeddelandet. Vänligen tryck på nästa.
Steg 1: Öppna telefonappen på iPhone och leta efter " Röstmeddelande " till höger.
Steg 2: Bläddra ner för att bekräfta alternativet " Borttagna meddelanden ". Klicka på öppna för att hitta den raderade röstmeddelandet.
Steg 3: Välj röstmeddelandet du vill återställa och tryck på knappen " Ångra radering " för att återställa röstmeddelandet från din iPhone.
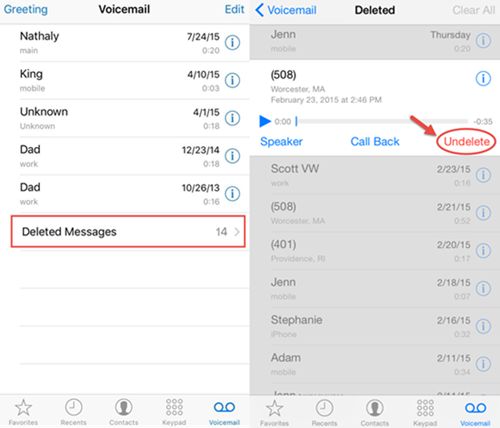
Om du inte kan återställa röstmeddelanden från iPhone
Det är enkelt att radera röstmeddelanden på iPhone, men det finns också fall där tidigare röstmeddelanden inte kan sparas.
Informationspartitionen som raderas av telefonapplikationen är papperskorgen på en stationär dator. Filen förblir tom. Även om det inte finns någon " tom " -knapp på iPhone raderas den från det raderade röstmeddelandeminnet om du synkroniserar din iPhone med datorn . Och den kan raderas permanent (bekräfta nästa del), och telefonföretaget kan automatiskt radera informationen som ofta raderas.
Slutligen, efter att du har tagit bort röstmeddelandet, så länge telefonen inte är synkroniserad, kan den hämtas. Men om det inte visas i meddelandesektionen i den raderade röstmeddelandet är det lätt att försvinna.
Hur man raderar iPhone-röstmeddelanden permanent
Om du vill ta bort raderade röstmeddelanden permanent följer du dessa steg för att ta bort dem.
Steg 1: Öppna telefonapplikationen.
Steg 2: Öppna röstbrevlådan.
Steg 3: Märk borttagna meddelanden.
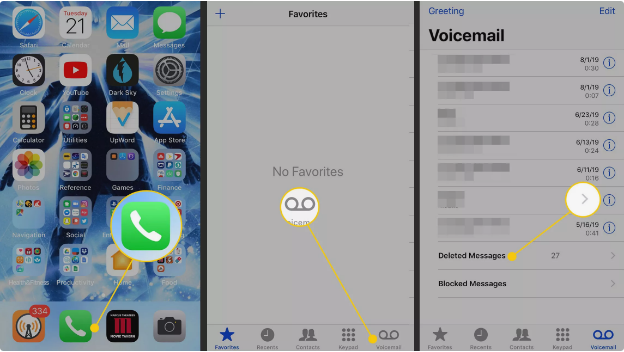
Steg 4: Rensa allt i det övre högra hörnet.
Steg 5: Rensa allt i popup-bekräftelseskärmen.
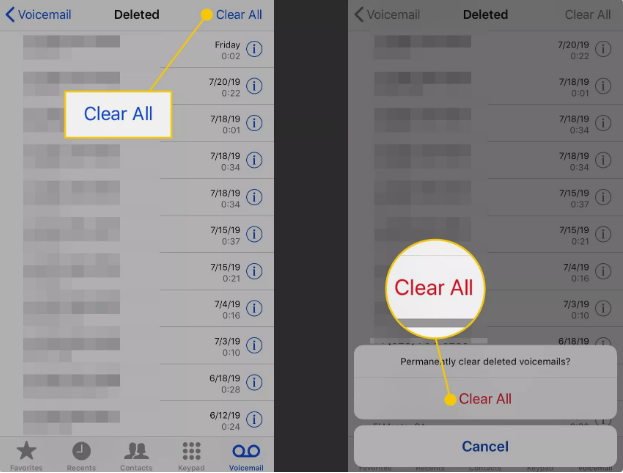
Steg 6: Den borttagna röstmeddelandemappen är tom och de innehållna objekten kan inte återställas.
Hur synkroniserar du iPhone-röstmeddelanden till din dator?
Säkerhetskopiera iPhone-röstmeddelande till dator / mac:
Steg 1: Ladda ner och kör Mobile Transfer Tool på din dator och välj " Säkerhetskopiera din telefon "

Steg 2: Anslut din iPhone till datorn via USB-kabel
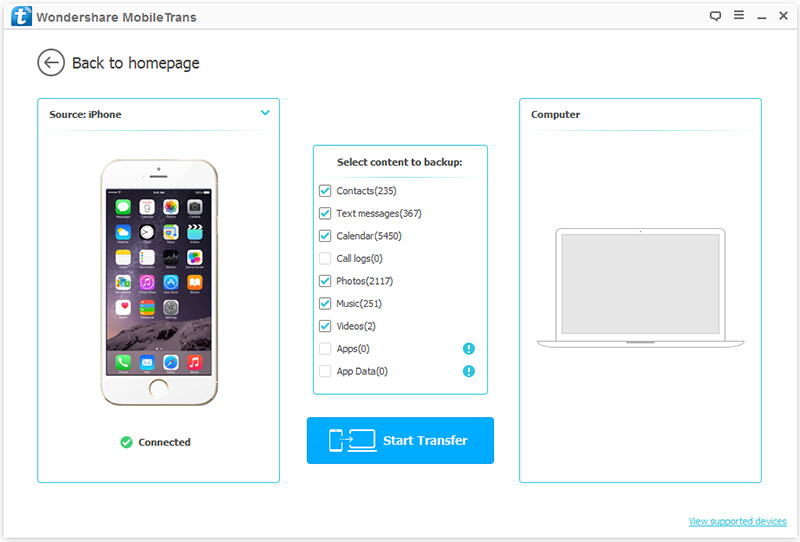
Steg 3. Välj röstmeddelandet som du vill säkerhetskopiera, klicka på " Starta överföring " för att synkronisera dem till din dator.

