Översikt: Hur löser jag problemet med iPad / iOS-systemet? Den här artikeln tar dig om vilket problem iPad / iOS-systemet kommer att ha och hur du reparerar iPad / iOS-systemet till normalt.
Man kan säga att iPad-systemet har misslyckats. Vad är anledningen till den vita Apple iPad? IPad White Apple vet hur man fixar det.
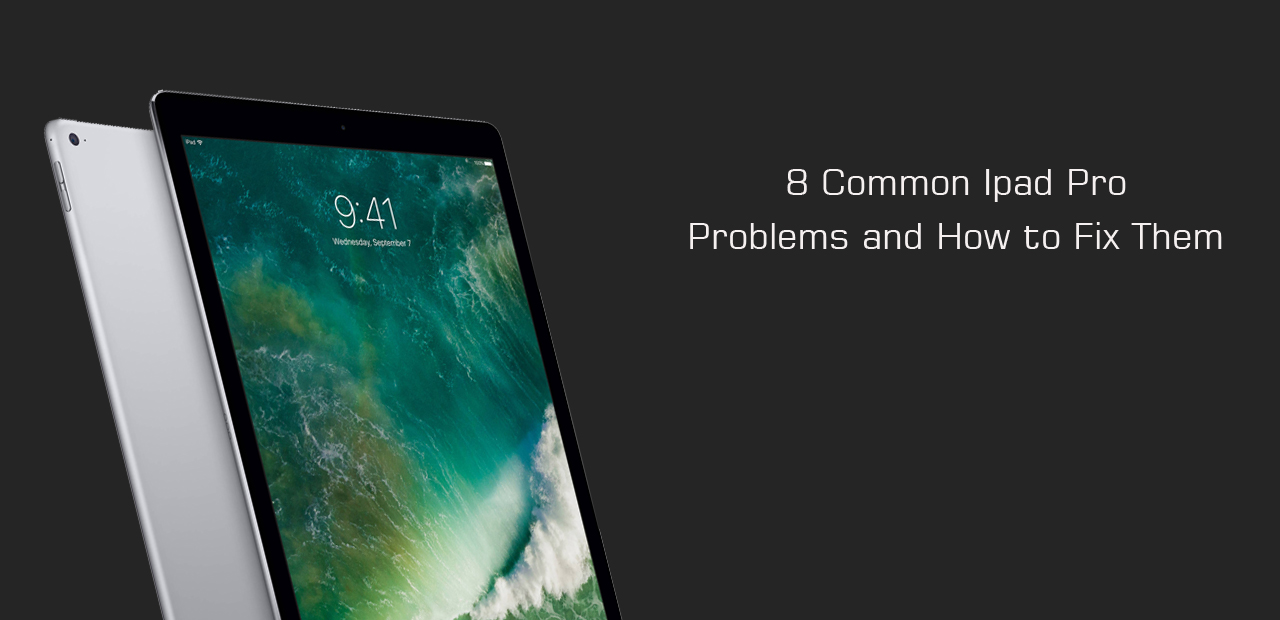
Många vänner använder iPad-fenomenet vitt äpple. Vad är White Apple iPad? När iPad just uppdaterades, hur fungerade det? Efter fenomenet med maskinstopp markerar den vita etiketten platsen för
apple-gränssnittet White apple-logotyp som liknar datorkonflikter.
Problemanalys:
Vad händer när ett undantag för iPad / iOS-system inträffar? Följande problem kan uppstå:
- Infinlimited “Recovery Mode” loop för iPhone / iPad iPod.
- iPhone / iPad sitter fast i iCloud-logotypen.
- IPad-skärmen blir blå, svart eller vit.
- Apples logotyp för iPhone / iPad fastnar.
- iPhone / iPad sitter fast på skärmen "PPT Show".
- IPhone / iPad startar alltid om.
- IPhone / iPad stannar i hörlursläget.
- IPad / iPhone-skärmen är frusen på den låsta skärmen och kan inte klickas på.
Det finns många andra scenarier, men totalt sett när iPad / iOS-systemet misslyckas kommer det definitivt att påverka vår användning, så när detta händer för att få mer problem och fel, så det rekommenderas att fixa dem så snart som möjligt. Här är en av de mest rekommenderade metoderna för att reparera iPad / iOS-systemet till normalt.
Metod disposition :
Metod 1: Reparera iPad / iOS-systemet till normalt med iOS Data Recovery.
Tips: De vanligaste iPad-problemen och lösningarna
Metod 1: Reparera iPad / iOS-systemet till normalt med iOS-systemåterställning
För det första vill jag börja med att introducera dig med programvaran iPhone Data Recovery. iPhone Data Recovery kan inte bara effektivt fixa data som iPhone förlorat utan det har också en funktion för att fixa iPad / iOS-systemet. Det kan fixa trasiga iPhone / iPad / iPod-system enkelt och professionellt.
Här är andra företag - iPad systemåterställning och dataåterställningsprogramvara. Det kan inte bara återställa iPad-filsystemet, utan också återställa iPad-systemet när iPad-enheten stoppar återställningsläget. Stanna på apple-logotypskärmen; Stoppa anslutningen på iTunes-skärmen. IPad stannar i återställningscykeln. IPad stannar på iTunes-skärmen Om iPad stannar på laddningsskärmen eller inte kan komma åt systemet och av andra skäl kan du använda IOS-systemreparationsverktyget för att återställa funktionen.
För din iPad-enhet är systemet enkelt. Dessutom kan det hjälpa dig att radera eller återställa förlorade data från din iPad-enhet. För att göra IOS-systemet tillbaka till det normala, lär dig att designa nya och kraftfulla funktioner.
För det andra är iPad / iOS-systemet en av funktionerna i iPhone Data Recovery. Utan tvekan kan det fixa iOS-systemsituationer inklusive återställningsläge DFU, ode blå / svart / röd skärm; Apple-logotyp; Hörlursläge; Fryst iPhone; iPhone inaktiverad; Fortsätt omstart och liknande.
Slutligen är följande driftssteg
Steg 1: Ladda ner och installera iPhone Data Recovery-programvaran på din dator och öppna den.
Då körs systemet automatiskt.

Steg 2: Klicka sedan på alternativet för iOS-systemåterställning och anslut sedan din iOS till din dator med kabeln.

Steg 3: Sedan finns det avancerade och standardlägen som du kan välja mellan och du kan välja ett. Bekräfta sedan enhetsinformationen som visas på skärmen.
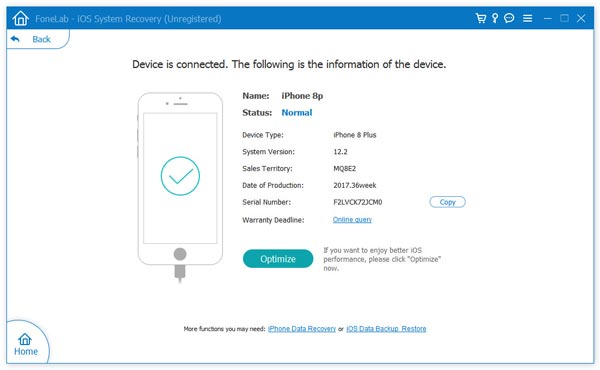
Steg 4: När informationen är korrekt klickar du äntligen på knappen för att starta modifieringsprocessen.

Tips: De vanligaste iPad-problemen och lösningarna
Allt iPad-operativsystem kan lösas med metod 1-programvara från tredje part - iOS Recovery
1.Problem: Fryst skärm
Ibland stannar iPad-skärmen och svarar inte på beröring. Detta är ett vanligt klagomål i Apples supportforum. Den största anledningen är specifika applikationer, men det är inte alltid lätt att identifiera en applikation. Om det händer flera gånger, vänligen spela in och ta bort det pågående projektet för att bekräfta om problemet är löst permanent. Oavsett orsaken är den omedelbara lösningen på iPad-skärmstoppet densamma.
Möjliga lösningar:
Innan “skjut av strömmen” visas på skärmen, tryck länge på strömbrytaren för att starta om enheten och tryck sedan på för att stänga av strömmen. För att öppna igen, tryck och håll ner samma knapp. Titta på apple-logotypen för att se om det är rätt funktion
Om skärmen inte svarar kan du behöva tvinga en omstart av maskinen. För närvarande måste du trycka på strömbrytaren och huvudknappen i cirka 10 sekunder samtidigt. Om apple-logotypen visas vet du att det är rätt funktion För den senaste iPad utan hemknappen klickar du på högvolymknappen och trycker sedan snabbt på knappen för låg volym tills maskinen startar om och tryck länge på strömbrytaren.
Om du envist vägrar att starta om eller återställa svaret måste du försöka återställa. Anslut datorn med den medföljande kabeln. Ladda iTunes på din dator, välj iPad och välj översiktsfliken och klicka sedan på iPad-återställningsknappen. Detta kommer att ta bort innehållet, så det är bättre att välja återställning av säkerhetskopiering på fliken Sammanfattning. Alla objekt som inte säkerhetskopieras kommer att gå förlorade.
2. Problem: iPad slås inte på
En elektronisk enhet som inte fungerar alls är en mardröm. Men anta inte det värsta. Det är lätt att återhämta sig. Detta är ett annat vanligt inlägg på Apple Support Forum.
Möjliga lösningar:
Tryck länge på strömbrytaren och hemknappen innan apple-logotypen visas. För den senaste iPad utan hemknappen, klicka på högvolymknappen och tryck sedan snabbt på lågvolymknappen tills maskinen startar om och tryck länge på strömbrytaren.
Batteriet kan vara tomt. Anslut din iPad till väggladdaren med den ursprungliga kabeln och laddaren i lådan och vänta en timme innan du försöker det första steget.
När iPad slås på men stannar vid start ansluter du till datorn där iTunes körs och upprepar den första fasen. Dessutom, när apple-logotypen visas, släpp inte knappen och tryck inte på den förrän den visas. Skärm för återställningsläge. Det måste finnas ett återställnings- eller uppdateringsalternativ. När du väljer att uppdatera, ta inte bort data och försök att installera om IOS.
Om det inte startar, vänligen kontakta apple eller gå till Apple Store så långt som möjligt.
3. Glitch: varken iTunes eller Finder kan känna igen iPad
Vissa rapporterade att det fanns ett problem med att ansluta iPad till datorn och starta iTunes, vilket bekräftade att det inte fanns någon iPad. Om iPad inte känns igen av iTunes eller Finder finns det flera sätt att lösa problemet.
Möjliga lösningar:
När du ansluter iPad till datorn, kontrollera iPad-batteriets ikon. Om det finns ett blixtskylt som indikerar laddning eller sidodisplayen inte laddas, är porten och kabeln igång, kan du gå till andra steget. Annars använder du en annan port. Om inte, använd en annan kabel.
(när du kör MacOS Catalina, använd Finder för att gränssnitt med iPad så att du kan hoppa över den här fasen.) Kontrollera om du har den senaste versionen av iTunes. Om du använder en dator, flytta med hjälp och välj Uppdatera bekräftelse. Mac klickar på fliken iTunes och väljer uppdateringsbekräftelse. Om du har den senaste eller uppdaterade versionen och det inte är någon skillnad, prova den tredje fasen.
Stäng av iPad. Stäng av datorn. Öppna och anslut iPad igen.
Om datorns förtroendevarning visas låser du upp enheten och visar den på förtroendefliken.
Är du inte lycklig än? Se Apples supportdokumentation för lösningar på denna defekt.
4. Problem: iPad laddas inte
Det finns flera anledningar till varför du inte kan ladda din iPad genom att ansluta den till en nätadapter. Om den är ansluten till datorn utan laddning kan det vara den port som används. Använd en nätadapter. Du kan se från iPad-batteriikonen om USB-porten på datorn laddas. Blixtsymbolen visas under laddning. Annars visas laddningen. Vissa datorportar kan inte ge tillräckligt med juice för att ladda iPad. Även om den är igång laddas den långsamt genom datorn.
Möjliga lösningar:
Eftersom du vill bekräfta om det är kabeln eller nätadaptern i sig, försök att använda kabeln och nätadaptern med andra kompatibla enheter eller använda andra nätadaptrar och kablar.
För att se om det hjälper finns det alltid värdet att starta om iPad.
Vissa rapporterade att de lyckades slå på flygplansläge, vilket är värt att prova.
Kabeln eller nätadaptern är inget problem. Om andra metoder inte startar kan iPad vara defekt. Kontakta Apple eller butiken du köpte eller flytta till Apple Store. Orsaken kan vara ett skadat batteri eller en skadad laddningsport. Vänligen kontakta andra företags verkstäder. Indikerar ett kommando.
5. Problem: iPad kan inte ansluta Wi Fi
Många människor har problem med att ansluta till Wi Fi-nätverk med iPads. Innan du börjar lösa ett allvarligt problem måste du bekräfta Inställningar> Wi Fi på iPad och om den är på. Du kan också bekräfta om du kan komma åt Wi-Fi på andra maskiner.
Möjliga lösningar:
IT-avdelningar över hela världen har en anledning att stänga av strömmen och sätta på den i den första fasen av problemlösning. Det beror på att det fungerar mycket. Stäng av och slå på iPad och router igen och anslut sedan på några sekunder.
Visa nätverksnamnet på iPad och välj Ta bort för att ta bort nätverket från konfigurationen. Stäng och öppna iPad igen, anslut sedan till nätverket igen och mata in detaljerna efter behov. Inställningar> normalt> Återställ> du kan försöka återställa nätverksinställningarna.
Gå till konfiguration> Allmänt> programuppdatering för att bekräfta den senaste IOS-programvaran. IPad måste anslutas till nätadaptern innan den uppdateras. Tidigare iPads kan uppdateras via uppdateringsbekräftelsealternativet via sammanfattningsflikens iTunes.
Om iPad fortfarande inte är ansluten är det bäst att kontakta din ISP för hjälp eller råd. Problemet kan vara relaterat till en viss router. Du kan uppdatera firmware eller ändra kanal.
Om inget hittills har aktiverats, överväg att använda iPad för att ansluta till andra Wi-Fi-nätverk. Annars kommer ytterligare support att begäras från apple.
6. Glitch: iPad är långsam.
IPad är inte en vanlig. Du kan prova några ändringar när det finns några förseningar i surfningen. Det kan finnas för många saker att göra
Möjliga lösningar:
Märk huvudknappen två gånger och öppnar varje program eller spel för att trösta och stänga. Om du använder den senaste iPad utan en huvudknapp, tryck upp den från botten av huvudskärmen, pausa något i mitten av skärmen och öppna listan över nyligen använda appar.
Du kan återställa iPad på tio sekunder genom att trycka på strömbrytaren och hemknappen samtidigt. För den senaste iPad utan hemknappen, klicka på högvolymknappen och tryck sedan snabbt på lågvolymknappen tills maskinen startar om och tryck länge på strömbrytaren.
För att fungera smidigt krävs minst 2 GB ledigt utrymme. Kontrollera Inställningar> normalt> iPad-lagringsutrymme och bekräfta. Du kan behöva ta bort vissa filer eller ta bort vissa program. Vissa applikationer tar mer och mer utrymme med tiden, så du kan radera programmet innan du installerar det. Inställningar> flytta till safari, ta bort åtkomstposter och webbplatsdata på taggen och radera sedan åtkomstposter och data på taggen, men inloggningswebbplatsen loggar också in.
Som en sista utväg, försök med fabriksinitialisering. Men allt kommer att tas bort, vänligen säkerhetskopiera först. Under fabriksinitialisering, istället för att återställa säkerhetskopian, testa iPad för att se om den fungerar bättre. Om hastigheten saktar ner igen kan du veta att problemet är säkerhetskopiering.
7. Problem: koppla bort självutlösardata
En hel del iPad-ägare klagar över att kändisdata ofta kopplas bort. Uppenbarligen kommer detta att påverka tillämpningsområdet i ditt område allvarligt. Även om det finns ett bra utbud av tjänster i samma nätverk kan du prova flera om iPad stöter på svårigheter. Ställ först in> normalt> för att bekräfta om den är påslagen i selfie. Du kan försöka börja om. Om problemet kvarstår, följ dessa steg.
Möjliga lösningar:
Kontrollera konfigurationen> Allmänt> information för de senaste inställningarna för mobilföretag.
Gå till konfiguration> Allmänt> programuppdatering för att bekräfta den senaste IOS-programvaran.
Ta bort SIM-kortet och ladda om det.
Inställningar> normalt> Återställ> du kan försöka återställa nätverksinställningarna.
Vissa människor inaktiverar LTE framgångsrikt i Inställningar> kändisdata> LTE-aktivering.
Om inte, försök med fabriksinitialisering. Bekräfta säkerhetskopian först.
Om du fortfarande har problem, kontakta supportgruppen för mobilföretag eller besök Apple Store för ytterligare hjälp.
8. Problem: slumpmässig konflikt
Många iPad-ägare lider av den slumpmässiga konflikten mellan appar som stängs av automatiskt eller att iPad plötsligt startar om. Detta är ett större problem på den gamla iPad. För att lindra problemet kan vi prova flera olika metoder. Eftersom det sannolikt är relaterat till en specifik applikation, registrera de åtgärder som utförts vid tidpunkten för konflikten och bekräfta att mönstret visas över tiden.
Möjliga lösningar:
Tryck länge på strömbrytaren och tryck sedan på för att stänga av strömmen. För att öppna igen, håll ned knappen. Du kan trycka på strömbrytaren och huvudknappen i 10 sekunder samtidigt för att återställa. För den senaste iPad utan hemknappen, klicka på högvolymknappen och tryck sedan snabbt på lågvolymknappen tills maskinen startar om och tryck länge på strömbrytaren. Denna lösning påverkar inte permanent modifiering.
Anslut Wi Fi och gå till konfiguration> Allmänt> programuppdatering för att se om iPad har den senaste programvaran. Om uppdateringar finns tillgängliga, ladda ner och installera dem.
Öppna App Store, öppna uppdateringsfliken och uppdatera sedan alla applikationer.
Speciellt när Safari kommer i konflikt, flytta till Inställningar> Safari, ta bort posterna och webbplatsdata på etiketten och radera sedan posterna och data. Loggar in på den inloggade webbplatsen.
Om du fortfarande har problem, initiera och reparera iPad via fabriken.
Om något ovan inte fungerar, kontakta apple. Om du kan reproducera konflikten och ta med den till Apple Store så att du kan se kan du få hjälp
Möjliga lösningar:
Kontrollera om det finns tillräckligt med ledigt utrymme. Inställningar> normalt> flytta till iPad-lagringsutrymme för att visa. Om det inte finns tillräckligt med utrymme kan det nya programmet behöva ta bort objekt innan det hittar utrymme.
Märk applikationsikonen och bekräfta att nedladdningen är avstängd. Om alternativet för nedladdning visas visas, klicka på etikett. Efter pausen kan du starta om och bekräfta att den fungerar som den ska.
Bekräfta om det finns begränsningar. Gå till Inställningar> Allmänt> gräns för att bekräfta om applikationen kan laddas ner.
Ställ in> gå till normalt> programuppdatering, bekräfta om det finns den senaste uppdateringen, ladda ner och installera alla tillgängliga objekt.
Tryck länge på strömbrytaren och tryck sedan på för att stänga av strömmen. För att öppna igen, håll ned knappen. Du kan trycka på strömbrytaren och huvudknappen i 10 sekunder samtidigt för att återställa. För den senaste iPad utan hemknappen, klicka på högvolymknappen och tryck sedan snabbt på lågvolymknappen tills maskinen startar om och tryck länge på strömbrytaren.
Inställningar> flytta till iTunes och app store, tagga Apple ID och logga in. Upprepa fyra steg När iPad startas om flyttas den till Inställningar> iTunes och app store> inloggning.
9. Problem: iPad-batterier laddas långsamt.
Om allt fungerar tar det cirka tre timmar att ladda iPad. Det tar också upp till fyra timmar att ha en gammal modell. Med andra ord rapporterar många användare att det tar längre tid att ladda iPad helt. För att påskynda laddningsprocessen finns det flera tips.
Möjliga lösningar:
Kontrollera om iPad är uppdaterad. Den ökända iPad OS 13 ger den här typen av batteriladdningsproblem för många användare. Om det finns ett problem med iPad OS kommer Apple inte att kunna göra mycket förutom live förrän programvaran har förbättrats och en ny version lanseras.
Kontrollera portarna och kontakterna. Leta efter andra föremål som kan störa skademärken, smuts på portar eller anslutningar. Vid osäkerhet, vänligen hitta andra kompatibla laddningskablar för att växla och bekräfta om det finns någon skillnad. Använd inte en kabel eller laddare utan märke för att ladda iPad! Om du använder en, stanna omedelbart och byt direkt från apple till version.
Se till att du har gjort mycket arbete med att ladda iPad. Koppla bort Wi Fi och Bluetooth, eller byt till flygplansläge först. Använd inte iPad när du laddar, se till att det hjälper.
Kom alltid ihåg att inte placera iPad på en särskilt varm eller kall plats. Om batteriet skadas och inte byts ut i sin helhet kan det därför finnas ett långsiktigt problem som inte kan lösas i praktiken.
10. Problem: Apple-penna körs inte på min iPad.
Jag förstår fullständigt hur besviken detta är. Det finns flera lösningar som kan testas för två personer att arbeta tillsammans igen.
Möjliga lösningar:
Kontrollera om det finns rätt Apple-penna och iPad. Det finns kompatibilitetsproblem. Den första generationens iPad-penna (ansluten silverband) designades för att köras på den tidigare iPad-pro, tredje generationen av iPad air, den sjätte generationen av iPad och den sjunde generationen av iPad. Kontrollera allt innehåll här. Andra generationens penna är kompatibel med de senaste iPad Pro-modellerna 12.9 och 11, som inte kan användas med första generationens penna. Om du använder iPad air 2 eller tidigare modeller kan vissa StarCraft-modeller från andra företag starta, men pennan börjar inte alls på skärmen. Det är en röra. Men det är viktigt att leta efter modeller av penna och iPad som fungerar tillsammans.
Starta om iPad och försök igen. Kontrollera inställningar och Bluetooth vid omstart och bekräfta att Bluetooth är på. I Bluetooth-inställningar, när penna identifieras som en igenkänd enhet, väljer du informationsikonen och tar bort enheten. Anslut sedan igen.
Kontrollera om pennan är laddad. Naturligtvis har detta problem verkligen hänt mycket.
11. Problem: iPad stannar under startcykeln
Startcykeln är tiden för att stanna i öppningsprocessen efter att enheten har stängts. IPad upprepar sig i en till synes oändlig cykel. Denna nedslående cykel beror på fel i den senaste applikationen som användes. Det vill säga det kan finnas flera andra faktorer som inducerar startcykeln. För hjälp finns det flera förslag för att sluta upprepa innan du tar iPad till Apple Store.
Möjliga lösningar:
Vänta på uppdateringen. Tyvärr uppstår ofta startcykler på grund av fel i en viss applikation eller iPad: s nuvarande operativsystem. I det här fallet väntar du bara tills applikationen eller OS-uppdateringen släpps. Det senaste exemplet inträffade i juni 2020. På grund av IOS-versionen av iPad inträffade en oväntad startcykel under startperioden (vanligtvis cirka 1 minut efter start). Apple slösar inte bort en sekund med att försöka korrigera dessa problem. Följ de nya uppdateringarna.
Starta om manuellt eller utför en “soft reset” för att bekräfta att problemet är löst. Manuell återställning är ett kraftfullt verktyg för problemlösning. För att starta om, håll ned strömbrytaren och hemknapparna i cirka 10 sekunder. Det finns inget behov av en nedräkning. Eftersom apple-logotypen visas på skärmen kan du veta när du ska starta om. Några av de senaste iPadsna har ingen hemnyckel. Om det är en sådan enhet, tryck på knappen för hög volym och tryck sedan snabbt på knappen för låg volym tills enheten startas om och tryck länge på strömbrytaren. Men om det inte börjar är det synd att tvinga initialisering. Men innan du återställer måste du säkerhetskopiera alla viktiga data.
Gå till återställningsläge. Denna funktion förhindrar startcykeln och öppnar dörren för att helt uppdatera iPad när enheten stoppar den oändliga startcykeln. Apple har en komplett manual, men för enkelhetens skull, anslut iPad till datorn. Tryck sedan på högvolymknappen, lågvolymknappen, den övre knappen och när iPad startas om håller du ned den översta knappen. Om det görs korrekt kommer iPad att återhämta sig. Om det finns en hemknapp på maskinen kan du trycka och hålla ned hemknappen och den övre knappen samtidigt. Tryck tills återställningsskärmen visas.

