Översikt: Oavsett orsaken ersatte du äntligen din gamla iPhone eller gamla Android-telefon och inledde sedan en helt ny iPhone SE Plus eller iPhone SE3. Vad som gör dig ännu mer nöjd är att den här artikeln ger dig en detaljerad beskrivning av hur du snabbt och effektivt överför data från din gamla iPhone / Android-telefon till nya iPhone SE Plus / SE3, och hur du kan återställa förlorade eller av misstag raderade data på iPhone SE Plus / SE3.
Apple släpper två noggrant bevakade iPhone SE-serietelefoner vid årets vårkonferens, nämligen iPhone SE Plus och iPhone SE3. Kärnkonfigurationen för iPhone SE Plus är utan tvekan användningen av Apples mest kraftfulla bioniska A14-chip. Utseendet på iPhone SE Plus använder fortfarande designen på iPhone 8 Plus. När det gäller kameran förväntas den nå nivån på iPhone 11. Dessutom kommer den här telefonen att öka i skärmstorlek och batteritid, men prissättningen kommer att ligga mycket nära folket.
iPhone SE3 kommer att anta designschemat för Liu Haiping, utrustat med en 120 Hz hög uppdateringsskärm, och upplösningen kommer att höjas till 2K-nivå. När det gäller kameror kommer iPhone SE3 att vara utrustad med dubbla bakre kameror, och när det gäller hårdvara kommer iPhone SE3 att utrustas med Apples A14 eller till och med den senaste A15-processorn, och minnet kommer att uppgraderas till 8 GB.
Oavsett om du väljer iPhone SE Plus eller iPhone SE3 som din nya kompanjon för mobiltelefoner, är detta definitivt ett spännande beslut. När man använder en ny mobiltelefon vill alla användare uppleva den ultimata upplevelsen som den nya mobiltelefonen ger, snarare än några taggiga problem. Baserat på användarens användningsvanor kommer vi därför att introducera hur man implementerar snabb dataöverföring och dataåterställning på din iPhone SE Plus / SE3 i två delar, missa inte det.
Del 1 Överför data till iPhone SE Plus / SE3
- Överför data från Android-enhet till iPhone SE Plus / SE3
- Överför data från iPhone / iPad till iPhone SE Plus / SE3
Del 2 Återställ data på iPhone SE Plus / SE3
- Återställ borttagna och förlorade data på iPhone SE Plus / SE3 utan säkerhetskopiering
- Återställ data från iTunes Backup till iPhone SE Plus / SE3
- Återställ data från iCloud Backup till iPhone SE Plus / SE3
Generellt sett, i alla fall, så länge du får en ny telefon, är det första du måste göra att överföra data från den gamla telefonen till den nya telefonen, så att du kan använda din nya telefon så snart som möjligt. För hur du snabbt och säkert överför data från din gamla telefon till den nya iPhone SE Plus / SE3, kommer vi nästa att introducera några mycket effektiva metoder.
Del 1 Överför data till iPhone SE Plus / SE3
Överför data från Android-enhet till iPhone SE Plus / SE3
- Överför direkt från Android till iPhone
För att direkt synkronisera all data från en Android-smartphone eller surfplatta till iPhone SE Plus / SE3 är det enklaste och säkraste sättet att använda programvara från tredje part, och här rekommenderar vi starkt att du använder Mobile Transfer.
Mobilöverföring låter dig överföra kontakter, textmeddelanden, foton, videor, samtalsloggar, ljud, kalender, musik, appar, appdata och mer från vilken Android-enhet som helst till iPhone SE Plus / SE3 med ett klick.
Steg 1. Ladda ner, installera och kör programvaran på din dator, välj sedan "Telefon till telefonöverföring" och tryck på "Start".

Steg 2. Anslut både din gamla Android-enhet och iPhone SE Plus / SE3 till samma dator med sina USB-kablar och se till att din gamla Android-enhet visas i gränssnittets vänstra panel.

Steg 3. När dina enheter har upptäckts och visas på rätt position, välj filtyperna som du vill i gränssnittets mittpanel och klicka på “Starta överföring” för att synkronisera dem till din iPhone SE Plus / SE3.

- Synkronisera data från säkerhetskopiering till iPhone SE Plus / SE3
Mobilöverföring låter dig också säkerhetskopiera och återställa dina telefondata, så om du någonsin har säkerhetskopierat din Android-telefondata med den här programvaran kan du enkelt återställa data från säkerhetskopieringsfilen till iPhone SE Plus / SE3 via den här programvaran.
Steg 1. Starta Mobile Transfer-programvaran, klicka sedan på "Återställ från säkerhetskopior" och välj "MobileTrans" bland alla objekt.

Tips: För de gamla Samsung-telefonanvändarna som någonsin har säkerhetskopierat sin telefondata med Samsung Kies kan du också välja alternativet "Kies" här.
Steg 2. Anslut din iPhone SE Plus / SE3 till datorn och välj en säkerhetskopia från listan, programmet kommer snart att upptäcka din enhet och extrahera alla återställningsbara filer från den valda säkerhetskopian.

Steg 3. När du har valt filtyperna som du vill klickar du på “Starta överföring” för att synkronisera dem till din iPhone SE Plus / SE3.
- Synkronisera data till iPhone SE Plus / SE3 med Flytta till iOS-appen
Tips: Innan du använder den här metoden, se till att din iPhone inte har ställts in. Om du redan har ställt in din iPhone, radera alla inställningar och följ sedan stegen nedan för att återställa den.
Steg 1. Följ anvisningarna på skärmen för att ställa in din nya iPhone SE Plus eller iPhone SE3 tills du kan se "Apps & Data" -gränssnittet. Klicka sedan på alternativet "Flytta data från Android".
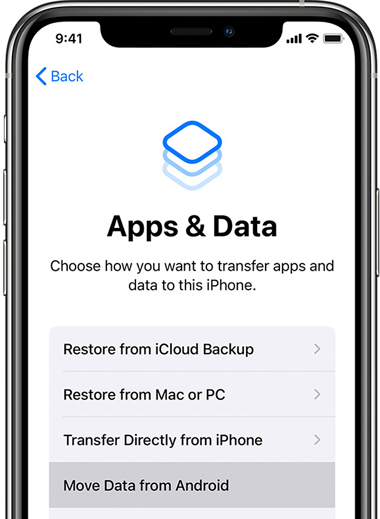
Steg 2. Ladda ner, installera och kör Flytta till iOS-appen på din Android-enhet, tryck sedan på "Fortsätt".
Steg 3. Klicka på "Fortsätt" på din iPhone SE Plus / SE3 för att generera en tio- eller sexsiffrig kod.

Steg 4. När du har angett koden på din Android-enhet, visas en skärm för överföringsdata, välj sedan de filer du vill överföra och tryck på "Nästa" för att börja synkronisera de valda filerna till din iPhone SE Plus / SE3.
Tips: Använd inte båda dina iPhone- och Android-enheter under hela dataöverföringsprocessen förrän du får veta att den är klar på din iPhone SE Plus / SE3 och tryck sedan på "Klar" på din Android-enhet.
Steg 5. Klicka på "Fortsätt" på din iPhone SE Plus / SE3 och följ stegen på skärmen för att slutföra installationen för din enhet.
Överför data från iPhone / iPad till iPhone SE Plus / SE3
- Synkronisera direkt från iPhone / iPad till iPhone
På samma sätt överför vi här också all data direkt från din gamla iPhone eller iPad till iPhone SE Plus / SE3 med hjälp av programvaran Mobile Transfer.
Steg 1. Kör mobilöverföring, klicka sedan på "Telefon till telefonöverföring" och tryck på "Start" för att fortsätta.

Steg 2. Anslut dina iOS-enheter till datorn och se till att den gamla iPhone eller iPad visas på källpanelen på sidan, medan den nya iPhone visas på målpanelen på sidan, om inte, klicka på “ Flip ”för att utbyta sin position.
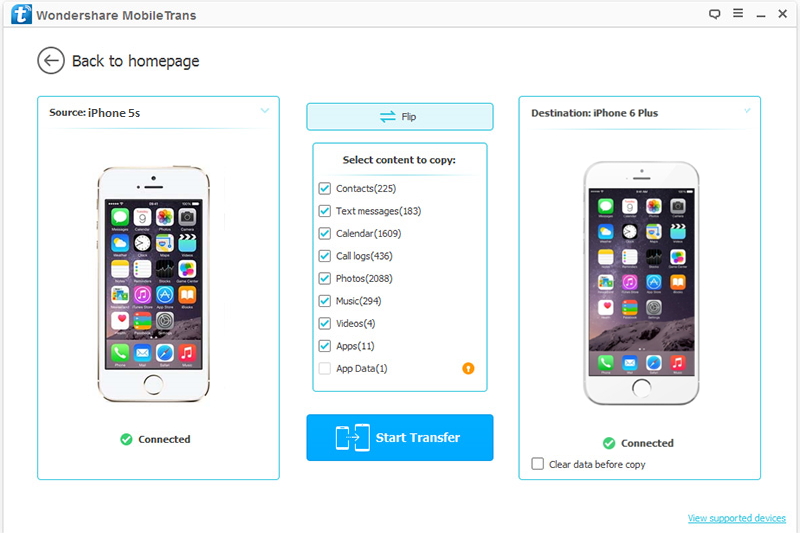
Steg 3. När dina telefoner upptäcks väljer du det innehåll du vill överföra och klickar sedan på “Starta överföring” för att synkronisera dem till din iPhone SE Plus / SE3.
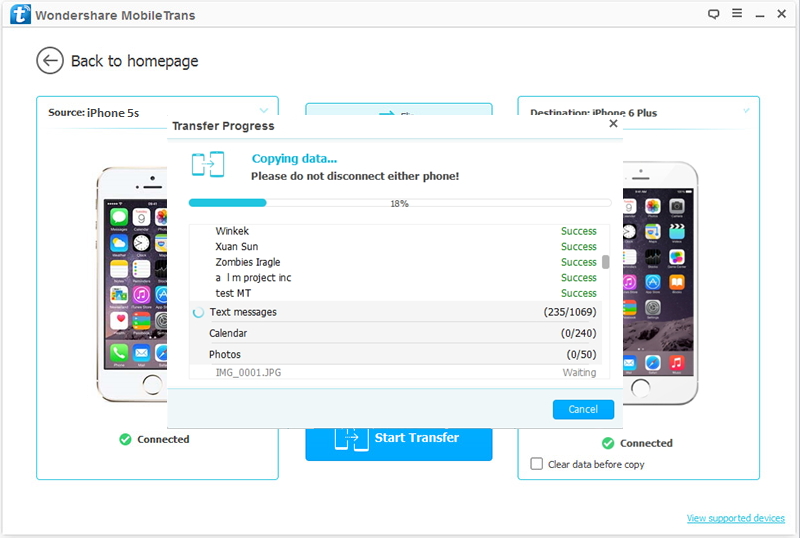
- Återställ från iTunes Backup File
Steg 1. Gå tillbaka till programvarans hemsida, klicka sedan på "Återställ från säkerhetskopior" och välj "iTunes".

Steg 2. Välj en iTunes-säkerhetskopia från listan och anslut din iPhone SE Plus eller iPhone SE3 till datorn via en USB-kabel.
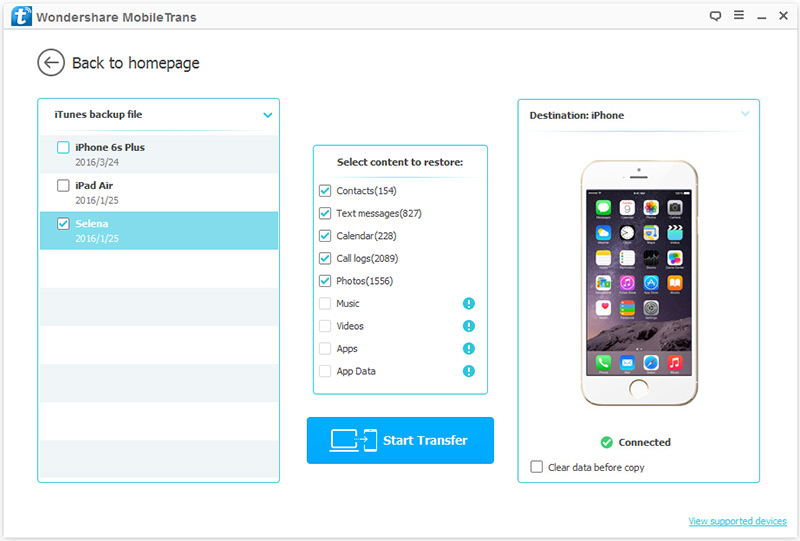
Steg 3. Välj de filtyper som du vill överföra och klicka på “Starta överföring” för att synkronisera dem till din iPhone SE Plus / SE3.
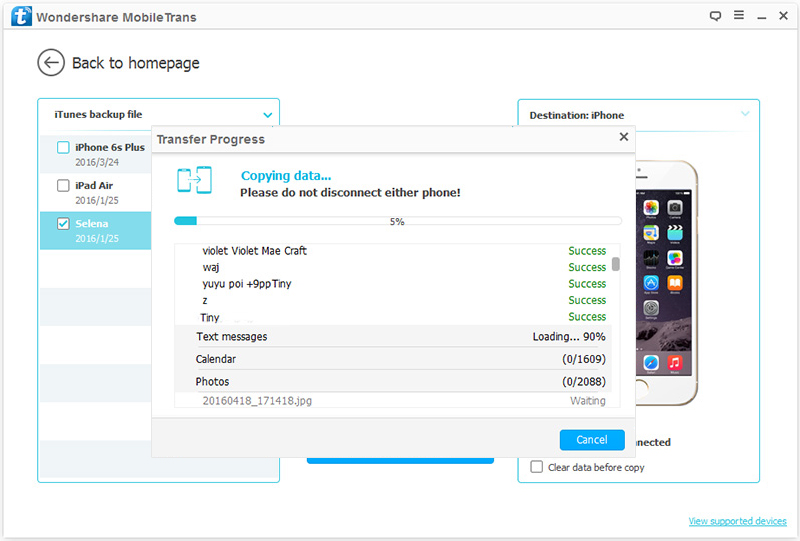
- Återställ från iCloud Backup-fil
Steg 1. Återgå till programvarans hemsida, klicka sedan på "Återställ från säkerhetskopior" och välj "iCloud".

Steg 2. Ange Apple-ID och lösenord för att logga in på ditt iCloud-konto.
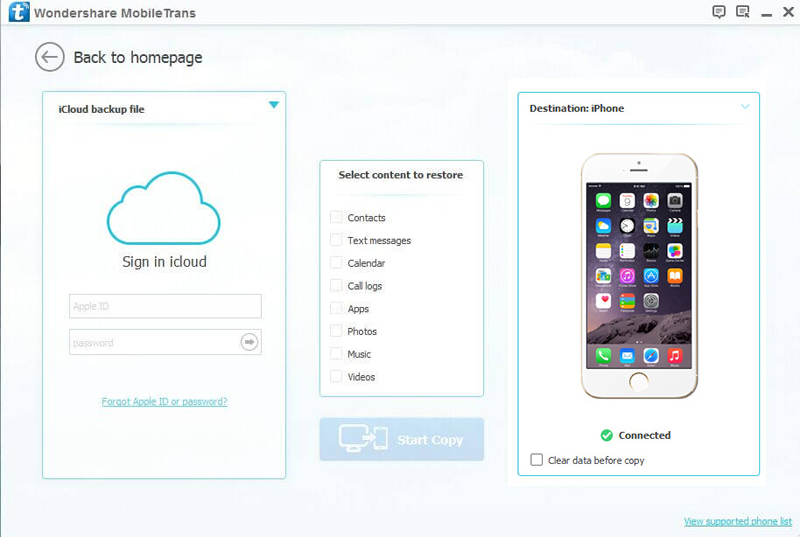
Steg 3. När du har valt en iCloud-säkerhetskopia från listan klickar du på "Hämta" för att ladda ner den valda säkerhetskopian till din dator.
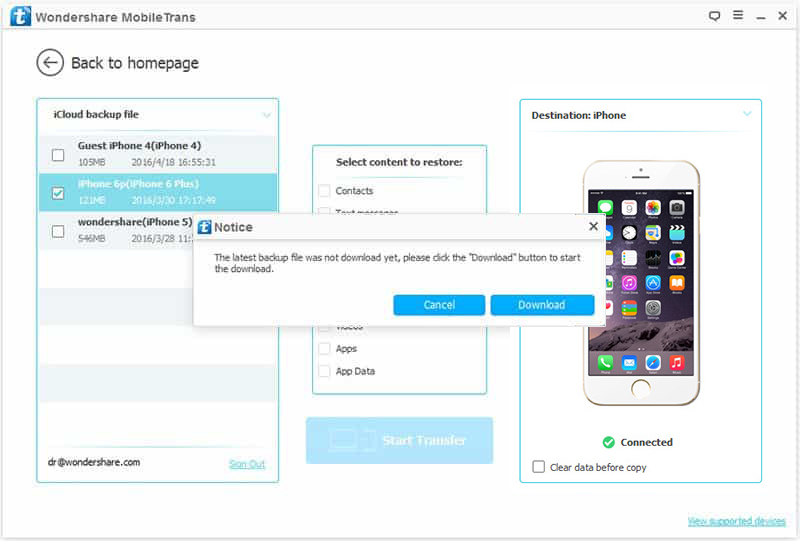
Steg 4. Efter nedladdningen extraherar programmet all överförbar fil och visar dem i mittpanelen på sidan, välj bara de som du vill ha och klicka på “Starta överföring” för att synkronisera dem till din iPhone SE Plus / SE3.

För vissa användare är de fortfarande mycket kunniga i hur man överför data, men om man frågar hur man snabbt och effektivt kan återställa förlorade data kan de vara lite sträckta. Så nästa kommer vi att dela några enkla och effektiva metoder för att återställa raderade och förlorade iPhone-data.
Del 2 Återskapa data från iPhone SE Plus / SE3
Eftersom mer och mer data lagras i vår iPhone SE Plus / SE3 är dataförlust oundvikligt. Men var säker, så länge du har en korrekt dataåterställningsmetod kan du helt ignorera detta problem. Innan du använder nedanstående metoder kommer vi här att introducera en programvara för dataräddning från tredje part till dig först, det vill säga iPhone Data Recovery.
iPhone Data Recovery är en mycket respekterad och professionell programvara för dataåterställning, som har använts i stor utsträckning i olika iOS-enheter för att återställa olika användardata, och uppskattas av majoriteten av iOS-enhetsanvändare. Med hjälp av denna programvara kan du enkelt återställa raderade och förlorade data inklusive textmeddelanden, iMessages, WhatsApp / Kik / Line / Viber / Messenger-meddelanden och bilagor, kontakter, foton, anteckningar, samtalshistorik, videor, anteckningar, kalender, påminnelse , Röstmeddelande, röstmemo och så vidare från iOS-enhet, iTunes-säkerhetskopiering och iCloud-säkerhetskopiering med snabb skanningshastighet och framgångsåterställningshastighet.
Återställ borttagna och förlorade data på iPhone SE Plus / SE3 utan säkerhetskopiering
Steg 1. Ladda ner, installera och kör iPhone Data Recovery på din dator, anslut sedan din iPhone SE Plus / SE3 till datorn via USB-kabeln och tryck på "Trust" på telefonens skärm.

Steg 2. Välj alternativet "Återställ från iOS-enhet" på programvarans hemsida och klicka sedan på knappen "Starta skanning" för att börja analysera din enhet och skanna det raderade innehållet.

Steg 3. När skanningen är klar visas allt hittat resultat. Efter förhandsgranskning och markering av innehållet du vill återställa, klicka sedan på “Återställ” för att spara dem tillbaka till din dator.

Återställ data från iTunes Backup till iPhone SE Plus / SE3
Steg 1. Starta programvaran och klicka på "Återställ från iTunes Backup File" i huvudgränssnittet.
Steg 2. Som du kan se kommer alla iTunes-säkerhetskopieringsfiler som lagras på din dator att upptäckas och listas, välj bara den som du behöver och tryck på "Start" för att börja extrahera alla återställningsfiler från den valda säkerhetskopian .

Tips: Om den valda iTunes-backupfilen är krypterad måste du ange säkerhetskopieringslösenordet först så att du kan fortsätta att skanna och extrahera innehållet i det.
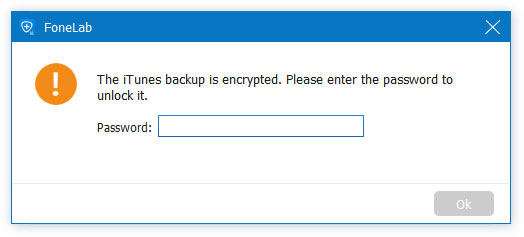
Steg 3. Vänta tills skanningen är klar, du får förhandsgranska alla skanningsresultat, efter att ha valt de data du behöver, klicka på "Återställ" för att spara dem tillbaka till din dator.

Återställ data från iCloud Backup till iPhone SE Plus / SE3
Steg 1. Kör programvaran och klicka på "Återställ från iCloud Backup-fil" på den primära sidan, ange sedan ditt Apple-ID och lösenord för att logga in på iCloud-kontot som användes för att säkerhetskopiera dina data.

Tips: Om du har aktiverat tvåfaktorautentisering måste du trycka på "Trust" -knappen på din iPhone SE Plus / SE3, så skickar Apple en verifieringskod till din enhet. Efter att ha mottagit verifieringskoden, ange den i denna programvara för att fortsätta.
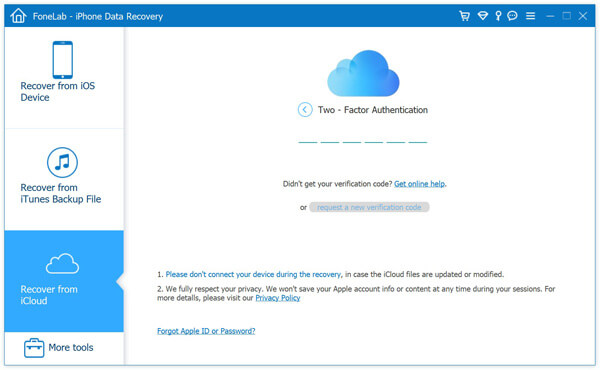
Steg 2. Hoppa till nästa skärm, du kan se två återställningsmetoder som förekommer från programvaran: Återställ direkt från iCloud-konto eller återställ från iCloud-säkerhetskopia.
Om du väljer det första sättet, efter att ha valt de filtyper som du vill återställa, tryck sedan på "Start" för att börja skanna efter det återställningsbara innehållet.

När skanningen är klar kommer alla hittade data att listas, välj filerna efter behov och klicka på "Återställ" för att spara dem tillbaka till din dator.

Om du väljer ett annat sätt klickar du på ikonen "iCloud Backup" i gränssnittet för att ladda alla säkerhetskopieringsfiler för detta iCloud-konto.
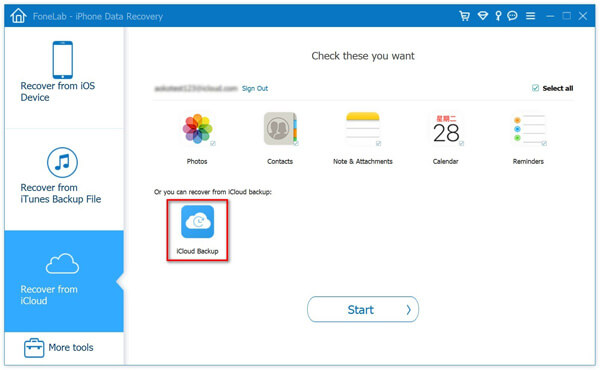
Välj en iCloud-säkerhetskopia från listan och klicka på knappen "Hämta" nära den valda säkerhetskopian.
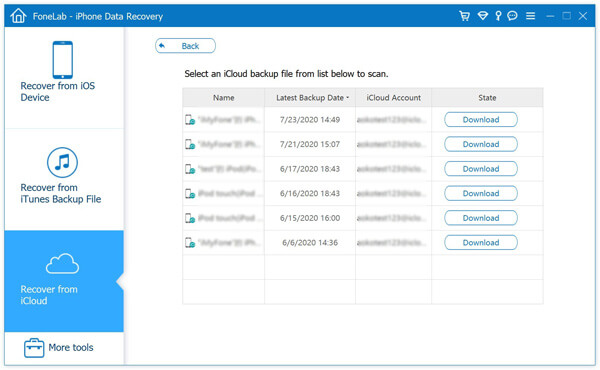
I popup-fönstret visas alla återhämtningsbara filtyper från den valda säkerhetskopieringsfilen, välj de du behöver och tryck på ”Nästa” för att fortsätta skanna och ladda ner.
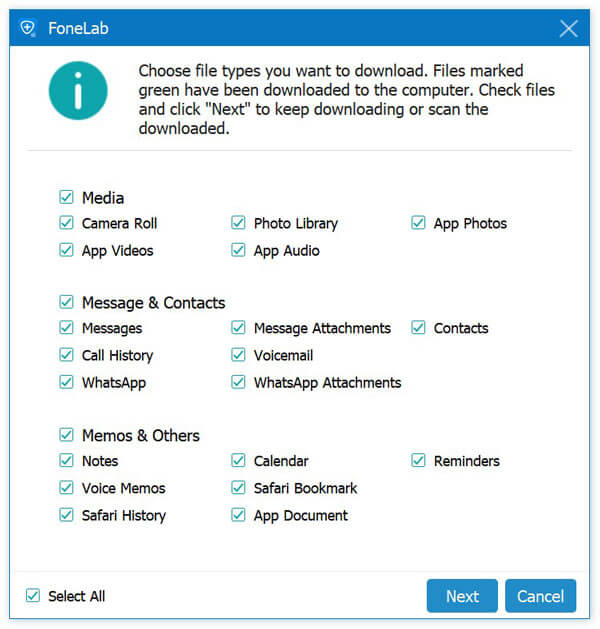
När processen är klar visas allt extraherat resultat för förhandsgranskning och väljer, efter att du har valt det innehåll du behöver, klicka sedan på "Återställ" för att spara dem tillbaka till din dator.


