Översikt: byta telefon är ett mycket enkelt jobb, men att överföra data mellan olika telefoner är uppenbarligen mycket mer komplicerat. Den här artikeln beskriver de bästa sätten att överföra all data från alla Samsung Galaxy-enheter till iPhone 12/12 Pro.
Men de är inte villiga att spendera dyra gamla användare för att förbereda, trots allt, när det gäller den totala kostnadsprestanda är iPhone9-serien fortfarande möjlig. Så om du köper iPhone 12/12 Pro, är du orolig för att överföra data igen? Oroa dig inte, Mobile Transfer kan hjälpa dig att lösa dina problem.
Mobile Transfer är ett verktyg som används för att överföra data. Det får nu mycket uppmärksamhet och tas emot väl av användarna. Anledningen till att det berömdes är följande: det är mycket kompatibelt, kan inte bara överföras mellan olika Android utan också mellan IOS och även mellan Android och IOS. Dessutom kan den överföra många typer av data, till exempel kontakter, foton, videor, musik, textmeddelanden, samtalsloggar, kalendrar, applikationer, applikationsdata och mer. Viktigt är att det inte kommer att skada din telefon och det kan också permanent radera data på din gamla Android-telefon utan att återställa.
Del 1 Synkronisera direkt alla data från Samsung till iPhone 12
Steg 1: Välj överföringsläge
Först ladda ner, installera och kör Mobile Transfer på din dator. För närvarande finns det fyra lägen på huvudgränssnittet. Klicka på alternativet "Telefon till telefonöverföring" och klicka sedan på "Start" för att fortsätta.

Steg 2: Anslut dina enheter till din dator
Anslut nu din Samsung-telefon och iPhone 12 till din dator med en USB-kabel. Vid den här tiden visas din Samsung-telefon till vänster om huvudgränssnittet och iPhone 12 till höger. Om beställningen inte stämmer måste du klicka på “Vänd” -knappen för att byta position för de två telefonerna för att säkerställa att nästa steg kan utföras normalt.

Steg 3: Välj vilken typ av data som ska överföras
Huvudgränssnittet visar en lista med datatyper. Välj data du vill överföra, klicka på “Starta överföring” efter bekräftelse och överför data till din iPhone 12. För närvarande kan du se överföringsfältet för överföringen i huvudgränssnittet.

Obs! Om du vill ta bort befintlig data från iPhone 12 innan du överför kan du välja knappen "Rensa data före kopiering". Avbryt inte anslutningen mellan telefonen och datorn under överföringen. Var tålmodig, överföringshastigheten beror på mängden data.
Del 2 Återställ data från säkerhetskopiering till iPhone 12
Steg 1: Välj överföringsläge
Kör Mobile Transfer på din dator, vid den här tiden kan du se att det finns fyra lägen på huvudgränssnittet. Välj "Återställ från säkerhetskopior" och klicka sedan på "MobileTrans" eller "Kies" bland alla projekt.

Obs! Förutsättningen för att välja “MobileTrans” är att du har använt denna Mobile Transfer-programvara för att säkerhetskopiera data från din gamla Samsung-telefon. På samma sätt, om du säkerhetskopierade din Samsung med Samsung Kies, vänligen välj “Kies”. Naturligtvis stöder programmet även andra säkerhetskopieringsfiler som iCloud-säkerhetskopiering, iTunes-säkerhetskopiering etc. Om du får någon form av säkerhetskopieringsfil kan du också välja den.
Steg 2: Anslut din enhet och dator
Nu måste du ansluta din iPhone 12 till din dator med en USB-kabel.

Steg 3: Välj vilken typ av data som ska överföras
Alla säkerhetskopierade filer listas på den vänstra panelen, välj en efter dina behov. Programmet extraherar alla överförbara filer från den valda säkerhetskopian och visar dem för dig. Välj filtyp du vill överföra. När datorn har upptäckt din enhet kan du klicka på “Starta överföring” för att synkronisera med din iPhone 12. För närvarande kan du se överföringsfältet för överföringen i huvudgränssnittet. Var tålmodig, överföringshastigheten beror på mängden data.
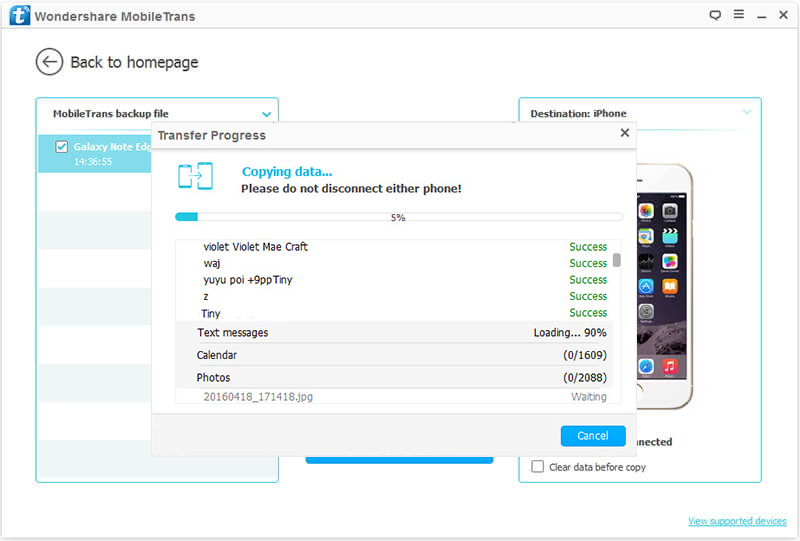
Obs! Koppla inte bort mobiltelefonerna från datorn under hela dataöverföringsprocessen.
Del 3 Exportera all data från iPhone 12 till dator
Steg 1: Kör mobilöverföring och klicka på "Säkerhetskopiera din telefon" bland alla alternativ.

Steg 2: Använd en USB-kabel för att ansluta din iPhonne 12 till din dator.
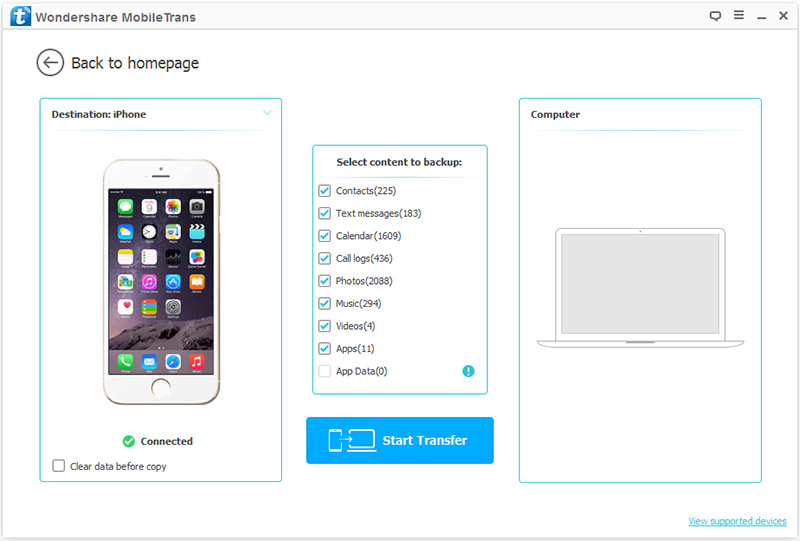
Steg 3: Välj de filtyper som du vill överföra och klicka på "Start Transfer" för att synkronisera dem till din dator.
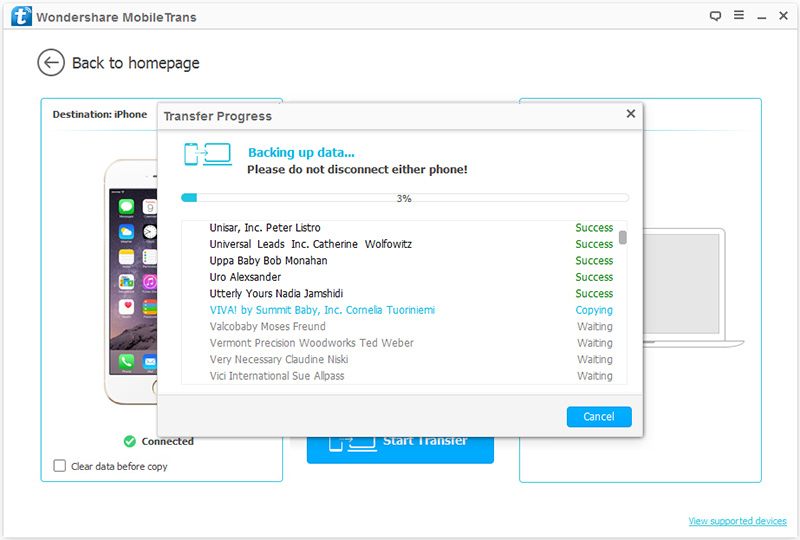
När säkerhetskopieringen är klar kan du klicka på popup-fönstret eller gå till inställningarna för att hitta säkerhetskopieringsfilen. Av orsak, om det behövs, kan du också ändra sökvägen till din backupfil där.
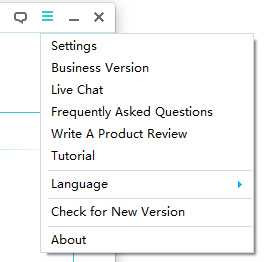
Del 4 Återställ borttagna data från iPhone 12 utan säkerhetskopiering
För de flesta användare är det mycket vanligt att radera eller förlora data, så det är nödvändigt att behärska hur man kan återställa förlorade data. Om du inte har någon säkerhetskopia alls är iPhone Data Recovery definitivt ditt bästa val.
Steg 1: Ladda ner och installera iPhone Data Recovery på din dator och starta den. Välj sedan "Återställ från iOS-enhet" -läge på sin hemsida. Anslut sedan din enhet (iPhone 12) till din dator med en USB-kabel.

Steg 2: Efter lyckad anslutning kommer iPhone Data Recovery att automatiskt upptäcka iPhone 12. När sidan visar att anslutningen lyckades och din enhet upptäcks visas "Start Scan" på sidan. Klicka på "Starta skanning" för att börja skanna raderade data på iPhone 12

Steg 3: När systemet automatiskt har skannat alla data på iPhone 12 kommer programvarans vänstra sida att visa alla data som kan återställas. Förhandsgranska data på sidan och välj de data du behöver återställa till iPhone 12. När du har valt, klicka på "Återställ" i det nedre högra hörnet för att återställa den valda informationen till iPhone 12.


